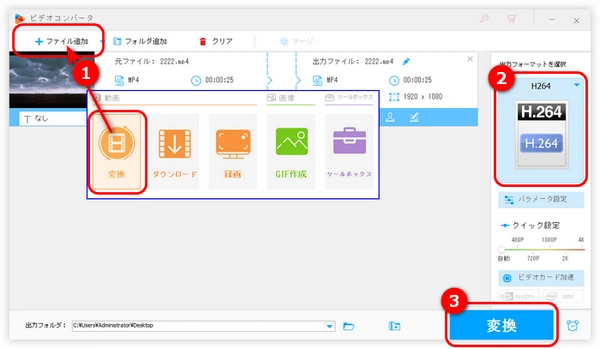
周知のとおり、VLCはさまざまなメディアファイルをサポートする強力なメディアプレーヤーです。VLCを使ってHEVC(H.265)ファイルを再生する人は多いですが、インターネット上には「VLCでH.265が再生できない」といった指摘も少なくありません。
そこで今回は、VLCでHEVC(H.265)を再生できないときの対処方法について解説します。
VLCはH.265のデコード機能を搭載したプレーヤーで、2.1.1バージョンからすでにH.265の実験サポートが追加され、現在ではほとんどの環境で再生が可能となっています。
使用しているバージョンがH.265デコード機能を持っているかどうかは、以下の手順で確認できます。
①「ツール」メニューを開き、「プラグインとエクステンション」を選択します。
②「プラグイン」タブに移動します。
③下部の検索ボックスに「H.265」または「HEVC」と入力します。
④HEVC(H.265)の再生対応バージョンであれば、検索結果に以下のような項目が表示されます。
・HEVC/H.265 video demuxer
・HEVC/H.265 encoder
・HEVC/H.265 video packetizer
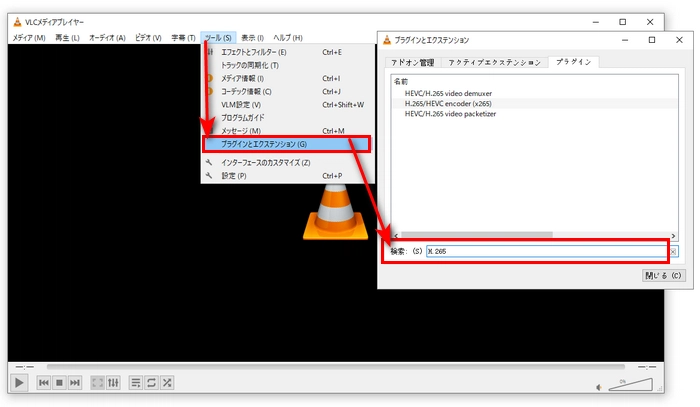
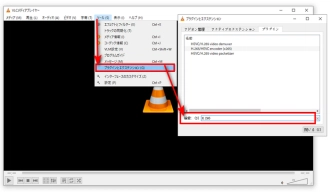
このような結果が表示されば、VLCはH.265を再生するためのデコード機能をサポートしています。もし表示されない場合は、以下の解決策をご参考ください。
上記のとおり、VLCは2.1.1バージョンからH.265の実験サポートを追加し始めたので、古いバージョンを使用している場合は、H.265を再生できない可能性があります。
こういう時は、メニューバーで「ヘルプ」>「アップデートの確認」の手順でクリックして、VLCを最新バージョンに更新してください。
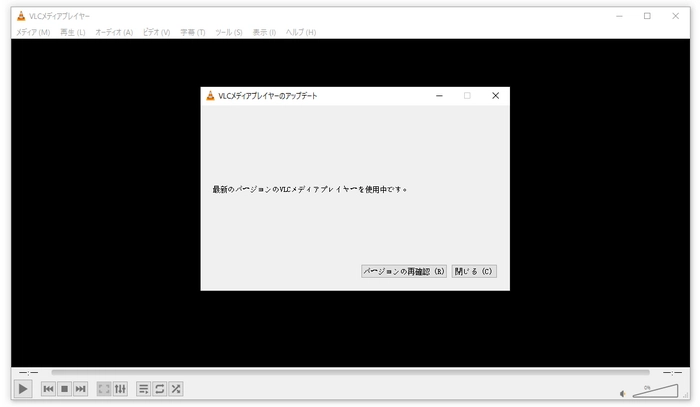
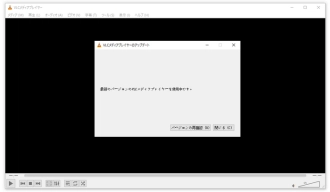
最新のGPUと強力なハードウェアを使っていないと、H.265 の再生時に遅延や途切れが生じる可能性があります。とくに4K 60fps動画の再生では注意が必要です
Windowsユーザーの場合、以下の要件を満たす必要があります。
・Windows 7/8/10/11のオペレーティングシステム。
・メモリ(RAM)が8GB以上。
・第7世代 Intel Core i7 以上のプロセッサ、および GeForce GTX 1050 以上のグラフィックスカード。
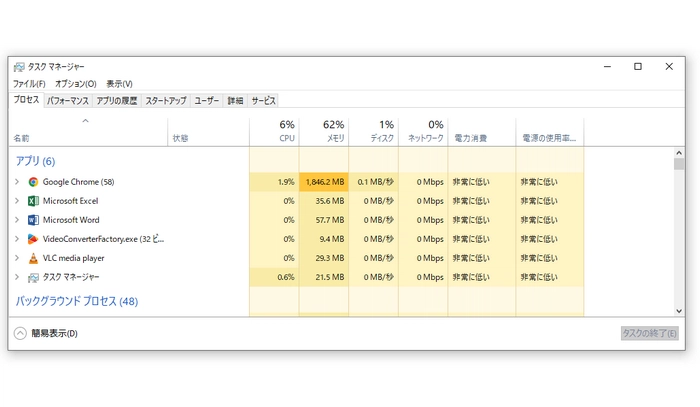
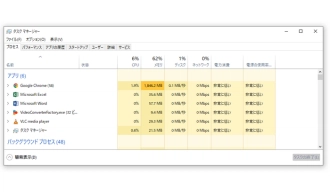
その他、VLCでフルHDやUltra の動画を再生する時、動画が途切れるなどの問題が頻繁に発生しないように、他の高CPU消費プロセスを終了することをおすすめします。
VLCでHEVC(H.265)を再生できない問題を解決するもう1つの方法は、ハードウェアアクセラレーションデコーディングオプションとしてDirectxビデオアクセラレーション(DXVA)を使用します。変更方法は次の通りです。
「ツール」>「設定」をクリックして、「入力/コーデック」タブに移動します。「ハードウェアアクセラレーションによるデコード」リストから「DirectX ビデオアクセラレーション (DXVA) 2.0」を選択します。最後「保存」をクリックします。
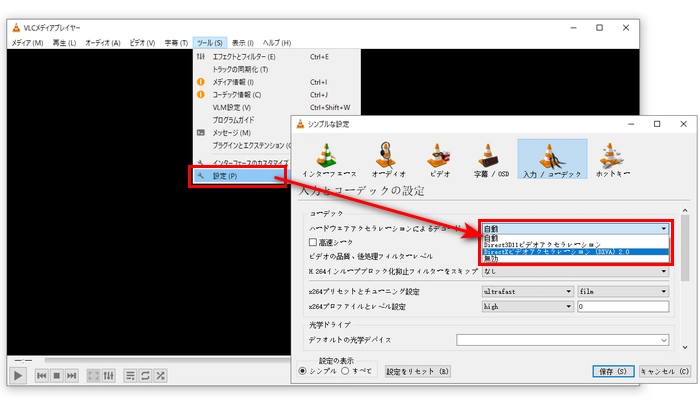
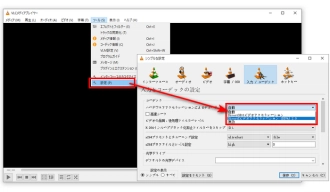
現在の設定を残さずに再インストールすることで問題が解決することがあります。
再インストール後は設定をデフォルトに戻し、再起動してから再生を試す。
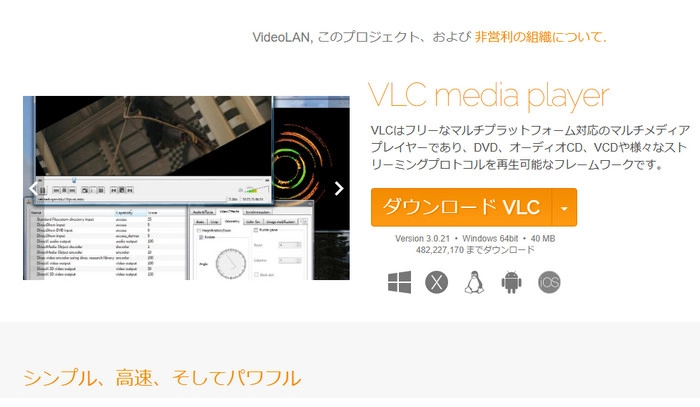
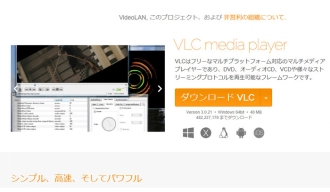
VLCでHEVC(H.265)を再生できない時、H.265をVLCで再生できる他の形式に変換して、再生してみてください。
ここではプロなH.265変換ソフトWonderFox HD Video Converter Factory Proをおすすめします。このソフトを使えば、VLC で再生できない H.265 動画の形式を簡単に変換できます。また、GPUアクセラレーションをサポートし、動画の変換速度を大幅に向上させます。さらに、動画編集、ダウンロード、画面録画、GIF作成など多くの機能があります。
H.265をH.264に変換する手順は以下の通りです。
ステップ1.VLCで再生できないHEVC動画をソフトに追加
WonderFox HD Video Converter Factory Proを立ち上げ、メイン画面の5つのタブから「変換」をクリックします。
「ファイル追加」をクリックして、変換したいH.265ファイルをソフトに追加します。また、複数の動画をソフトに直接ドラッグ&ドロップすることもできます。
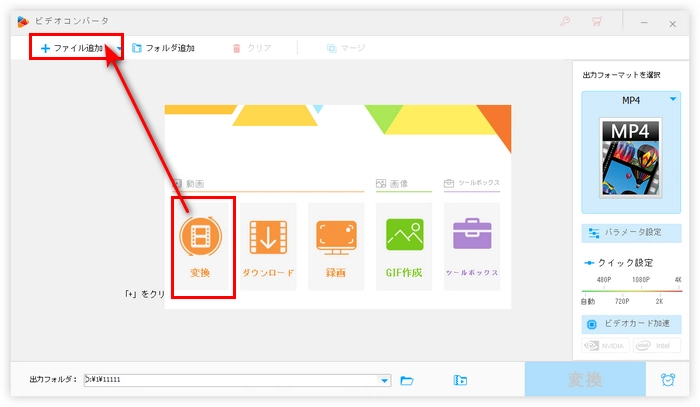
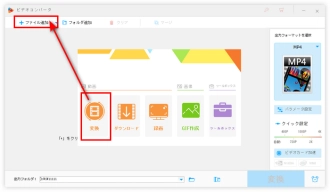
ステップ2.出力形式としてH.264を選択
右側の大きな形式アイコンをクリックして、「動画」タブに移動し、H.264を選択します。必要に応じて、「パラメータ設定」に移動し、動画の解像度、ビットレート、フレームレート、アスペクト比およびその他の設定を変更することもできます。
関連記事:解像度を変更、ビットレートを変換、フレームレートを変換
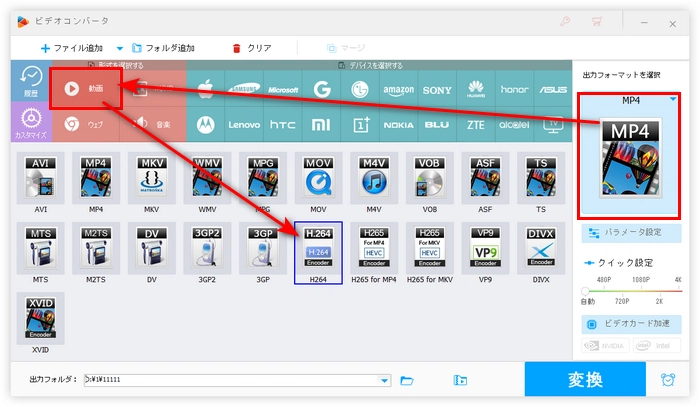
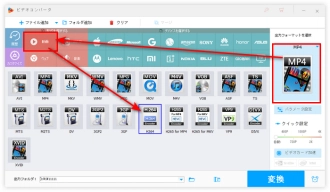
ステップ3.VLCで再生できないHEVC(H.265)を変換
下部の逆三角形をクリックして出力フォルダを指定します。
最後、「変換」をクリックして、HEVCをH.264に変換して保存します。
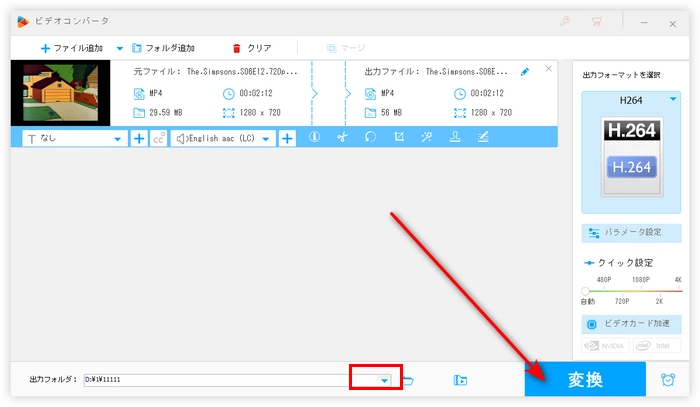
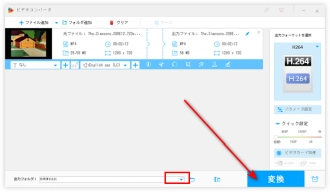
WonderFox HD Video Converter Factory Proは動画変換ソフトだけでなく、H.265再生ソフトとして使用することもできます。
「変換」画面で、「ファイル追加」をクリックして、H.265動画を追加します。そして、左側にあるプレビュー画面をクリックすれば、簡単にHEVC(H.265)動画を再生できます。
WonderFox HD Video Converter Factory Proダウンロード先>> WonderFox HD Video Converter Factory Proダウンロード先>>
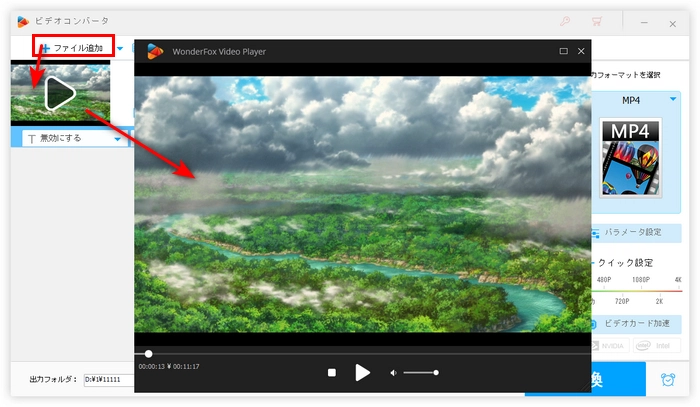
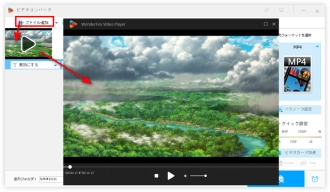
以上は今回紹介したいVLCでHEVC(H.265)を再生できない時の解決策でした。この記事はお役に立てれば幸いです。
利用規約 | プライバシーポリシー | ライセンスポリシー | Copyright © 2009-2025 WonderFox Soft, Inc. All Rights Reserved.