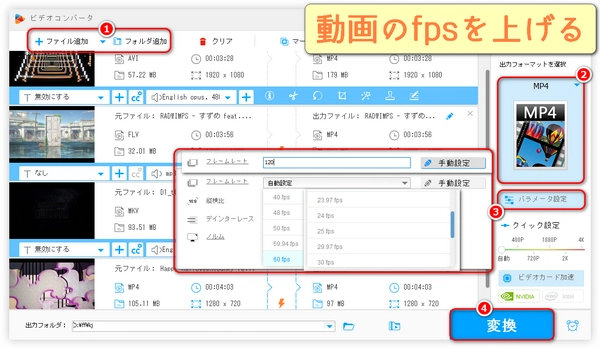
滑らかな映像で感動をプラス!PCで動画のフレームレートをカンタンにアップする方法
近年、高画質・高フレームレートの動画コンテンツがますます身近になっています。滑らかな映像は、見る人に圧倒的な没入感を与え、よりいっそう作品の魅力を引き立てます。ただし、いざ自分の動画を編集しようとすると、フレームレートが低くてカクカクしてしまう...なんて経験ありませんか?
そこで今回は、PCを使って動画のフレームレートを簡単にアップする方法をご紹介します。フレームレートを上げることで得られるメリットや、60fpsと30fpsの違いなども解説しますので、ぜひ参考にしてみてください。


動画のfpsを上げたいなら、プロな動画変換/編集ソフトである「WonderFox HD Video Converter Factory Pro」をおすすめします。動画のfpsを12から20に、15から23.97に、24から30に、30から60に(最大120fpsまで)上げることができます。ほとんどすべての動画フォーマットの読み込みをサポートし、MP4、AVI、MKV、MOV、WMV、FLV、H.264、HEVC、MPEG-4など500以上の出力フォーマットも提供します。一括動画fps向上とGPUアクセラレーションをサポートし、初心者でも簡単に動画fpsを上げることができます。動画の解像度、ビットレート、ボリュームなどのパラメータを調整でき、fpsを上げながら、動画画質とファイルサイズを最適化できます。また、字幕/ウォーターマーク/エフェクトの追加、分割、クロップ、結合、回転、動画ダウンロード、録画、GIFの作成もできます。
次は動画のfpsを上げるステップを詳しくご説明します。
「WonderFox HD Video Converter Factory Pro」を起動します。
「ファイル追加」ボタンをクリックして動画ファイルを選択し、ソフトに追加します。
「出力フォーマットを選択」ボタンをクリックして、出力形式を選択します。
「パラメータ設定」ボタンをクリックして、必要に応じて「フレームレート」を30、60、120などに上げます。「手動設定」ボタンをクリックすると、手動でフレームレートを入力できます。
逆三角ボタン「▼」をクリックして、出力フォルダを設定します。
「変換」ボタンをクリックして、動画のfpsを上げ始めます。
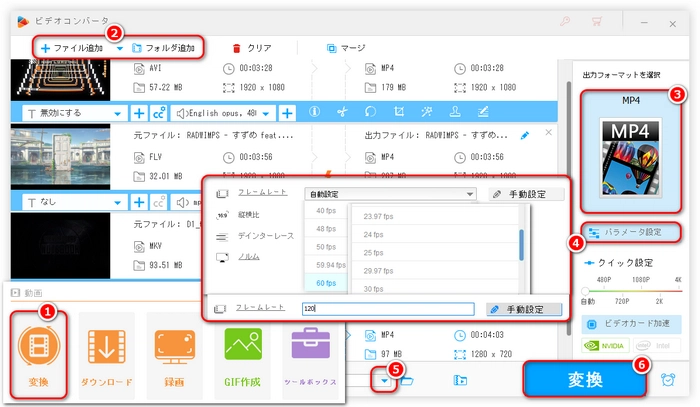
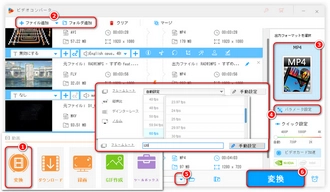
「Clipchamp」は、動画のフレームレートを調整するための優れたソフトです。特に、PCで動画のフレームレートを上げたい場合に便利な機能を備えています。カット編集やトリミング、BGMや効果音の挿入、テキストテロップの追加、トランジションの適用など、基本的な動画編集機能が充実しています。初心者でも簡単にオリジナル動画を作成できるよう、多くのテンプレートや素材が用意されています。オンラインで利用できるWebブラウザ版もあり、パソコンのスペックに関係なく手軽に動画編集を行うことができます。Windows11には標準で搭載されており、無料で利用できます。タイムラインから再生速度を変更でき、最も遅くて0.1倍速、最も速くて16倍速まで変更可能です。これらの特徴により、「Clipchamp」は動画のフレームレートを上げるだけでなく、多様な編集作業に対応できる汎用性の高いソフトと言えるでしょう。動画制作の初心者から上級者まで、幅広いユーザーにおすすめできます。
操作方法
Clipchampにアクセスして、アカウントにログインします。Clipchampはブラウザベースの動画編集ツールなので、インターネット接続が必要です。
メディアをインポートします。Clipchampのメイン画面から「メディアのインポート」をクリックし、フレームレートを上げたい動画ファイルを選択して読み込みます。
動画を編集します。タイムラインに動画をドラッグ&ドロップして、編集を開始します。Clipchampには、トリミング、分割、回転、フィルターの追加などの基本的な編集機能があります。
フレームレートを変更します。動画がタイムラインにある状態で、動画のプロパティを開き、「FPS」(フレームレート)の設定を見つけます。ここで、希望するフレームレート(例えば30fps、60fpsなど)を選択して適用します。
動画をエクスポートします。編集が完了したら、「エクスポート」ボタンをクリックし、出力する動画の解像度やフォーマットを選択して保存します。高品質の動画を保持するためには、解像度を1080pに設定することをおすすめします。
利用規約 | プライバシーポリシー | ライセンスポリシー | Copyright © 2009-2025 WonderFox Soft, Inc. All Rights Reserved.