

使用するデバイスやソフトによって手順が少し異なります。以下に代表的な方法をいくつか紹介します。
Windows 11/10で動画を90度・180度・270度回転させたり、水平方向や垂直方向に反転させたりできます。操作は簡単で、動画をインポートして、回転ボタンをクリックして、出力形式を選択して、変換ボタンをクリックするだけで動画を180度回転させることができます。強力な動画デコード機能により、ほとんどの動画を読み込むことができ、MP4/MOV/H.264/HEVCなど数百種類の出力形式を提供します。一括動画処理をサポートし、一方、独自の動画エンコード機能とGPUアクセラレーションにより、動画処理速度を劇的に向上させ、出力画質と出力ファイルサイズを最適化できます。また、動画の180度回転だけでなく、動画の変換・分割・結合・圧縮・ダウンロード、音声抽出、録画、GIF作成などの機能も備えています。
次は動画を180度回転する手順を詳しくご説明いたします。始める前に、このソフトをWindows PCに無料ダウンロードとインストールしてください。
まず、WonderFox HD Video Converter Factory Proを起動して、「変換」ボタンをクリックします。
「+ファイル追加」をクリックして動画をソフトに追加するか、動画をソフトに直接にドラッグして追加します。
青いバーにある「回転」ボタンをクリックして、「動画の回転・反転」画面に切り替えます。
画面にある四つのボタンをクリックすれば、動画を回転、または反転させることができます。180度回転させるには、3番目のボタンをクリックしてから4番目のボタンをクリックしてください。
完了したら、「OK」をクリックして、180度回転効果を保存します。
右にある「出力フォーマットを選択」画像をクリックして、出力形式リストを開きます。
「動画」カテゴリに移動し、動画の出力形式を選択します。
下部の「▼」ボタンをクリックして、動画の保存先を指定します。
右下の「変換」ボタンをクリックして、動画を180度回転させて書き出します。
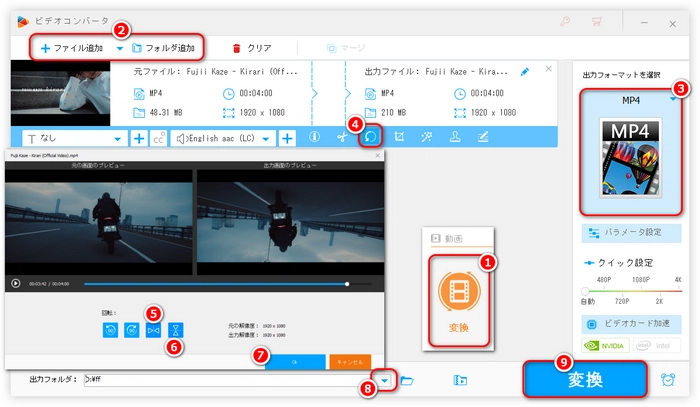
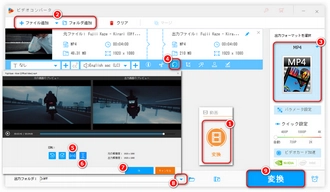
VLCを起動して、回転させたい動画を開く。
メニューから「ツール」→「エフェクトとフィルター」→「ビデオエフェクト」→「変換」タブを選択。
「回転」にチェックを入れて、「180度」に設定。
再生はそのまま回転されるが、保存には以下の手順
「メディア」→「変換/保存」→動画を追加し「変換」をクリック。
プロファイル設定を開き、「フィルター」で回転オプションを有効にする。
出力ファイル名を指定して「開始」。
iMovieで新しいプロジェクトを作成し、動画をインポート。
タイムラインに動画をドラッグ。
プレビュー上部の「クロップ・回転」アイコンをクリック。
「回転」ボタンを2回押せば180度回転。
ファイル→「共有」→「ファイル」で保存。
iMovieアプリを起動し、動画をプロジェクトに追加。
動画クリップを2本指で上下逆に回転。
完了を押して保存。
手順(Google フォト)
Google フォトで動画を開く。
編集ボタン→「回転」を2回押す。
保存をタップ。
WonderFox HD Video Converter Factory Pro:Windows、使いやすくて多機能
VLC:Windows/Mac、無料で高機能
iMovie:Mac/iPhone、直感的で簡単
CapCut等:スマホ全般、編集機能が豊富
Googleフォト:Android、手軽に回転できる
利用規約 | プライバシーポリシー | ライセンスポリシー | Copyright © 2009-2025 WonderFox Soft, Inc. All Rights Reserved.