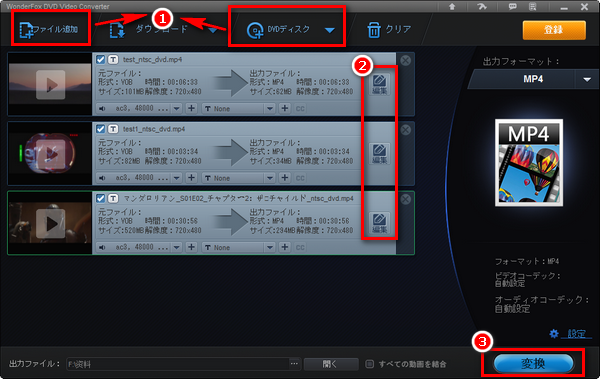
VOBファイルとは、DVDディスクに保存され、DVDの動画や音声データなどを格納する動画形式のことです。このようなVOBファイルを編集するには、DVDの編集に対応する編集ソフトが必要です。もちろん、DVDからコピーしてパソコンなどに保存されている単体のVOBファイルも存在します。
今回は、DVD内のVOBファイルも単体のVOBファイルも編集できるソフトを紹介して、VOBファイルの編集方法について詳しく解説したいと思います。
「WonderFox DVD Video Converter」はWindows向けの多機能ソフトです。動画およびDVDの形式変換をメイン機能として開発されたソフトですが、編集ツールも内蔵され、VOBファイルを簡単に編集することが可能です。
編集機能については、複数のVOBファイルを結合したり、VOB動画をカットしたり、VOB動画を回転させたりするのができます。また、VOB動画をMP4など様々な形式に変換することや、動画の解像度やビットレートなどのパラメータを調整することでVOB動画のサイズを小さくすることも可能です。
無料体験ができるので、早速このVOB編集ソフトを 無料ダウンロード 無料ダウンロードして、VOBファイルを編集する手順を見てみましょう。
・VOB編集ソフト「WonderFox DVD Video Converter」を起動します。
・単体のVOBファイルを編集したい場合、「ファイル追加」ボタンをクリックしてVOBファイルを読み込みます。DVD内のVOBファイルを編集したい場合、「DVDディスク」をクリックしてDVD VOBファイルを読み込みます。
・VOBを読み込んだら、画面右側の形式アイコンをクリックして出力形式を設定します。形式を変換したくない場合、「VOB」を選択するだけでいいです。形式を変換したいなら、お気に入りの形式を選択すればいいです。
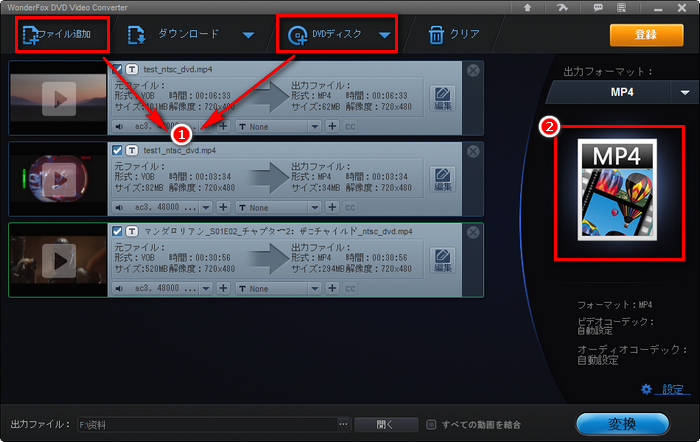
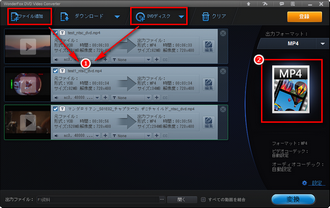
ファイルリストにある「編集」ボタンをクリックすれば動画の編集画面に切り替えます。
①VOB編集:VOB動画をカット
編集画面でタイムライン下の青いスライダーをドラッグして残したい部分を指定します。もしくは下部で開始時間と終了時間を手動入力します。完了したら、「OK」ボタンをクリックして設定を保存します。
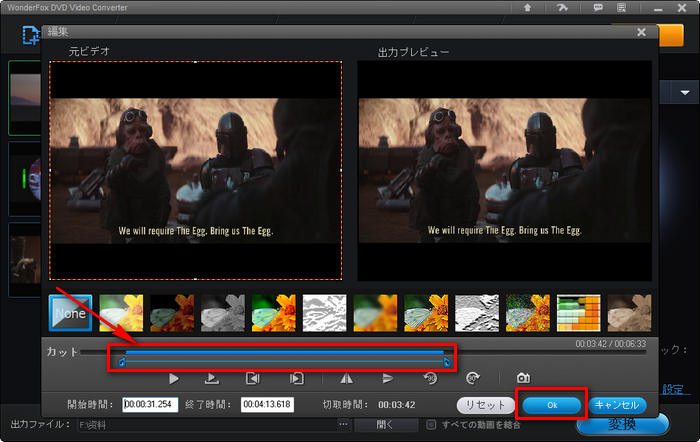
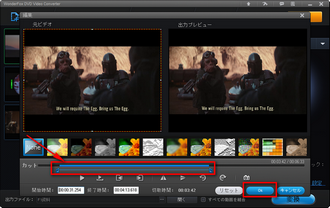
②VOB編集:VOB動画を回転
編集画面でタイムラインの下には、「水平反転」・「上下反転」・「反時計回り90度」・「時計周り90度」といった四つのボタンがあります。それぞれをクリックすればVOB動画を特定の角度で回転・反転させることができます。
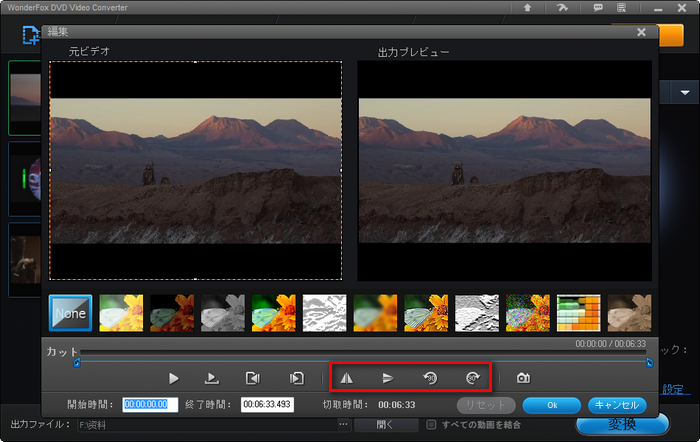
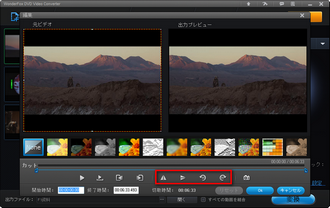
③VOB編集:VOB動画にエフェクト追加
編集画面のタイムラインの上にはいくつかのエフェクト・フィルターが並んでいます。クリックすれば、VOB動画に様々なエフェクトを追加することができます。右側の出力プレビューでは出力動画を確認できます。
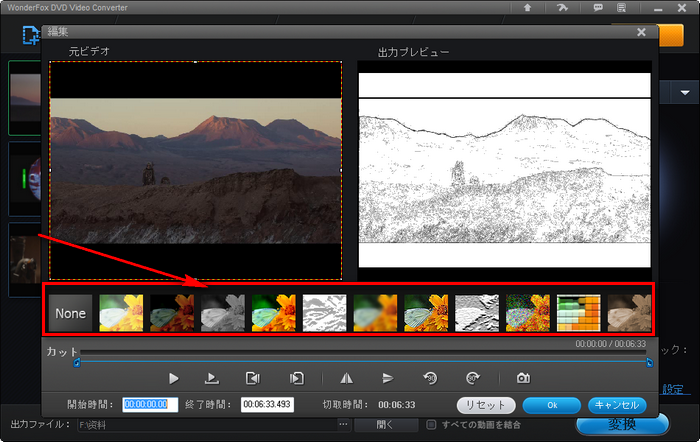
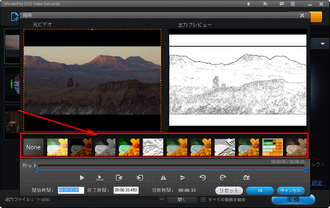
④VOB編集:VOBを結合
複数のVOBファイルを追加した場合、結合したいVOBファイルにチェックを入れて、ソフト下部の「すべての動画を結合」のチェックボックスにチェックを入れれば、VOBファイルを出力する際には、選択されたすべてのファイルが一つに連結されます。
合わせて読みたい:複数のVOBファイルを1つに結合する方法
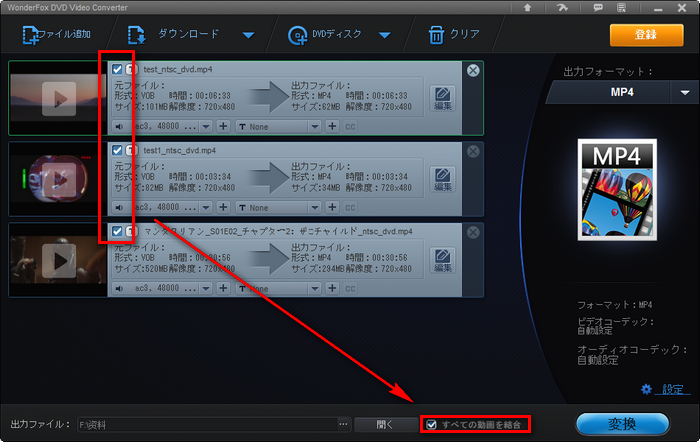
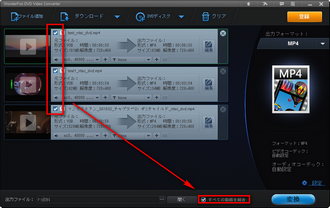
書き出す前、右下の「設定」をクリックすれば、出力動画の解像度、ビットレート、アスペクト比などを変更することができます。
出力ファイル欄で保存先を設定してから、「変換」ボタンをクリックすれば編集したVOBファイルを書き出すことができます。
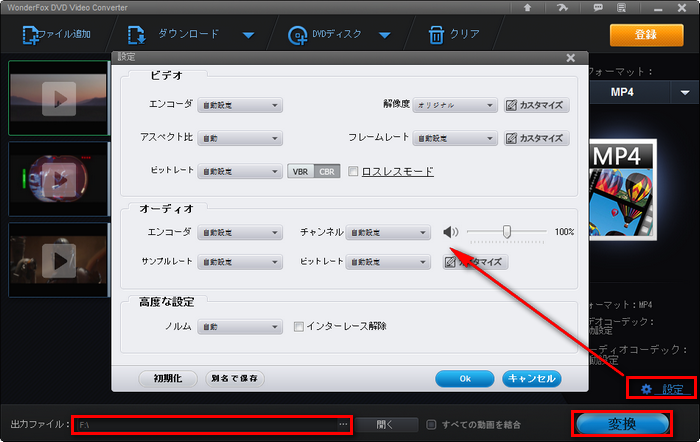
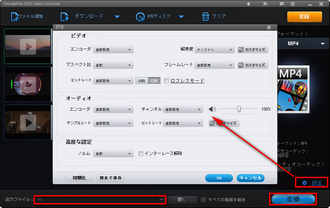
VOB編集ソフト「WonderFox DVD Video Converter」を無料ダウンロード>> VOB編集ソフト「WonderFox DVD Video Converter」を無料ダウンロード>>
上記で紹介したVOB編集ソフト「WonderFox DVD Video Converter」は無料で最大5分間のVOBファイルを編集することが可能です。
もし、無制限にVOBファイルを無料編集したいなら、同社の「WonderFox Free HD Video Converter Factory」というソフトがお薦めです。このソフトでは、結合・カット・回転・クロップ・エフェクト・透かし/字幕/音声トラック追加などでVOBファイルを編集することができます。ただし、DVDのVOBファイルには対応しません。操作手順については下記の記事をご参考ください。
関連記事:Windows10で動画を無料編集
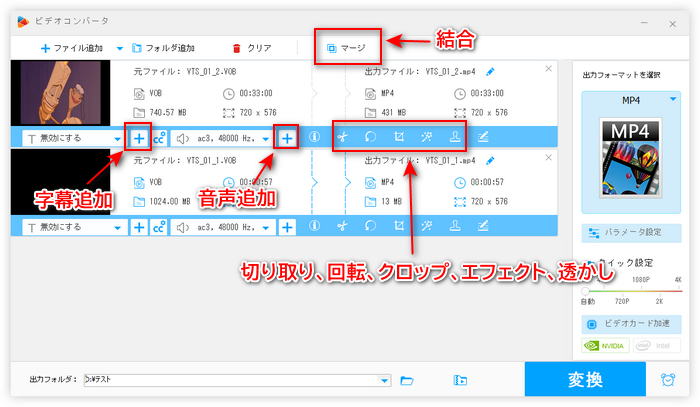
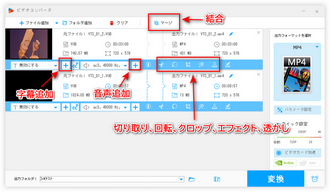
利用規約 | プライバシーポリシー | ライセンスポリシー | Copyright © 2009-2025 WonderFox Soft, Inc. All Rights Reserved.