Windows Media Player(Windows メディア プレーヤー)は、Microsoftが提供するメディアプレーヤーで、主に動画や音楽の再生、音楽CDのPCへの取り込み、動画や音楽データのDVDやCDへの書き込みなどの機能を備えています。今回の記事では、Windows Media Playerで動画をトリミングする方法に皆さんに紹介します。
Windows Media Player(WMP)には標準機能として動画のトリミング機能は搭載されていません。WMPで動画をトリミングしたい場合は、サードパーティのプラグインを導入する必要があります。
1、Windows Media Playerは、初期状態ではメニューバーが非表示になっています。「整理」>「レイアウト」>「メニューバーの表示」の順でクリックします。これで、「Windows Media Player」の画面にメニューバーが表示されます。
2、http://www.solveigmm.com/en/products/wmp-trimmer-plugin/というサイトで、プラグインをダウンロードします。プラグインをダウンロードした後、Windows Media Playerを再起動します。メニューバーから「表示」を選択します。そして、「ツール」>「プラグイン」に進み、「SolveigMM WMP Trimmer Plugin Home Edition」を有効にします。
サードパーティのプラグインを導入した後、Windows Media Playerで動画をトリミングする方法は以下の通りです。
1、メニューバーで「ファイル」をクリックして、「開く」を選択して、動画をWindows Media Playerに追加します。
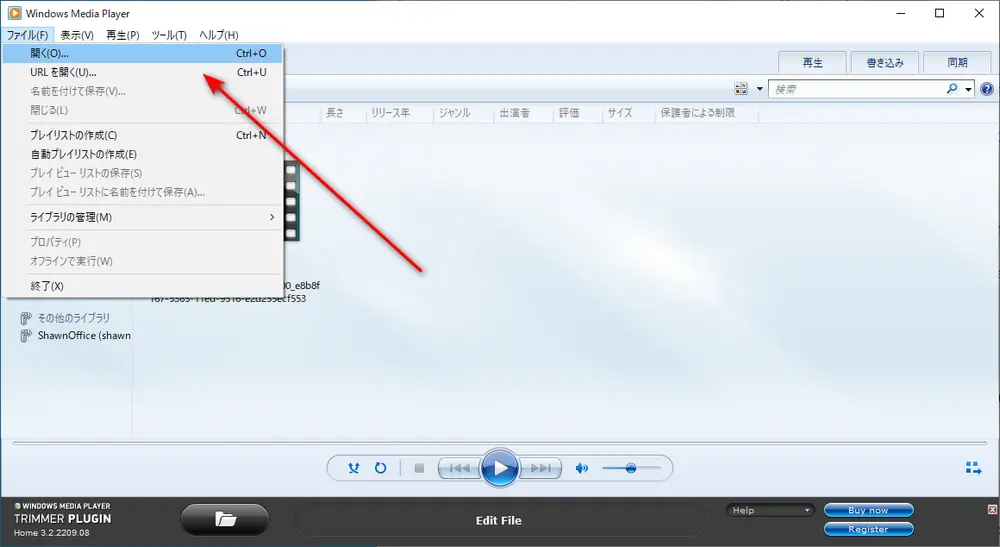
2、トリミングしたい動画を選択して、「再生」ボタンをクリックして動画再生インターフェースに入ります。下側で「Edit File」ボタンをクリックします。オレンジ色のスライダーを移動して、左下側にある「Add marker」をクリックして、タイムラインにマークを付けます。2つのマークにオレンジ色のスライダーを移動して、「Keep Selected Fragment」をクリックして、「Trimm」をクリックすれば、この部分だけを保留できます。
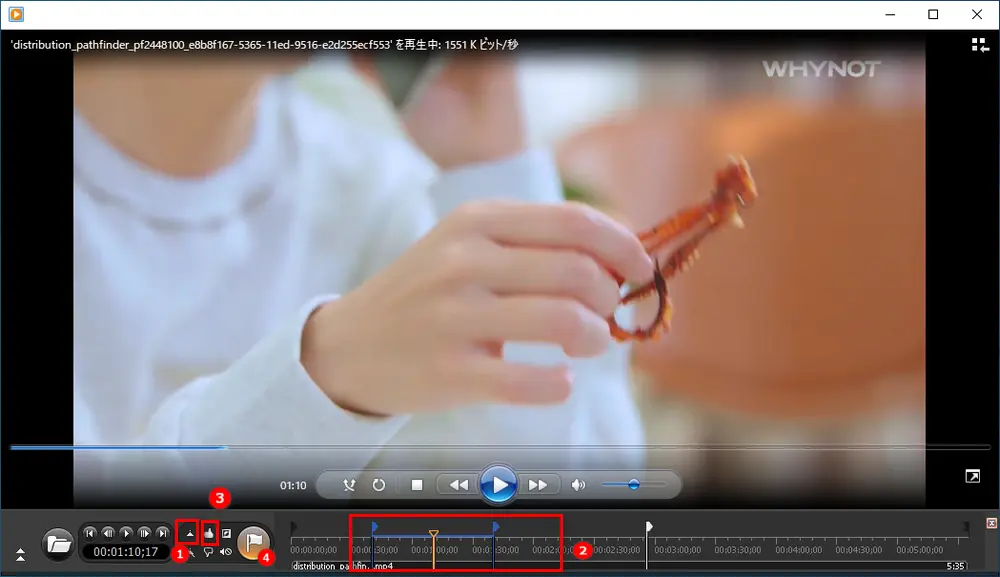
Windows Media Player(WMP)に動画のトリミング機能を追加するためには、サードパーティのプラグインを導入する必要があります。ただし、これらのプラグインにはいくつかの制約があります。例えば、「SolveigMM WMP Trimmer Plugin」のインターフェースは一般的に英語です。そのため、英語に不慣れなユーザーは、操作に戸惑うことがあるかもしれません。
対策として、専用の動画編集ソフトの利用を検討してもよいでしょう。初心者向けの動画編集ソフトとして、WonderFox Free HD Video Converter Factoryはシンプルなインターフェースで、とても使いやすいです。動画トリミング、結合、クロップ、回転、字幕追加、音声抽出など便利な動画編集ツールが用意されています。
WonderFox Free HD Video Converter Factoryを実行して、「変換」ボタンをクリックします。画面上の「+ファイル追加」ボタンをクリックして、動画ファイルを追加します。動画ファイルを直接ソフトのウィンドウにドラッグして追加することも可能です。
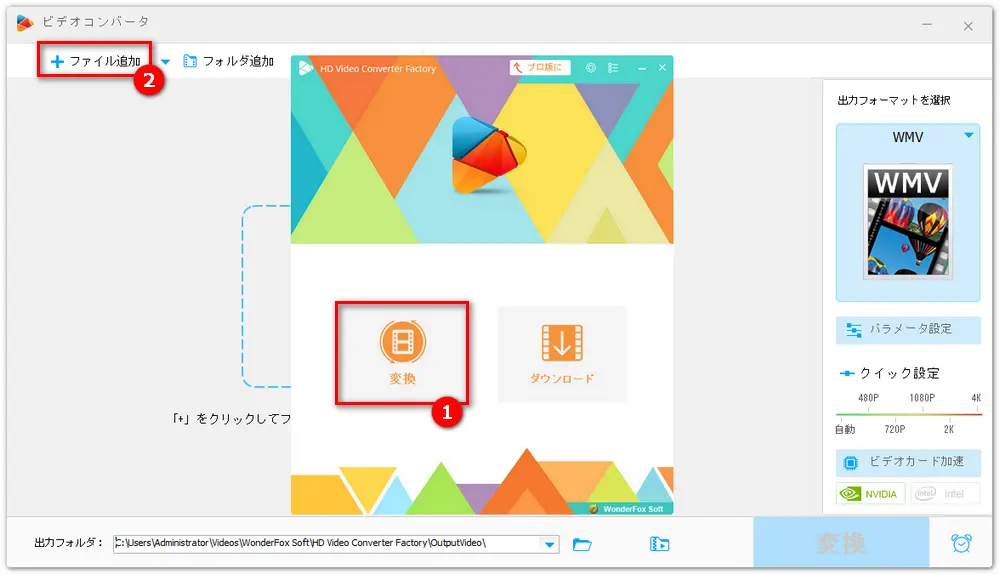
ハサミのような「切り取り」アイコンを押して、動画トリミング画面に入ります。タイムライン上の青いスライダーをドラッグして、残したい部分を指定します。そして、「切り取り」ボタンをクリックして、その部分を切り取って保存することができます。最後に、「OK」ボタンをクリックします。
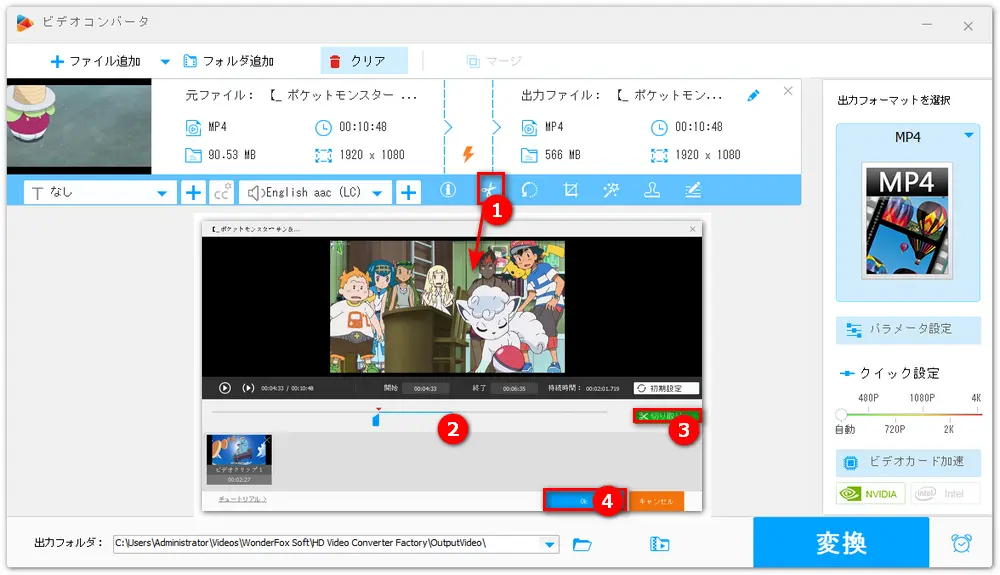
右側の形式アイコンをクリックして、出力形式を選択します。そして、出力フォルダ欄でファイルの保存先を設定してから、「変換」ボタンをクリックしてトリミングした動画を出力します。
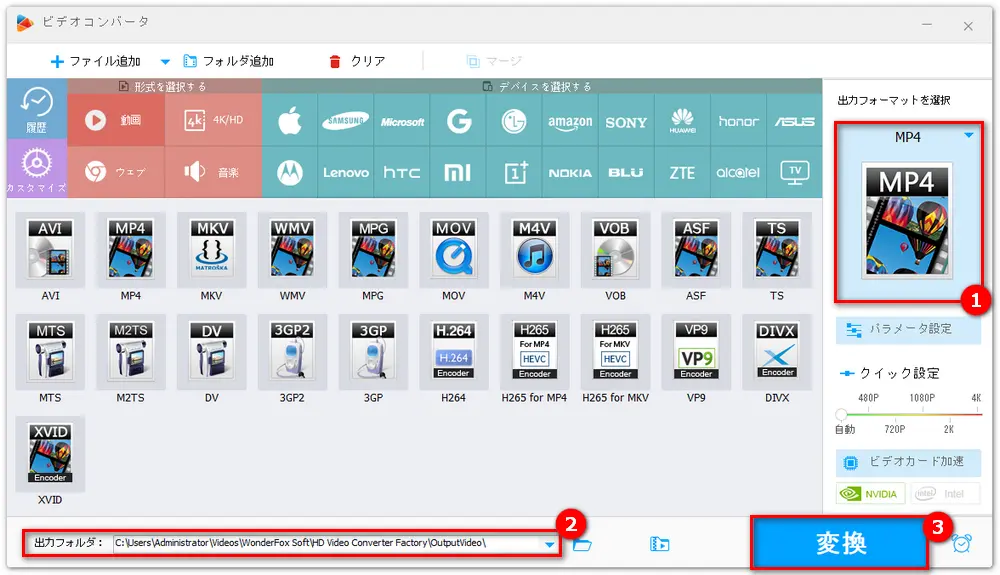
以上で、Windows Media Playerで動画をトリミングする方法についてご紹介しました。お役に立てれば幸いです。
Free HD Video Converter Factoryは優れた動画編集ソフトです。操作画面がシンプルで直感的なため、初心者でも扱いやすいのが特徴です。動画トリミング、動画結合、回転、反転、クロップ、BGMの挿入、文字の追加、フィルターやエフェクトの追加などの動画編集機能も付いています。
WonderFox Softプライバシーポリシー | Copyright © 2009-2025 WonderFox Soft, Inc. All Rights Reserved.