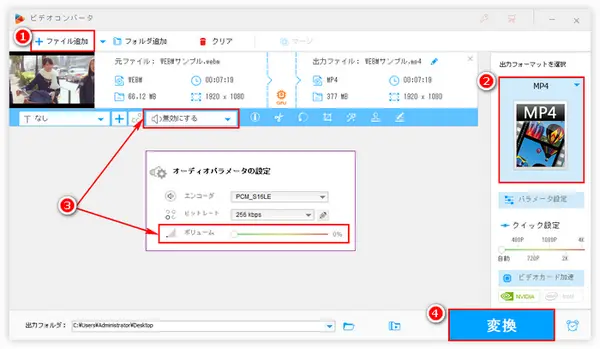






上記のように様々な場合でMKV、AVI等の動画から音声をカットする必要があります。音声の処理は動画編集・変換の一環としてそのニーズはますます高まっています。そこで、今回はプロの動画編集・変換ソフトから音声処理機能だけをピックアップして、動画の音声をカットする方法について紹介したいと思います。一つのソフトで二つのプランを紹介しますので、それぞれの特徴及びご自身のニーズにあわせてご利用ください。では、早速本題に入りましょう。
あわせて読みたい:iPhoneで撮影した動画の音声を消す方法
プロの動画編集・変換ソフトとしてWonderFox HD Video Converter Factory Proは音声処理機能の方もなかなか強力です。動画の音声トラックを設定したり、エンコーダ、チャンネル、ボリューム等の音声パラメータを調整したりすることができます。動画から音声をカットするには、トラック設定とボリューム調整を中心に二つの案があり、それぞれファイル追加、出力形式指定、音声カット、動画変換という四つのステップがありますが、音声カット以外のステップは全く同じです。
動画音声カットソフト、WonderFox HD Video Converter Factory Proをお使いのWindowsパソコンに無料ダウンロード無料ダウンロードしてインストールし、下記のステップに従って動画から音声をカットしましょう。
WonderFox HD Video Converter Factory Proを実行し、メイン画面で「変換」をクリックします。「ビデオコンバータ」画面で「ファイル追加」もしくは「フォルダ追加」をクリックして音声カットしたい動画をソフトに追加します。また、動画ファイルを直接ドラッグアンドドロップしてインポートすることもできます。
ヒント:このソフトに搭載されているバッチ処理モードを活用すればだいぶ時間を節約できます。複数の動画の音声をカットするニーズがある場合は是非この素晴らしい機能をお試し下さい。
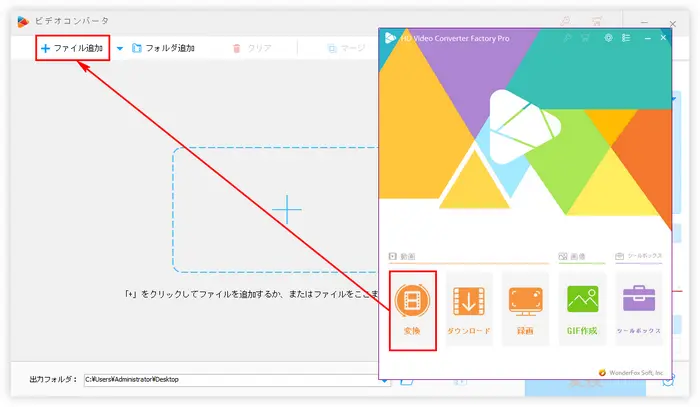
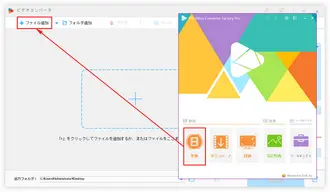
右側の形式アイコンをクリックして出力形式リストを開き、ご希望の動画形式を選択します(今回の目的は動画から音声をカットすることなので、音声形式を選択しないように、ご注意ください)。ご覧のように、一般形式の他、YouTube、Facebook等のプラットフォームやAmazon、SONY等のデバイスに特化した形式も選択できます。
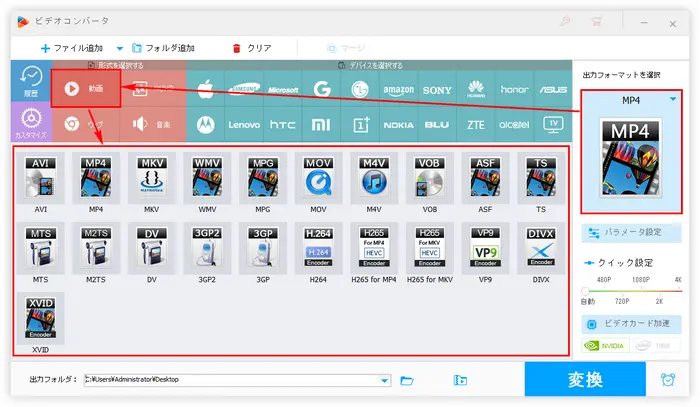
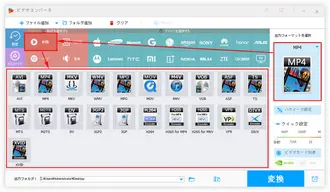
プラン1、音声トラックを無効に
タスクバーにある音声トラックをクリックして其のチェックを外します。その後、音声トラックは「無効にする」と表示されます。MKV形式のような複数の音声トラックが含まれる可能性がある形式ならば、全てのトラックを無効にしてください。
プラン2、ボリュームをゼロに
「パラメータ設定」をクリックして「オーディオパラメータの設定」セクションに移動します。ご覧のように、このセクションではビットレート、サンプリングレート、ボリュームなど、動画の音声パラメータを調整できます。動画から音をカットするにはボリュームをゼロにすればいいです。
あわせて読みたい:動画の音量を上げる | ビットレートを変換する方法 | サンプリングレートを変換する方法
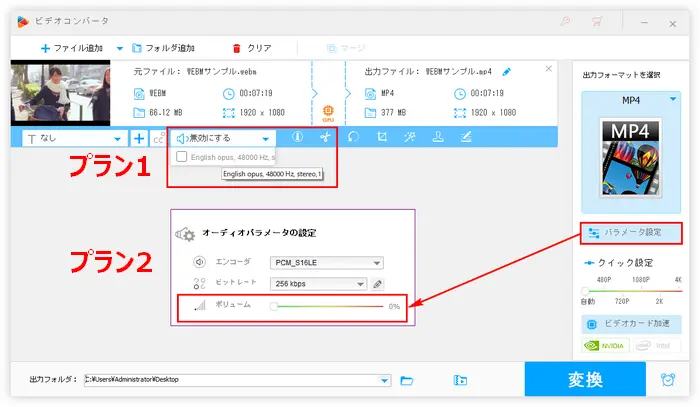
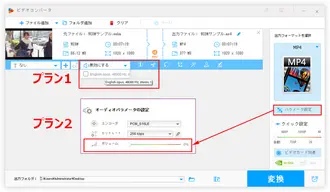
「ビデオコンバータ」画面の一番下にある出力フォルダ欄の「▼」をクリックして変換した動画の保存先を指定します。最後は「変換」をクリックして、動画から音声をカットするプロセスを始めます。このプロセスが終わった後、フォルダのアイコンをクリックして出力された動画を確認できます。
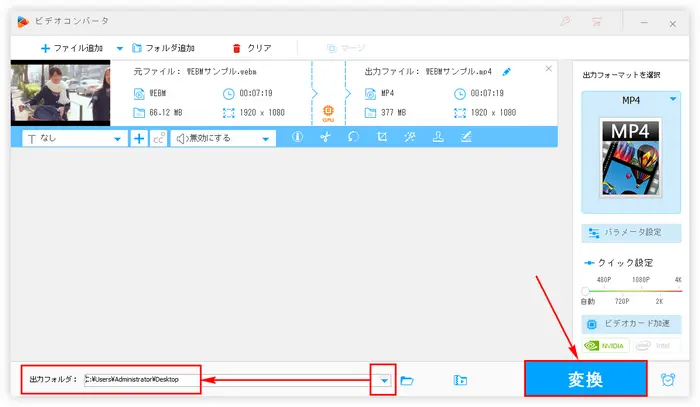
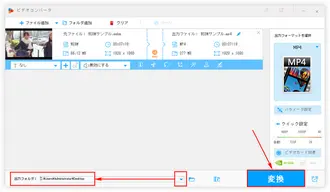
プラン1は動画音声の根本である音声トラックを無効にすることによって動画音声カットを実現します。音声カットという意味では、これは最も正統的なやり方です。また、一部のMKVファイルには複数の音声トラックが含まれていて、その中から特定のトラックだけをカットすることもこのプランで実現できます。短所といえば、複数の動画から音声をカットしたい場合、一々トラック設定をしなければなりませんので、ちょっと効率悪いです。
プラン2は音声そのものをカットするのではなく音量をゼロにすることによって間接的に目的を達成します。この方法で出力された動画のプロパティ詳細を確認しますと、音声トラックの情報が含まれていないことがわかります。出力の時、音量がゼロのため音声トラックが自動的にカットされたからです。ファイルの数に関わらず、一度音量を設定すれば全ての動画に反映されますので複数の動画から音をカットしたい場合はとても便利です。しかし、その一方、動画に対して個々の設定はできない、という短所もあります。
この二つのプランの特徴及びご自身のニーズを総合的に考えて、適切なのを選んでください。
以上はWonderFox HD Video Converter Factory Proを使って動画から音声をカットする二つのプランの紹介でした。お役に立てますと幸いです。音声処理機能はこのソフトの機能の氷山の一角に過ぎないです。動画音声抽出、動画形式変換、動画&音楽ダウンロードなど、たくさんの機能は必ずお力になれると思います。今すぐ使ってみましょう!
利用規約 | プライバシーポリシー | ライセンスポリシー | Copyright © 2009-2025 WonderFox Soft, Inc. All Rights Reserved.