ShotcutはWindows、Mac、Linuxに対応した無料の動画編集ソフトで、多くのユーザーに利用されています。多彩な編集機能が搭載されており、初心者から上級者まで幅広く使いやすいのが特徴です。その中でも、動画の不要な部分を切り取って映像全体の大きさを変える「クロップ」機能も備わっています。この記事では、Shotcutを使って動画をクロップする具体的な手順をわかりやすく解説します。
ステップ1、Shotcutを起動して、動画を追加
Shotcutを起動して、「新規プロジェクト」でプロジェクト名と保存先などを設定します。映像モードは動画を追加した後でも変更可能なので、ここでは、映像モードを設定しなくても大丈夫です。「開始」をクリックすると、新規プロジェクトが作成されます。
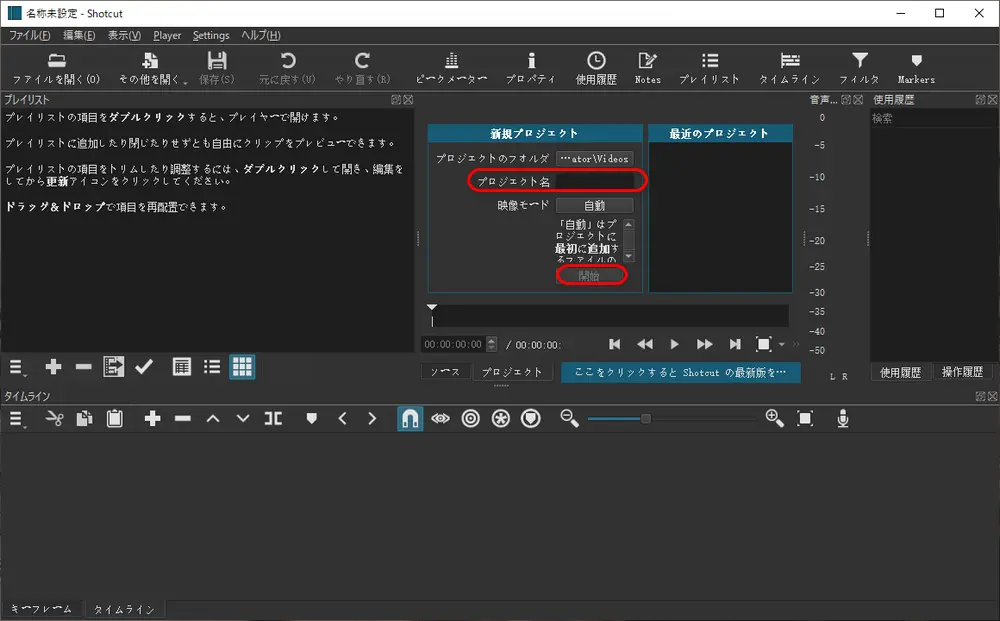
次に、動画をドラッグ&ドロップすることで左側にあるプレイリストに追加します。そして、プレイリストから動画をタイムラインにドラッグ&ドロップして追加します。
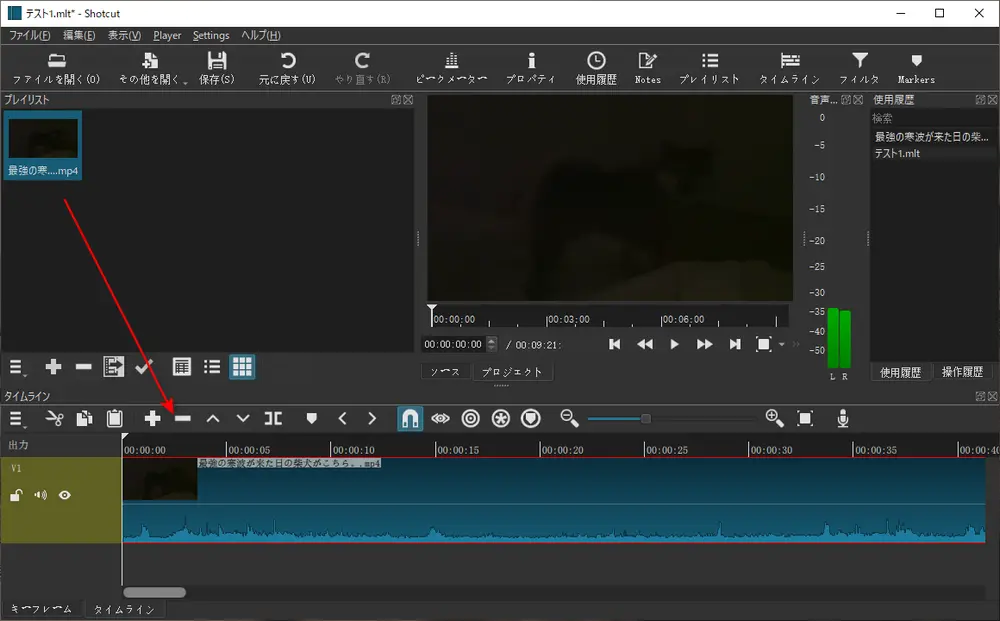
ステップ2、Shotcutで動画をクロップ
まず、画面右上にある「フィルタ」ボタンをクリックします。「+」をクリックして、「映像」項目で「サイズ・位置・回転」フィルタを選択します。このフィルタでは、「位置」と「サイズ」欄に数値を入力するか、再生画面で白い枠線をドラッグして、クロップしたい範囲を指定できます。また、「映像」項目で「切り抜き:円形」、「切り抜き:ソース」、「切り抜き:四角形」フィルタを選択することもできます。例えば、「切り抜き:円形」フィルタを選択すると、動画を円形にクロップすることができます。動画に複数のフィルタを追加することが可能です。
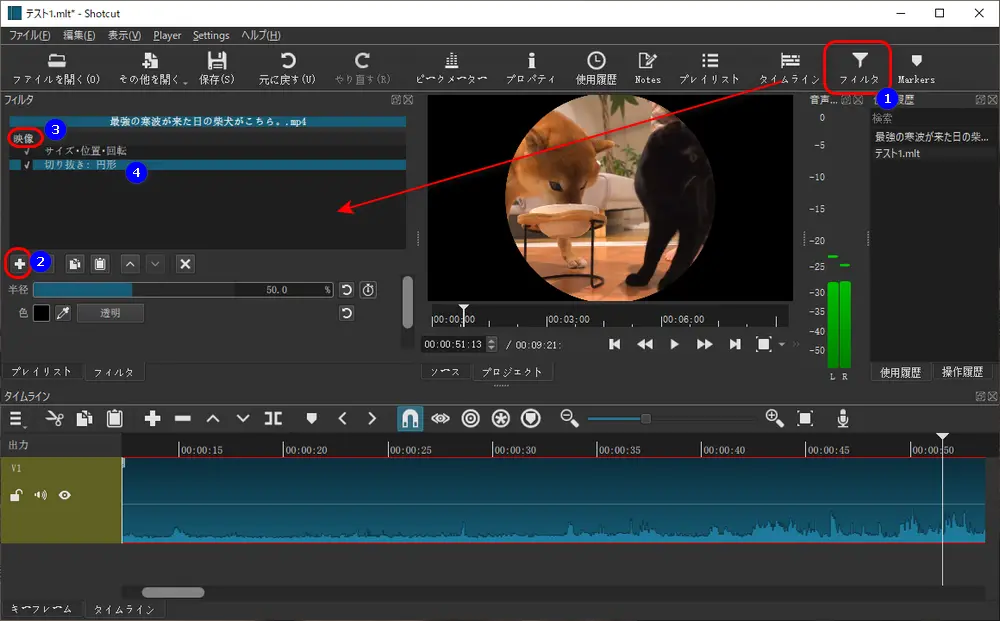
ステップ3、動画を出力
メニューバーの「ファイル」>「書き出し」をクリックします。出力形式を選択して、「ファイルの書き出し」をクリックすると、動画をパソコンに保存することができます。
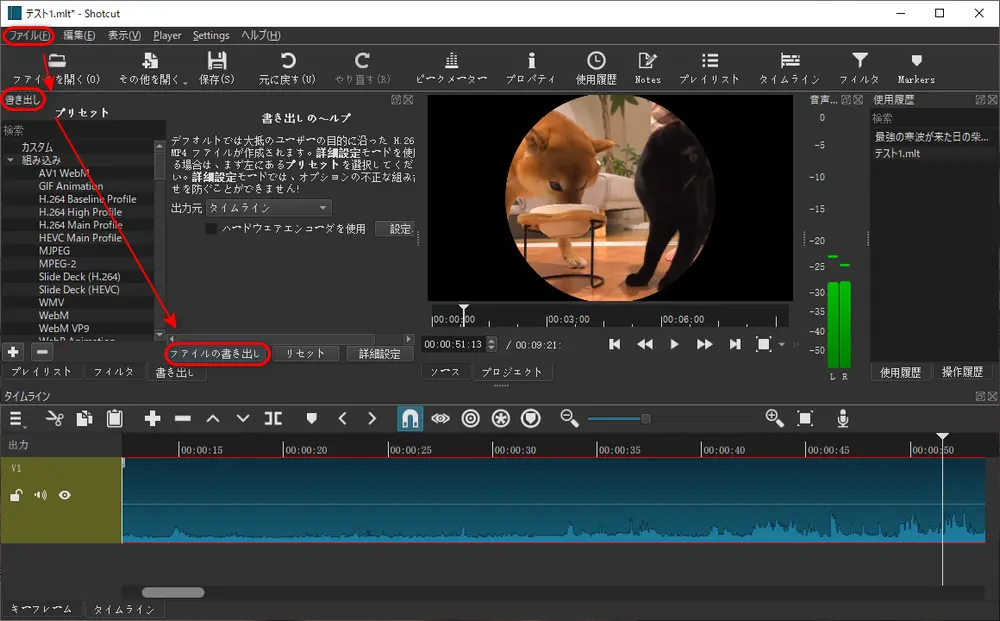
補足:Shotcutで動画の解像度やアスペクト比を変更する方法
Shotcutで動画の解像度やアスペクト比を素早く変更したい場合は、以下の手順に従ってください。
まず、メニューバーの「Settings(設定)」をクリックし、「映像モード」を選択します。次に、「映像モード」で「カスタム」を選び、「追加」をクリックしてください。すると「カスタム映像モードを追加」画面が表示されます。
ここで、動画の解像度やアスペクト比を自由に設定できます。例えば、解像度を1280×720、アスペクト比を16:9に設定することが可能です。設定が完了したら、名前を入力して「OK」をクリックしてください。
これで動画の解像度やアスペクト比の変更が完了します。
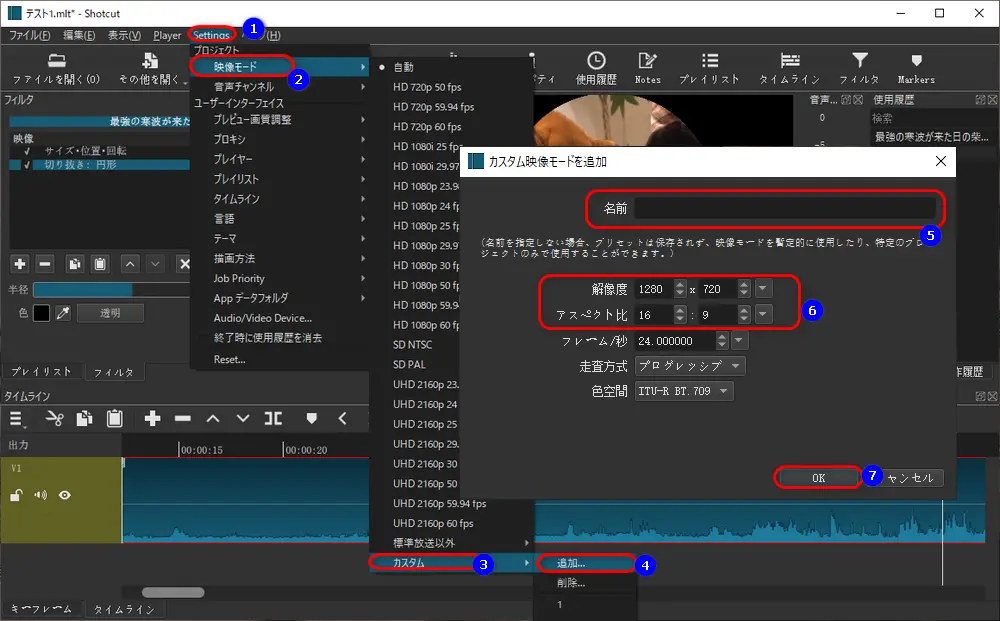
初心者にとってはShotcutの使い方は少し難しいかもしれません。初心者なら、もっと操作が簡単で直感的に使えるソフトを試してみるのもおすすめです。例えば、「WonderFox Free HD Video Converter Factory」というShotcutの代替動画編集ソフトをおすすめします。
WonderFox Free HD Video Converter Factoryは、Windows向けの無料動画編集ソフトで、多彩な動画形式に対応しています。動画のカット、結合、クロップ、字幕追加、音声抽出、フィルター追加など、豊富な編集機能を備えています。シンプルなインターフェースなので、初心者でも気軽に使うことができます。さらに、動画編集だけでなく、YouTubeやニコニコ動画などのサイトから動画をダウンロードできる機能も搭載しています。
Shotcutの代替ソフトWonderFox Free HD Video Converter Factoryを起動して、メイン画面で「変換」をクリックします。そして、「ファイル追加」または画面中央の「+」をクリックして、動画をソフトに追加します。
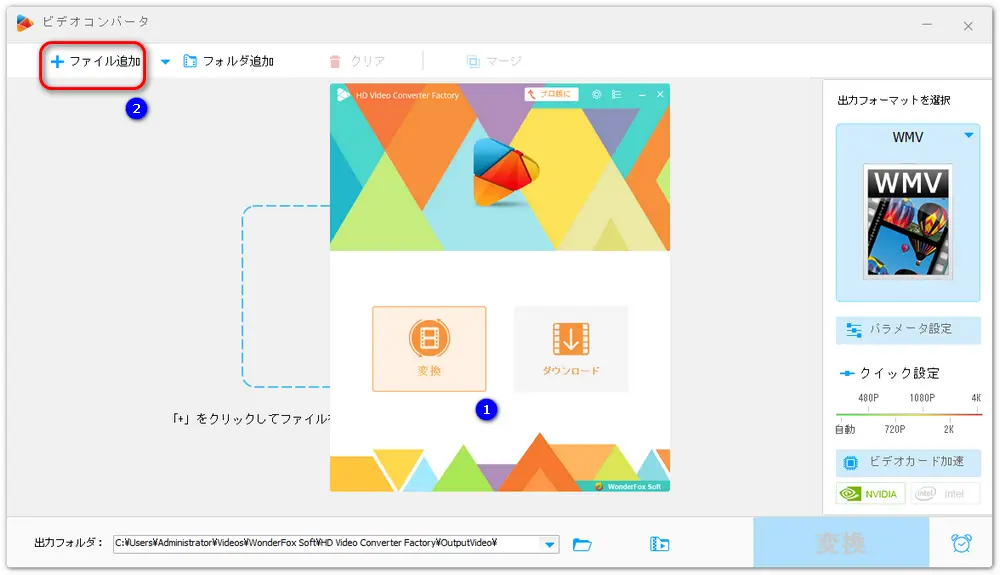
追加した動画の下にある青いツールバーから「クロップ」アイコンをクリックして、クロップ編集画面を開きます。
クロップ編集画面に入ると、画面の左下では、動画の元の解像度を確認できます。
そして、「アスペクト比を固定しない」または「アスペクト比を固定する」を選択します。「アスペクト比を固定する」を選択すると、まずアスペクト比を選択します。
「トリミング解像度」欄で固定のアスペクト比(例えば、1:1、16:9、4:3など)で動画の解像度を設定します。その後、元の画面のプレビューで白い枠をドラッグしてクロップしたい範囲を選択します。最後に、「OK」をクリックして、設定を保存します。
合わせて読みたい:動画を簡単に切り抜き加工(クロップ)、横動画を縦動画に変換
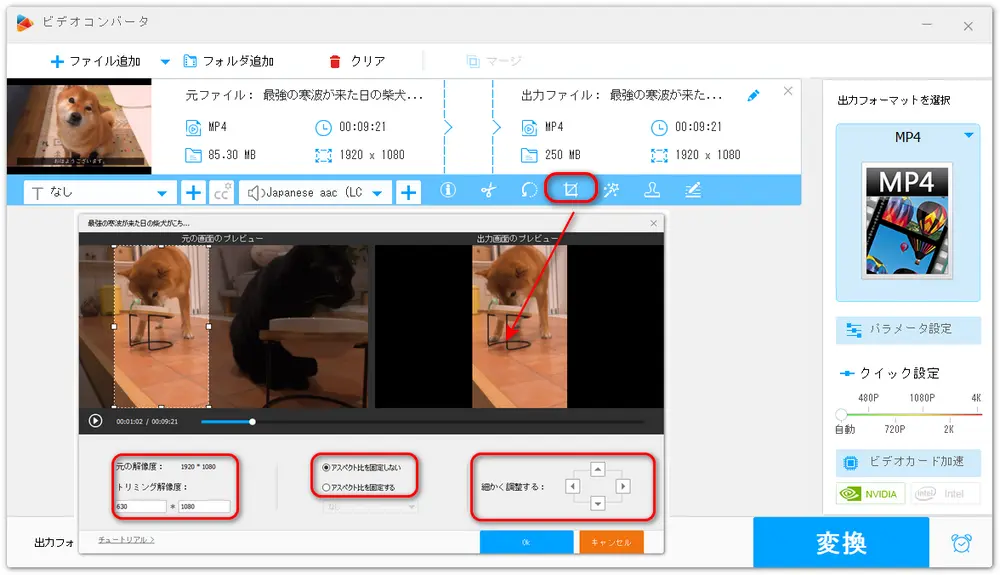
画面右の形式アイコンをクリックして、出力形式を選択します。そして、出力フォルダを設定します。最後に、「変換」をクリックして、動画を出力します。
そして、「変換」ボタンをクリックしてアスペクト比変更後の動画を出力します。
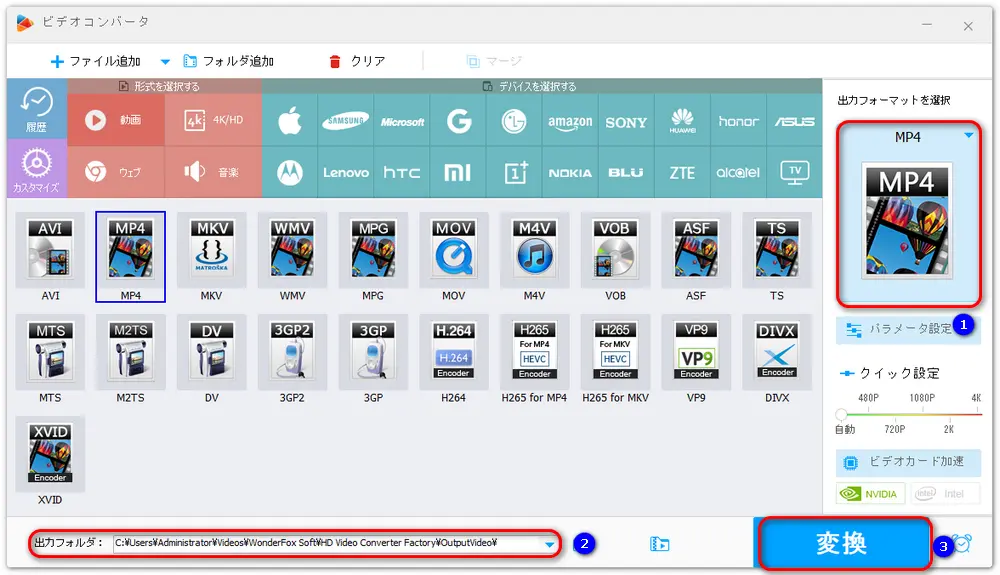
以上、Shotcutで動画をクロップする方法を紹介しました。お役に立てれば幸いです。
MP4/WMV/AVI/MOVなど様々な動画形式に対応
動画カット、結合、クロップなどの動画編集機能が搭載
YouTubeを含む500以上のサイトから動画をダウンロード
WonderFox Softプライバシーポリシー | Copyright © 2009-2025 WonderFox Soft, Inc. All Rights Reserved.