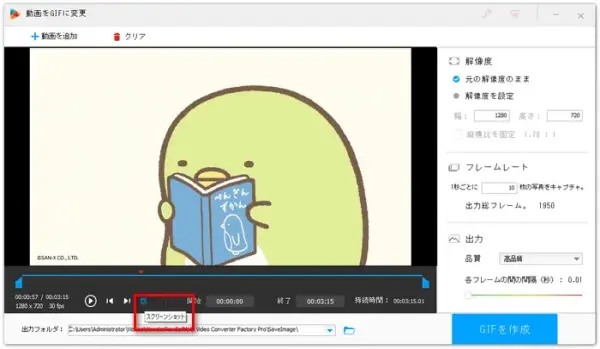




今回の記事では、PCで使えるプロ仕様の動画変換ソフトや無料ソフトを利用して、MP4をJPEGに変換する方法をまとめてご紹介します。MP4ファイルから静止画を取り出してJPEG形式で保存したい方は、ぜひこの記事を参考にしてみてください。
合わせて読みたい:JPGをMP4に変換、PNGを動画ファイルに変換
WonderFox HD Video Converter Factory Proは、さまざまな動画・音声形式に対応した多機能動画変換ソフトです。MP4、AVI、MKV、MOVなどへの動画形式変換はもちろん、動画から音声を抽出してMP3、AAC、M4Aなどの音声形式に変換することも可能です。さらに、動画を画像として保存する機能も搭載されており、たとえばMOVやMP4から特定のフレームを切り出して、画質を損なうことなくJPEG形式で保存できます。高品質な静止画を抽出したい場合には、特におすすめのソフトです。


動画変換ソフトWonderFox HD Video Converter Factory Proを起動したら、画面上の「GIF作成」にマウスカーソルを移動させ、次に「動画をGIFに変更」を選択します。その後、「動画を追加」をクリックするか、MP4ファイルを画面にドラッグして直接追加します。
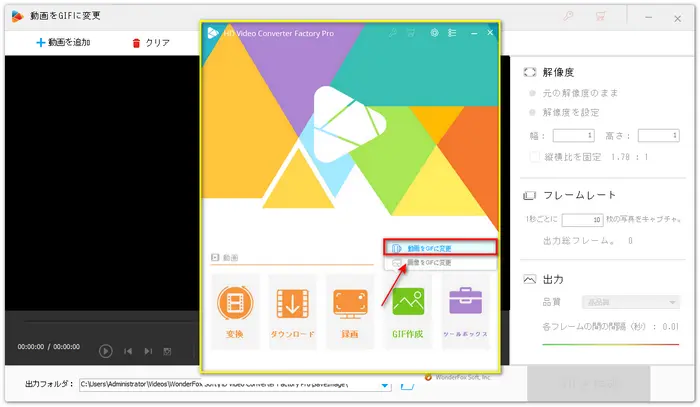
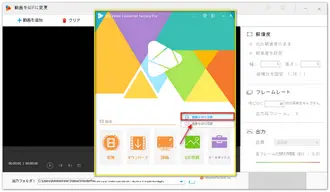
MP4ファイルを画面に追加したら、まず左下の再生ボタンをクリックして動画を再生します。再生しながら、MP4から切り出したいシーンを探しましょう。切り出したいシーンが見つかったら、「スクリーンショット」アイコンをクリックして、そのシーンを静止画として切り出します。
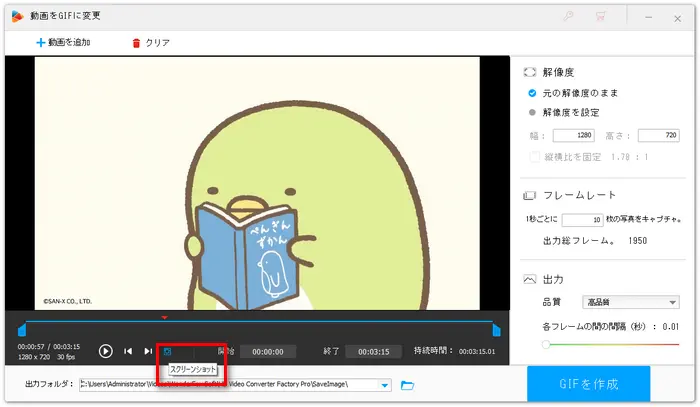
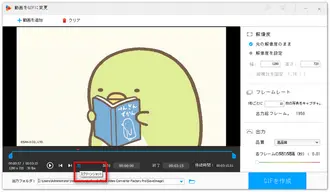
ファイル名を入力し、保存先を指定したら、MP4から切り出した静止画をJPEG形式でPCに保存します。この手順を繰り返すことで、MP4から複数の静止画を切り出し、JPEGとして保存することができます。
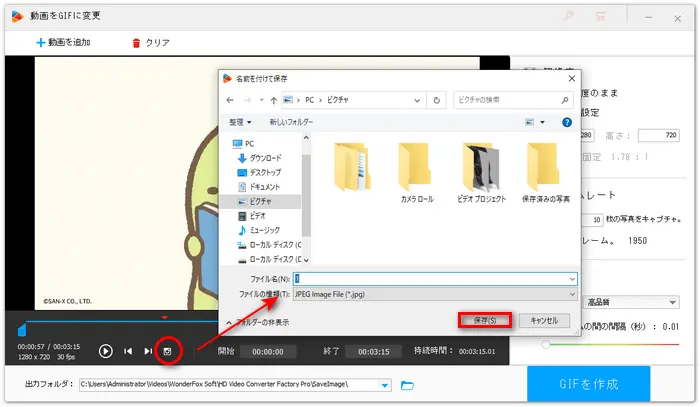
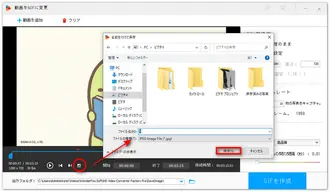
Free Video to JPG Converterは日本語に対応した海外のフリーソフトで、MP4を含む様々な動画ファイルをJPEGに一括変換することができます。分かりやすい操作画面を備えているので、誰でも直感的に操作できます。また、動画から抽出したい総フレーム数、1秒間に抽出したいフレームの枚数などを設定することができます。
ステップ1
公式サイトからFree Video to JPG Converterをダウンロードし、起動します。「ファイルを追加」をクリックして、MP4ファイルを読み込みます。
ステップ2
抽出したいフレーム数やその他の設定を調整します。その後、出力フォルダを指定します。最後に、右下の「変換」ボタンをクリックして、処理を開始します。
処理が完了したら、指定した出力フォルダから、MP4から変換したJPEG画像を確認できます。
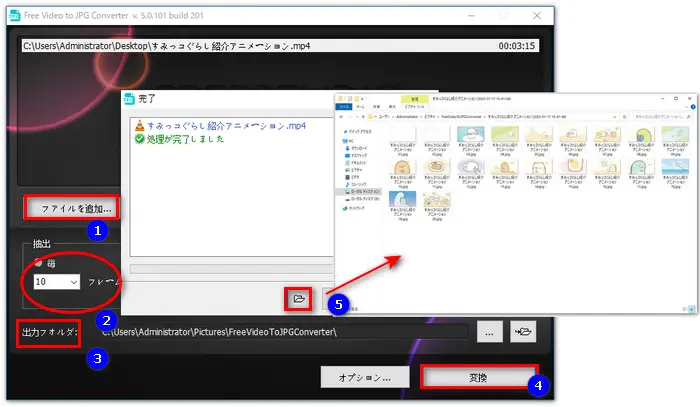
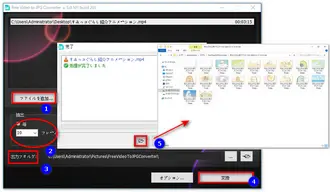
Aspose.Video VideoToImageはAsposeが開発したオンラインサイトで、MP4をJPEGやBMP、PNGの3つの画像形式に無料で変換することができます。また、このサイトでMP4以外の動画形式、例えば、AVIやVOB、MOV、MKV、TS、WEBMなどをJPEGに変換することもサポートしています。
ステップ1
このサイトにアクセスして、MP4をアップロードします。MP4をJPEGに変換したい区間の開始時刻と終了時刻を入力します。そして、必要に応じて、フレームレートを設定します。ステップ2
準備ができたら、保存形式を確認して、「変換」をクリックします。ステップ3
変換が終わったら、「ダウンロード中」をクリックします。最後に、ダウンロードしたファイルをPCに保存します。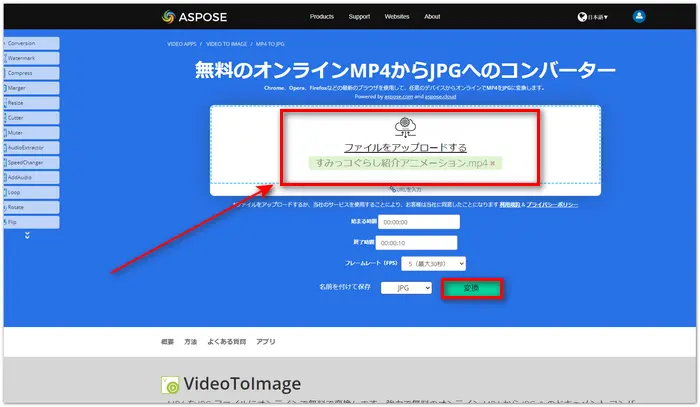
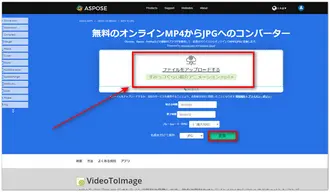
今回は、PCでMP4をJPEGに変換する方法をまとめて紹介しました。お役に立てれば幸いです。また、今回紹介した方法はMP4以外の様々な動画をJPEGに変換する場合にも適しています。
利用規約 | プライバシーポリシー | ライセンスポリシー | Copyright © 2009-2025 WonderFox Soft, Inc. All Rights Reserved.
オールインワンの動画変換ソフト
HD Video Converter Factory Pro
動画・音声ファイルをMP4/MKV/MOV/MP3/WAV/iPhone/Android/TV…500種類以上のフォーマットに変換する。動画・音声のパラメータ変更も対応する。
動画編集、動画ダウンロード、画面録画&録音、GIF作成、スライドショー作成などの機能も搭載!