グラブルというゲームを知っていますか?グラブル(グランブルーファンタジー)はCygamesが提供している人気のソーシャルゲームです。2014年にグラブルのスマホ版がリリースされました。そして、2016年にグラブルのPC向けブラウザ版もリリースされました。パソコンとスマホのどちらでもグラブルを手軽に遊ぶことができます。今回の記事では、「グラブル画面を録画できるソフトを探している」「PCでグラブル画面を高画質で録画したい」といった人に向いていて、おすすめの録画ソフトを利用してPCでグラブル画面を高画質で録画する方法を紹介します。
WonderFox HD Video Converter Factory Proは動画の変換、編集、ダウンロード、録画、GIF作成など多くの機能を備えている多機能ソフトです。このソフトの中に搭載されている強力な録画機能で、最高60fpsの高画質でオンライン授業、ゲーム実況、ライブ配信、ウェブ会議などを録画することができます。複雑な操作や設定は必要なく、初心者でも気軽に使えます。しかも、時間制限も透かしもありません。さらに、MP4/AVI/MOV/MKVなど多くの録画形式が用意されています。そこで、グラブル画面を高画質で録画できるソフトをお探しなら、このソフトが一番お薦めです。
グラブル録画ソフトWonderFox HD Video Converter Factory Proを起動して、最初の画面で「録画」機能を選択します。
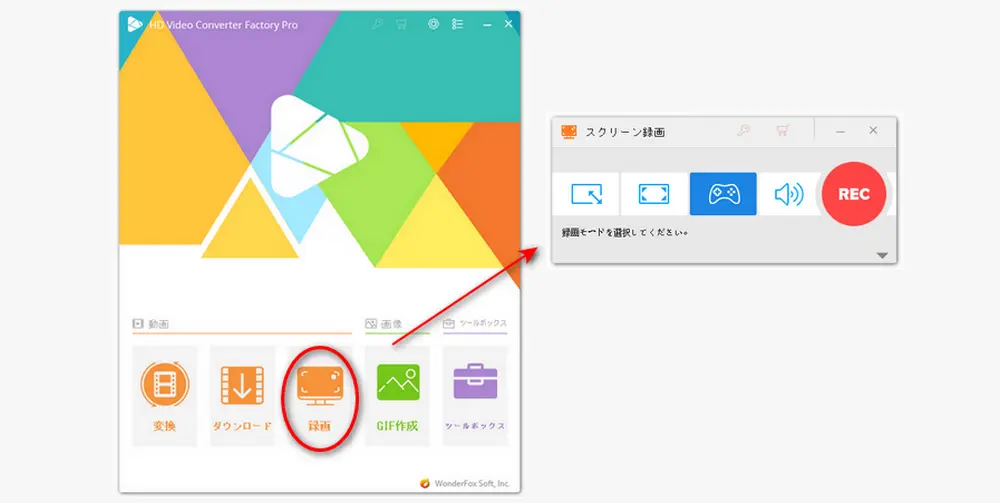
まず、録画したい対象と範囲を指定します。画面上部で「ゲーム録画モード」を選択します。そして、その横にある「ウィンドウモード録画モード」または「デスクトップ全体録画モード」のアイコンを選択して、録画したい対象と範囲を指定します。完成したら、「REC」アイコンが赤くなります。
次に、「品質」のドロップダウンリストから「高品質」を選択します。必要に応じて、録画の形式、GPUアクセラレーション、画面録画と同時に収録したい音声(システム音、マイク音)を設定します。画面下にある「▼」ボタンをクリックして、録画ファイルの保存先を指定します。
補足:「ゲーム録画モード」ではグラブル画面はデフォルトで60fpsの高画質で録画されます。
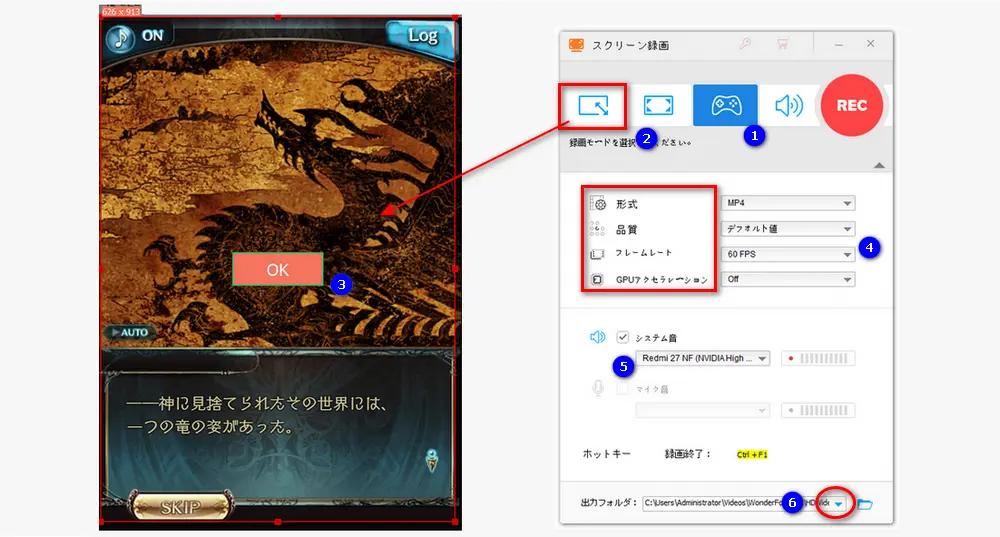
すべての設定が完了したら、右上の赤い「REC」アイコンをクリックすると、グラブル画面の録画が始まります。
最後に、「Ctrl + F1」キーを押せば、録画を停止できます。また、PC右下隅に点滅している「録画中」アイコンをクリックすることで、録画を停止することもできます。
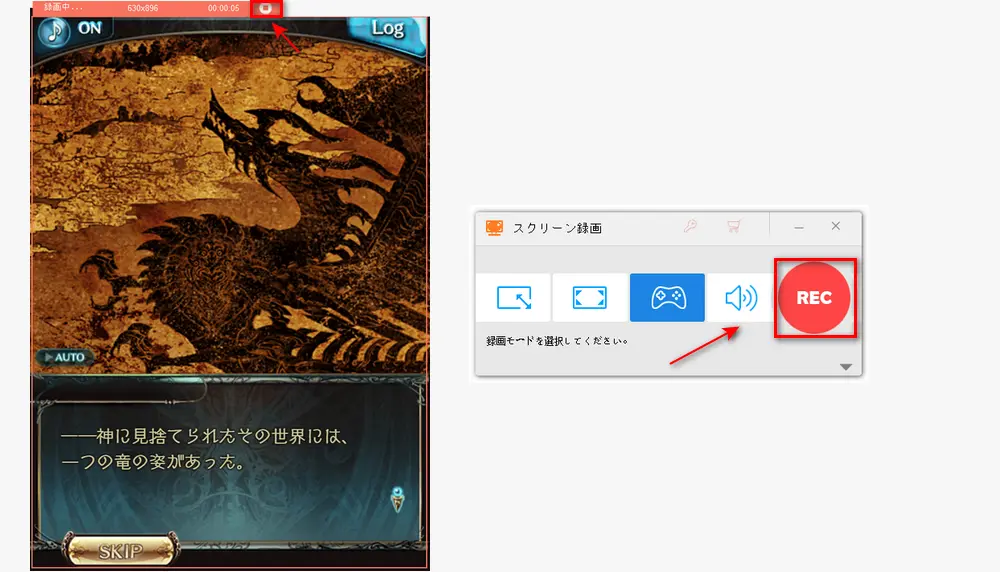
以上、PCでグラブル画面を高画質で録画する方法を紹介しました。いかがでしょうか?興味があるなら、ぜひこのグラブル録画ソフトをダウンロードして使ってみてください。
WonderFox HD Video Converter Factory Proで最大60fpsでグラブル画面を録画するだけでなく、YouTube、ニコニコなど1000を超えるサイトから動画や音楽をダウンロードすることもできます。さらに、録画した動画を編集したり、変換したりすることができます。
WonderFox Softプライバシーポリシー | Copyright © 2009-2025 WonderFox Soft, Inc. All Rights Reserved.