Nintendo Switchでプレイ中の熱きバトルや感動の瞬間を、動画に残したいと思いませんか?この記事では、Switchのゲーム画面を簡単に録画する方法を、初心者の方にもわかりやすく解説します。Joy-Conを使った基本的な録画方法から、高画質で長時間録画できる外部機器を使った方法まで、様々な手法をご紹介します。
関連記事:
Nintendo Switchの画面録画にはいくつかの方法があるが、標準の録画機能は短時間の録画のみが可能です。長時間録画や、ゲーム実況動画の作成には追加機材やソフトが必要になります。以下に、Switchで利用できる録画方法を詳しく紹介します。
・Switchから書き出した写真を動画に変換する
・自由に複数の録画動画を切り取る・結合する(Switch録画30秒の制限を突破)
・より高い品質の動画を出力できる
Switchに簡単に30秒間の画面録画ができる標準機能が搭載されています。
録画方法
Joy-ConやProコントローラーの「キャプチャーボタン」(左Joy-Conの四角いボタン)を長押しします。
30秒前のプレイ動画が自動的に保存されます。
特徴と制約
最大30秒のみ録画可能です。
音声も含まれるが、長時間録画に不向きです。

キャプチャーボードを使えば、高画質で長時間の録画が可能であるため、長時間録画やYouTubeなどへの動画投稿には、PCや録画ソフトと連携できるキャプチャーボードが必要です。
必要な機材
キャプチャーボード(例:Elgato HD60 S、AVerMedia Live Gamerなど)
録画用のPC
HDMIケーブル(Switchとキャプチャーボードを接続するため)
録画方法
Nintendo Switchのドックに本体を装着します。
HDMIケーブルでSwitchドックとキャプチャーボードを接続し、キャプチャーボードをPCにUSBケーブルで接続します。
OBS Studio、Elgato Game CaptureなどPCにキャプチャーボード専用の録画ソフトをインストールし、録画設定を調整します。
録画ソフトを起動し、録画ボタンを押すことで、長時間の録画が可能です。
特徴と利点
フルHDでの録画が可能です。
長時間録画や実況プレイが可能で、ゲーム音声とマイク音声を別々に記録することもできます。
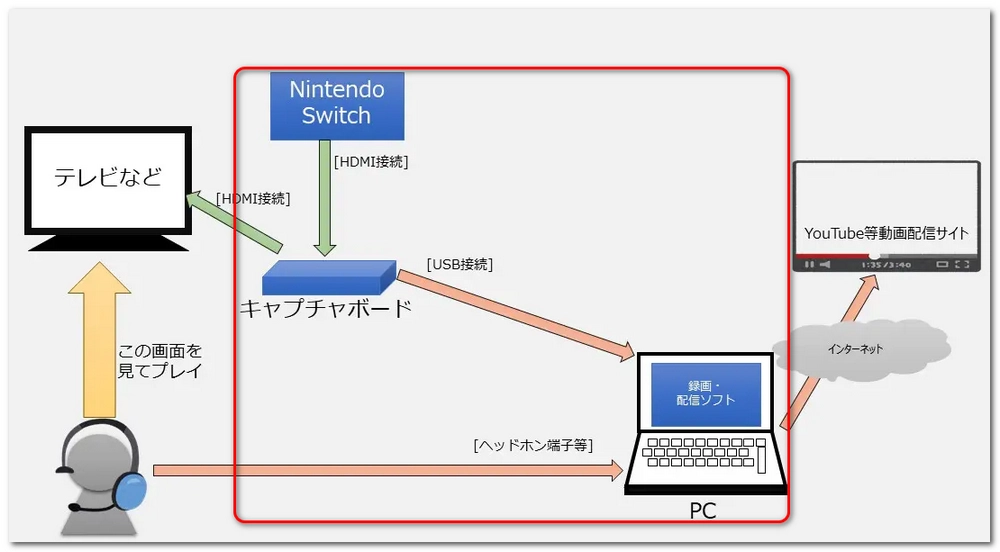
PCのウィンドウや全画面を簡単に録画し、動画を編集できる強力なオールインワンの録画ソフトです。より高い品質の動画を出力できます。そのほか、動画・音楽形式変換、動画からの音声抽出、動画・音楽のダウンロード、GIFアニメーション作成など、便利な機能も搭載しています。
キャプチャーボードがない場合、HDMI分配器と録画デバイスを使っても録画できます。
必要な機材
HDMI分配器(複数の出力が可能なもの)
録画デバイス(録画機能を備えたDVDレコーダーや録画対応のHDMIレコーダーなど)
HDMIケーブル
録画方法
Nintendo Switchのドックに本体を装着します。
HDMI分配器を使用し、Switchドックと録画デバイスを接続します。
録画デバイスで録画設定をして、録画ボタンを押すとプレイ動画が録画されます。
特徴と利点
キャプチャーボード不要で録画可能です。
録画デバイスによって、直接DVDやハードディスクに保存できます。

機材が揃わない場合や簡単に録画したい場合、スマホやカメラで直接テレビ画面を録画することもできます。ただし画質は低下し、手ブレや反射が発生する可能性があります。
特徴と利点
機材不要で手軽に録画が可能です。
画質は低めだが、簡単にシェアできます。
これらの方法を活用することで、Nintendo Switchの画面録画が可能です。高画質の録画や長時間録画にはキャプチャーボードの使用がベストだが、目的や手軽さに応じて適切な方法を選びましょう。次は録画したSwitchのゲームプレイ動画の編集方法を説明したいと思います。興味のある方は読んでみてください。
「WonderFox HD Video Converter Factory Pro」は動画編集ソフトとして、ゲームプレイ動画の編集に必要な基本機能がしっかりと揃っているため、Switchで録画したゲームプレイ動画の編集に便利すす。
基本的なカット編集:指定した範囲を切り出せるだけでなく、プレイ動画の不要な部分をカットしてシーンをスムーズにつなぐことが簡単にできます。
エフェクト・フィルターの追加:ゲームプレイ動画に魅力を追加するため、さまざまなエフェクトやフィルターを適用可能です。明るさやコントラストの調整もでき、映像を鮮やかに見せる工夫ができます。
字幕やテキストの挿入:プレイ中の解説や字幕を加えることで、視聴者がゲーム内容をより深く理解できるように工夫できます。テキストの位置やフォントを自由に設定できるので、動画に個性を加えられます。
音声の編集・BGM追加:録画時のゲーム音声を調整したり、BGMを追加したりすることも可能です。ゲーム音が小さい場合の増幅や、解説音声の追加にも対応しており、動画を視覚的にも聴覚的にも楽しめるようにできます。
ファイル形式の変換:編集が完了した動画をMP4、AVI、MOVなど多様な形式に変換可能で、SNSやYouTubeなどの配信プラットフォームでの共有にも適しています。
高速処理:NVIDIAやIntelのハードウェアアクセラレーションに対応しているため、編集や変換の処理が高速で行えるのも魅力です。
追加機能:上記の機能に加えて、結合、分割、回転、クロップ、圧縮、解像度/ビットレート/フレームレート/アスペクト比調整などの編集機能も提供されています。また、音楽の形式変換・編集、動画からの音声抽出、動画・音楽のダウンロード、GIF作成、録画、録音など、便利な機能も搭載されています。
①動画編集ソフトWonerFox HD Video Converter Factory Proを無料ダウンロードして立ち上げる
②メイン画面で「変換」をクリックする
③左上の「ファイル追加」・真中の「+」をクリックし、編集したい録画動画を選択する
あるいは、直接に編集したい録画動画を変換画面にドラッグする
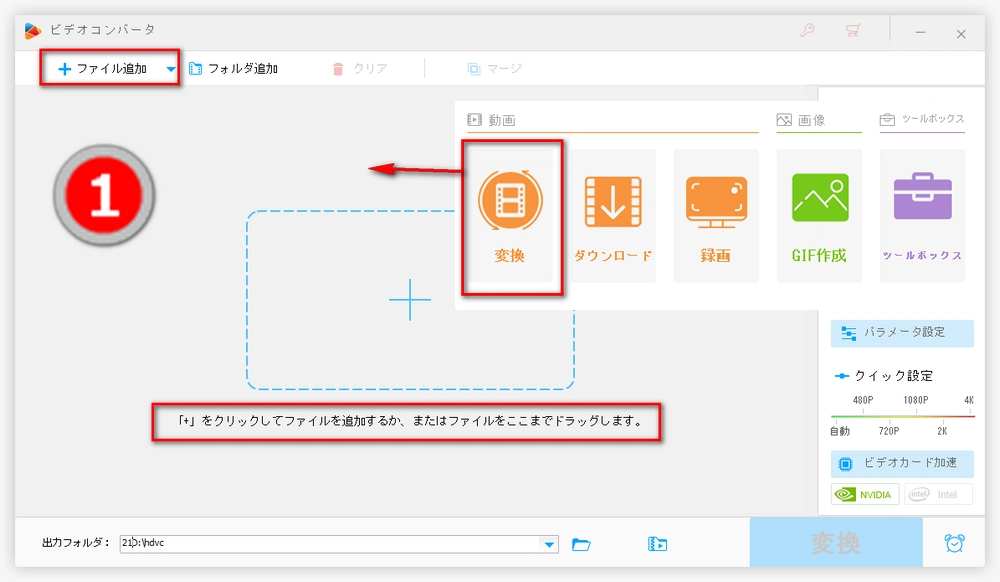
必要に応じて、下記のボタンをクリックし、編集画面に入る
「切り取り」(必要な部分を切り取り、結合する)
「回転」(画面を回転する)
「クロップ」(画面をクロップすし、解像度やアスペクトを変更する)
「エフェクト」(ぼかし、古い映画風、モザイクなどエフェクトを追加する、また、画面の明るさ・対比・飽和度・色相を変更する)
「ウォーターマーク」(カスタマイズするテキストや画像を動画のウォーターマークとして画面につける)
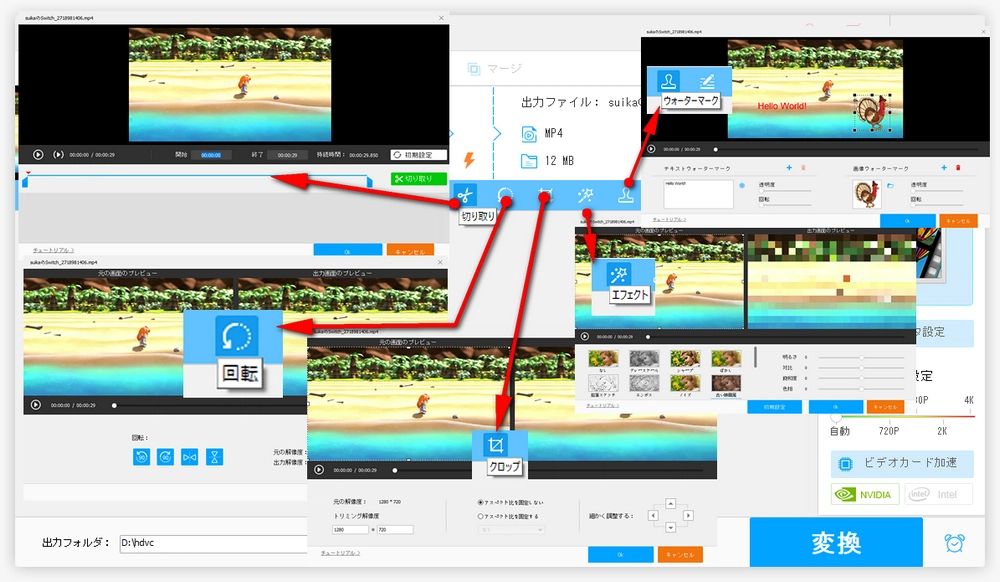
必要に応じて、「パラメータ設定」で下記のパラメータを変更する
「エンコーダ」(H264・H265など)
「解像度」(オリジナル・4K・2K・1080P・720Pなど)
「ビットレート」(クイック設定・手動設定・可変ビットレートなど)
「フレームレート」(60fps・30fps・24fpsなど)
「縦横比」(16:9・4:3など)
「デインターレース」
「ノルム」
音声の「エンコーダ」・「ビットレート」・「チャンネル」・「サンプリングレート」・「ボリューム」
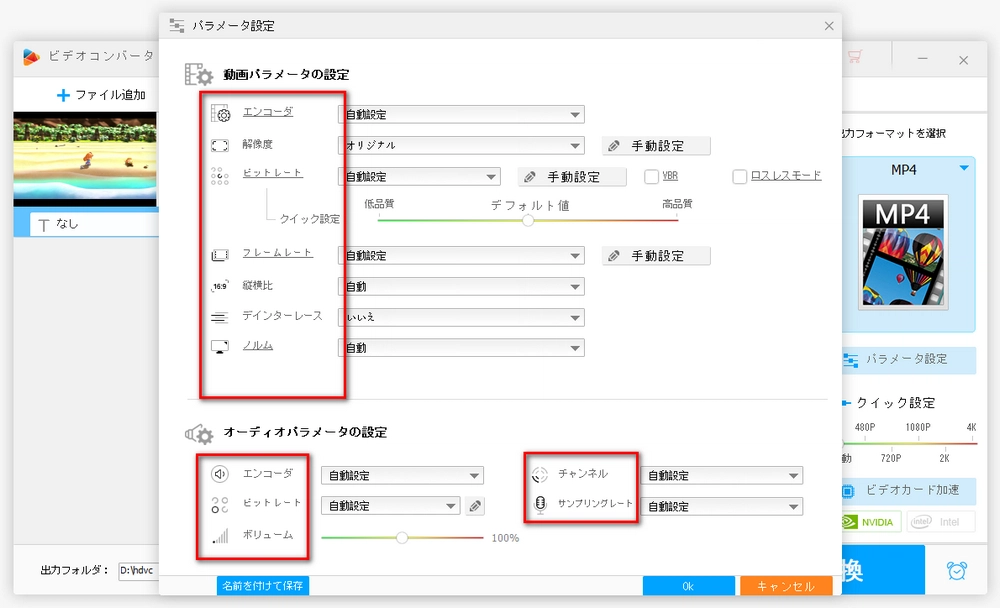
WonderFox Softプライバシーポリシー | Copyright © 2009-2025 WonderFox Soft, Inc. All Rights Reserved.