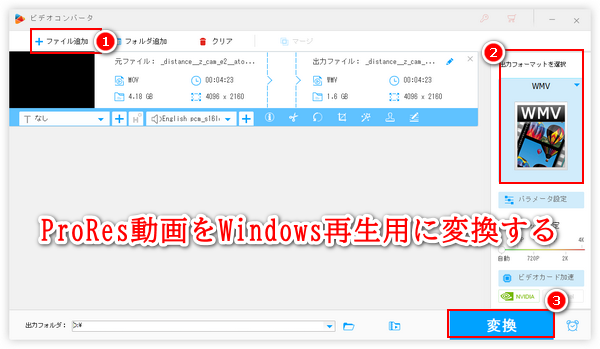


確かに、現在のWindows標準アプリではProRes動画を再生できないんです。ProResはアップル社が開発した動画コーデックで、以前はQuickTimeを使って再生できていたのですが、現在は残念なことに、QuickTimeのWindowsバージョンは既にサポート停止になってしまいました。
WindowsでProResが再生できないのは、メディアプレーヤーがこのコーデックをサポートしていないからです。そもそもProResは動画編集向けのコーデックで動画再生には向いていないため、各メディアプレーヤーはProResを積極的にサポートしていないんです。ProResは普通MOVコンテナに格納されます。WindowsではMOVの再生をサポートしていますが、ProResのMOVになりますと、ファイルを開くことができても、映像が出ない問題が発生します。
WindowsパソコンでProRes動画を再生するには、ProResをH264などの再生向けコーデックに変換するのが最も効果的な手段です。次のパートでWindowsで再生できないProRes動画を変換する方法をご紹介します。ぜひご参考ください。
あわせて読みたい:PCでH.265(HEVC)を再生する方法、WindowsパソコンでAV1コーデックの動画を再生する3つの方法
Windowsで再生できないProRes動画を変換するのに、WonderFox HD Video Converter Factory Proというプロの動画変換ソフトはよい選択肢です。強力なエンコーディング技術によって高品質を維持しながら複数のProRes動画を一括で変換できます。GPU加速技術を活用してProResをH264またはH265コーデックに変換すれば、変換スピードを最高25倍に向上させることができます。Windowsで再生できないProRes動画をH264などの再生向けコーデックに変換できるだけでなく、逆にH264などを編集向けのProResに変換することもサポートします。また、このソフトには編集ツールも搭載されており、結合、カット・分割、クロップ等で手軽にProRes動画を編集することも可能です。ほかに、YouTubeなど1000以上のサイトから動画/音楽を保存できる「ダウンロード」機能と高品質&時間制限なしでパソコンの画面と音声をキャプチャできる「録画」機能も実用的です。
次にWonderFox HD Video Converter Factory Proを利用してWindowsで再生できないProRes動画を変換する具体的な手順をご説明します。まずは準備としてこのプロの動画変換ソフトをお使いのパソコンに無料ダウンロード無料ダウンロードしてインストールしておきましょう。
WonderFox HD Video Converter Factory Proを実行し、最初の画面で「変換」機能を開きます。そして「ファイル追加」若しくは「フォルダ追加」ボタンをクリックしてWindowsで再生できないProRes動画を選択して読み込みます。
ちなみに、この動画変換ソフトにはプレイヤーも内蔵されており、Windows向けのProRes再生ソフトとしても利用できます。
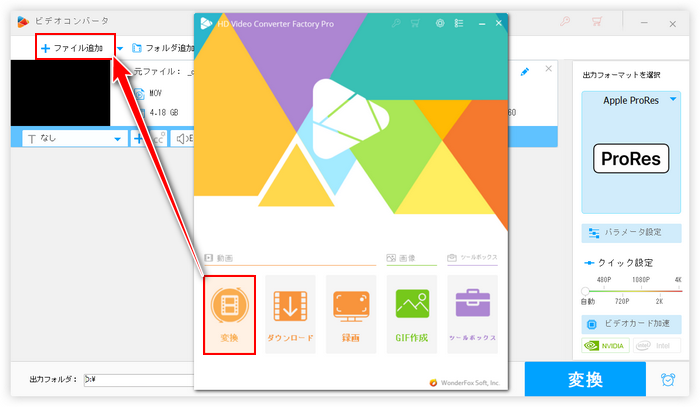
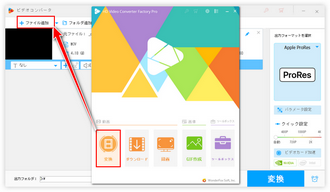
画面右側の形式アイコンをクリックして500以上の形式&プリセットから構成する出力形式リストを開き、「動画」カテゴリからWMVやMP4、AVIなどWindowsでデフォルトで再生可能な動画形式を選択します。
必要あれば、「パラメータ設定」ボタンをクリックして動画のコーデックを変更できます。もちろん、解像度やフレームレートなども調整可能です。
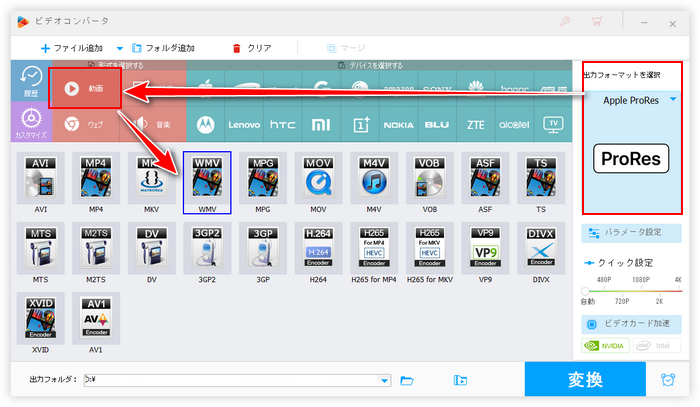
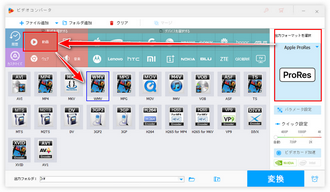
出力フォルダ欄の「▼」アイコンをクリックして動画の出力先を設定します。最後に「変換」ボタンをクリックし、Windowsで再生できないProRes動画をWindowsで再生可能なWMVやMP4等に変換します。
あわせて読みたい:Apple ProRes動画をMP4/AVI/WMVなどに変換する方法
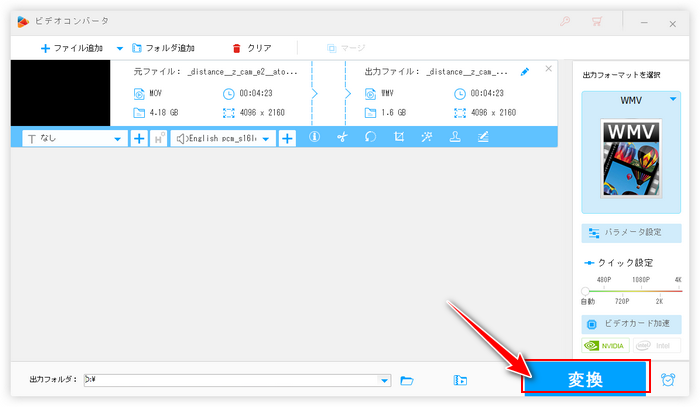
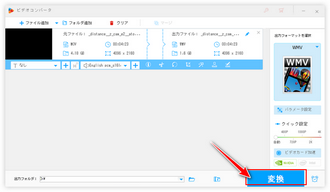
今回の記事ではWindowsでApple ProResが再生できない原因とその最も効果的な対処法、プロの動画変換ソフトWonderFox HD Video Converter Factory Proを利用してProRes動画をWindows再生用に変換する方法についてご紹介しました。ご参考になれたら幸いです。
WonderFox HD Video Converter Factory Proは超高速&無劣化でProRes動画を他のコーデックに変換できるだけでなく、他のコーデックをProResに変換することもできます。そしてProResの編集にも対応します。ほかに、動画/音楽ダウンロード、パソコン録画/録音などの機能もきっとお役に立てると思います。早速インストールして使ってみましょう!
無料体験はこちら ↓
利用規約 | プライバシーポリシー | ライセンスポリシー | Copyright © 2009-2025 WonderFox Soft, Inc. All Rights Reserved.