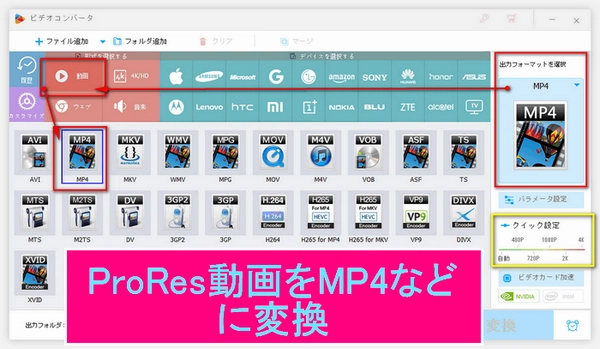
ProResは不可逆映像圧縮フォーマットである。Appleによりポストプロダクションのために作られました。8Kまでの解像度をサポートします。
参考記事:https://ja.wikipedia.org/wiki/Apple_ProRes
Apple ProResでエンコードする動画は、MP4、WMV、AVI、MKVなどの通常のフォーマットの動画ほど普及していないですが、多くのカメラやApple社のiPhone 13 ProがProRes動画に対応しているなど、動画撮影や編集分野でProResはすでに流行のエンコーダとなっています。
ProResは非可逆圧縮規格ですが、ほかの多くの動画エンコーダに比べて、より高い画質を提供しながら、動画ファイルのサイズをある程度で圧縮できます。
ProResは通常、Apple ProRes 422とApple ProRes 4444の2つのタイプで構成され、6つのエンコード方式を提供しています。
Apple ProRes 422は、Apple ProRes 422 Proxy/Apple ProRes 422 LT/Apple ProRes 422/Apple ProRes 422 HQの4つのエンコード方式に分かれています。422 Proxyと422 LTでエンコードされた動画は、サイズが小さく、品質が比較的低いです。422と422 HQでエンコードされた動画は、サイズも品質も中くらいです。
Apple ProRes 4444は、Apple ProRes 4444/Apple ProRes 4444 XQの2つのエンコード方式に分かれています。4444と4444 XQでエンコードされた動画は、サイズが大きく、画質が高いです。
ProResは動画エンコード規格であり、MP4は動画コンテナである。
「ProRes」「MPEG」「H264」「HEVC」「VP9」などは動画エンコード規格で、映像データの圧縮方式を意味します。
「MP4」「MOV」「AVI」「MKV」「WMV」などは動画コンテナで、「.mp4」「.mov」「.avi」「.mkv」「.wmv」はそれらの動画コンテナを使った動画ファイルの拡張子です。
つまり、動画エンコーダがエンコードしたデータこそが動画ファイルの本当のコンテンツであり、動画コンテナはコンテンツを包む殻にすぎないです。
通常、ProResでエンコードされた動画ファイルはMOV形式になりますので、WindowsやAndroidなどApple社のシステム以外のシステムで、ProRes動画が一部のプレーヤーや動画編集ソフトなどに対応されていないなどのトラブルはよくあります。こういう場合は、ProRes動画を別の形式に変換することで解決できます。
WonderFox HD Video Converter Factory Proは、画質を落とすことなく、最速でProRes動画をMP4、AVI、MKV、WMVなどの形式に一括変換することが可能です。しかも簡単な動画編集機能(カット、回転、クロップなど)や圧縮機能も持ちます。
次にProRes動画をMP4などに変換する手順を説明します。始める前、ProRes動画変換ソフトWonderFox HD Video Converter Factory Proをお使いのWindows PCに無料ダウンロード無料ダウンロードしてインストールしてください。
ステップ1、ProRes動画を変換ソフトに追加する
・ProRes動画変換ソフト「WonderFox HD Video Converter Factory Pro」を実行し、「変換」に入ります。
・変換したいProRes動画ファイルをドラッグ&ドロップしてソフトに追加するか、左上の「+ファイル追加」をクリックしてソフトに読み込みます。
ヒント:一括で10個のProRes動画ファイルを変換可能
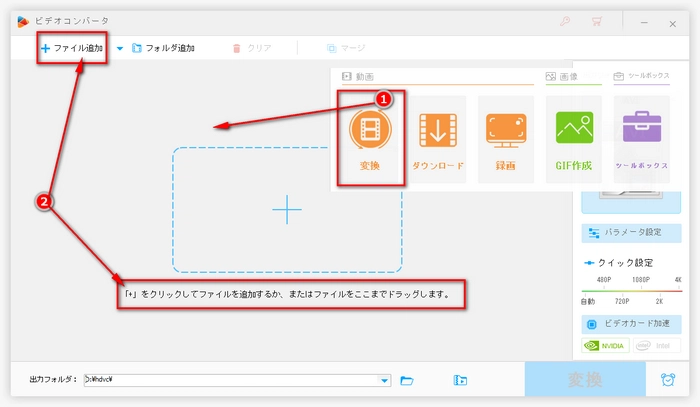
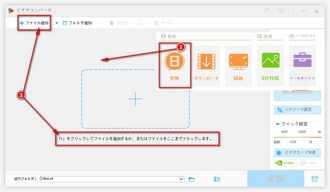
ステップ2、出力フォーマットを選択する
・画面の右側で「出力フォーマットを選択」を押して、「動画」タブをクリックします。
・「MP4」、「WMV」、「AVI」、「MKV」などの動画形式を1つ選択します。
PS:Samsung、ソニーなどのデバイス、Youtube、Facebook、FC2などのプラットフォームに特化した出力形式まで、幅広い形式を選択できます。
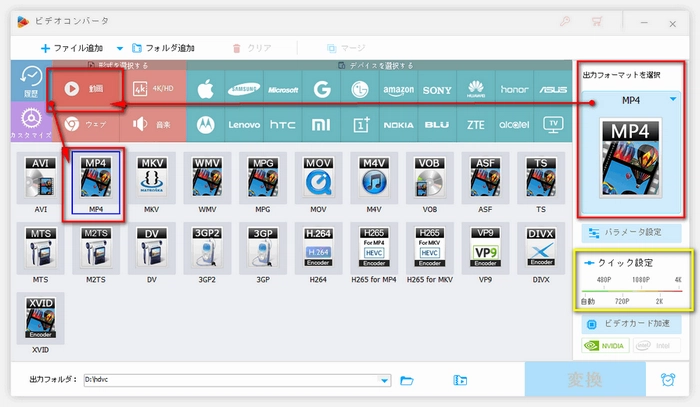
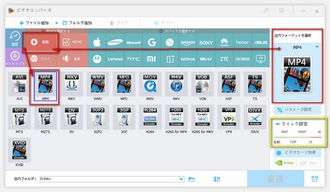
ステップ3、ProRes動画をMP4などに変換する
・画面の下にある「▼」をクリックして、出力フォルダーを設定し、「OK」をクリックします。
・最後に、画面右下にある「変換」をクリックし、ProRes動画ファイルをMP4などに変換します。
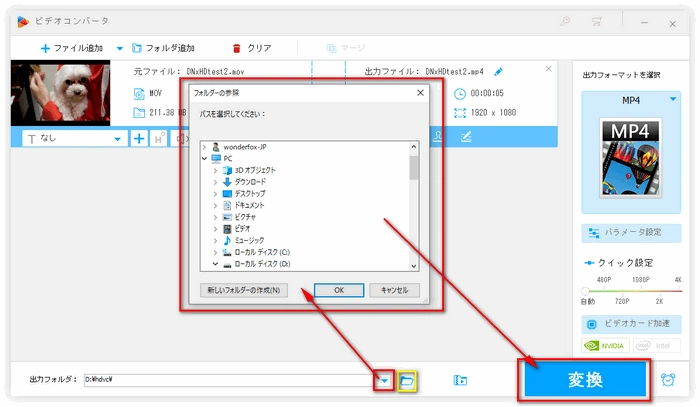
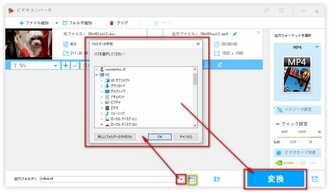
ProRes変換ソフトWonderFox HD Video Converter Factory Proを無料体験 >>ProRes変換ソフトWonderFox HD Video Converter Factory Proを無料体験 >>
高画質を維持しながらProRes動画をMP4などに変換できるだけでなく、WonderFox HD Video Converter Factory Proを利用して逆に各形式の動画ファイルをProRes動画に変換することも可能です。特に無圧縮のAVI動画をProResに変換すれば、最低限の画質劣化で動画のデータ量を削減できます。また、背景透過のGIFアニメを透過のままProRes動画に変換することも可能です。
出力フォーマットの選択:
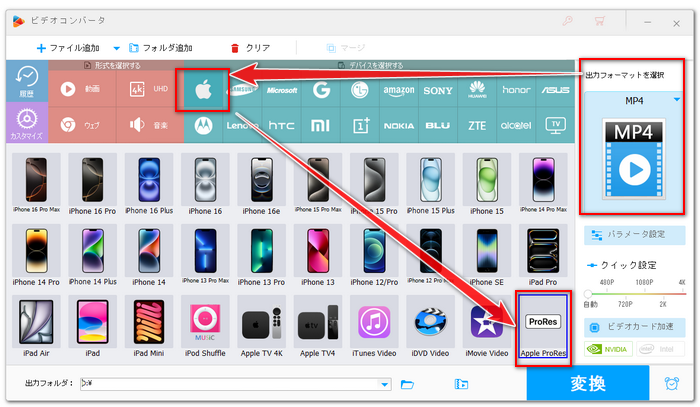
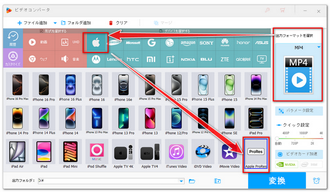
エンコード方式の選択:
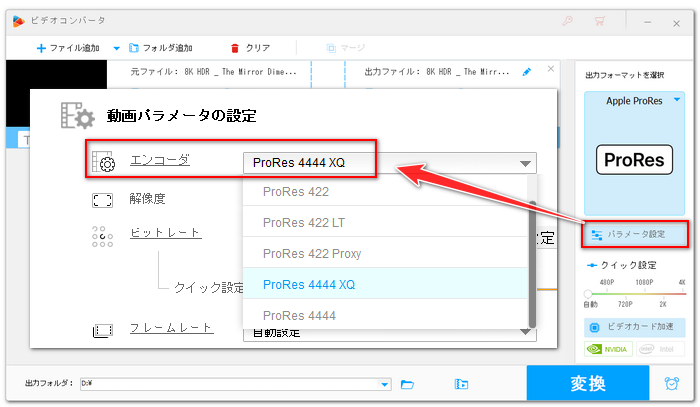
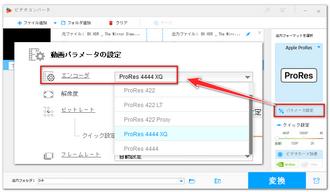
利用規約 | プライバシーポリシー | ライセンスポリシー | Copyright © 2009-2025 WonderFox Soft, Inc. All Rights Reserved.