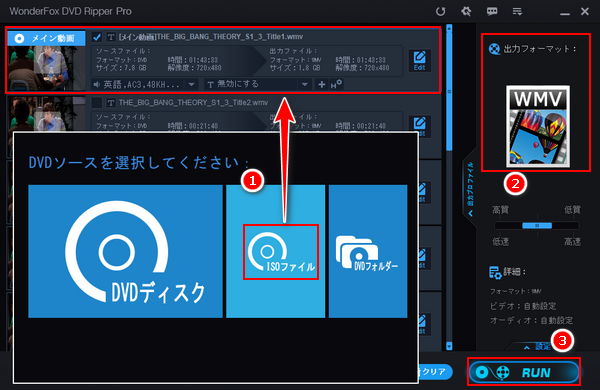


Windows11パソコンでDVDのISOファイルを再生するのに、一番効果的な手段はISOファイルをWMVやMP4、AVIなど直接再生可能な動画ファイルに変換することです。ここではWonderFox DVD Ripper Proという強力なISO変換ソフトをおすすめします。僅か3つの簡単ステップだけで超高速でISOファイルをWindows11で再生可能な動画ファイルに変換できるだけでなく、必要に応じて動画のパラメータを調整したり、動画のファイルサイズを圧縮したり、切り取り・切り抜きなどでISOの動画を編集したりすることができます。ISOファイルにコピーガードがかかっていれば、自動的にそれを解除できます。そしてISOファイルを普通の動画に変換する他、テレビでISO再生、スマホでISO再生、ゲーム機でISOを再生する為のソリューションも提供しております。他に、DVDディスクとDVDフォルダをWindows11と互換性がある動画に変換したり、DVDディスクをISOファイル又はDVDフォルダに変換したりすることもできます。
WonderFox DVD Ripper Proを使ってISOファイルをWindows11で再生可能な動画ファイルに変換する手順は下記をご参考いただけます。実際に試してみたい方はこの強力なISO変換ソフトをお使いのパソコンに無料ダウンロード無料ダウンロードしてインストールし、無料トライアルをお試しください。
WonderFox DVD Ripper Proを実行し、最初の画面で「ISOファイル」ボタンをクリックしてWindows11で再生したいISOファイルを選択して読み込みます。このプロセスでソフトは自動的にISOのコピーガードを解除して中のメイン動画を選出します。ちなみに、このソフトにはプレーヤーも搭載されており、それを利用して直接ISOファイルを再生できます。
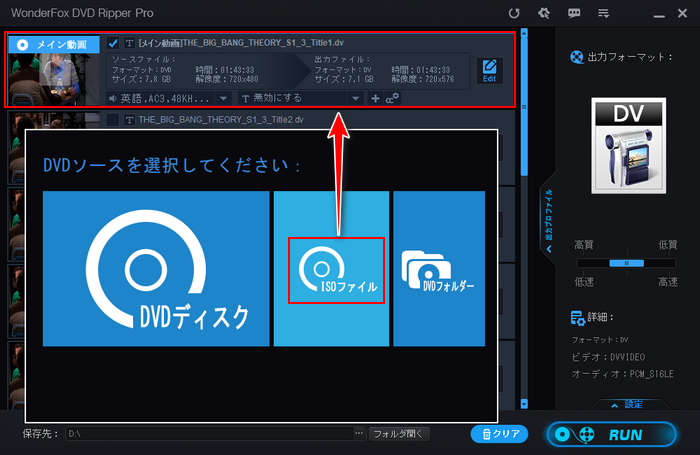
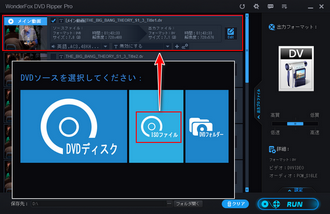
画面右側で「出力フォーマット:」との文字の下にある形式アイコンをクリックして出力形式リストを開きます。そして「Video」カテゴリからWMVやAVI、MP4などWindows11パソコンと互換性がある動画形式を選択します。
画面右下の「設定」ボタンをクリックして必要に応じて出力動画の解像度やフレームレート、音量などを変更できます。
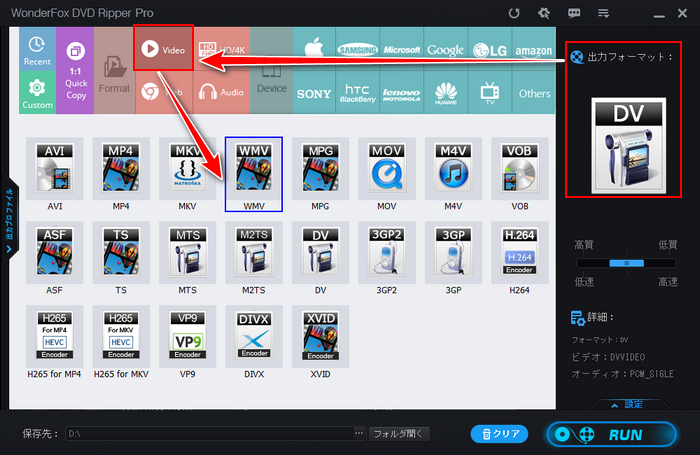
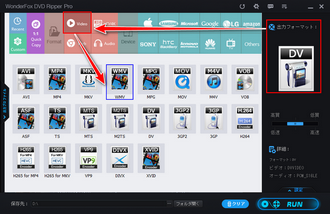
画面下中央の「...」をクリックして動画ファイルの出力先を設定します。最後に「RUN」ボタンをクリックし、ISOファイルをWindows11で再生可能な動画ファイルに変換し始めます。
あわせて読みたい:iPhoneでISO再生、iPadでISO再生、AndroidでISO再生
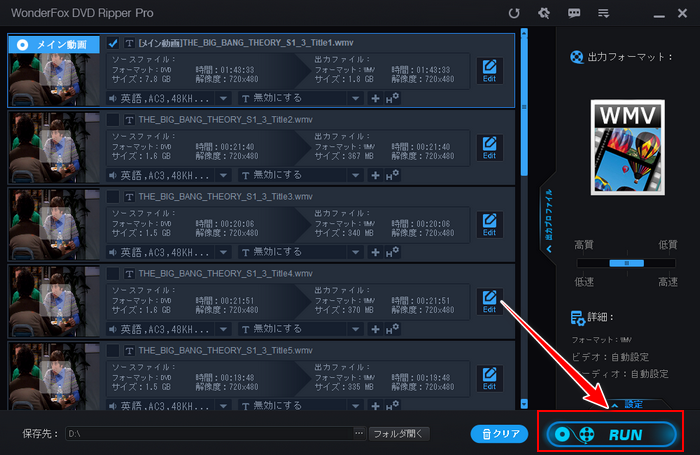
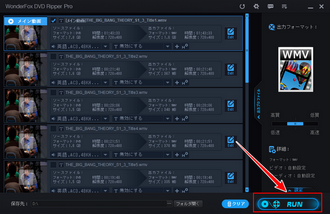
* ご注意:無断で著作権があるDVDコンテンツをコピー・変換することは違法行為に当たる可能性があります。上記で紹介したISOファイルをWindows11で再生可能な動画ファイルに変換する方法に関して全てのご利用は自己責任でお願いします。
お使いのWindows11パソコンにDVDを再生する為のプレーヤーがインストールされている場合、ISOファイルをマウントすればDVDディスクと同じく取り扱えるようになります。DVDプレーヤーで再生する為にWindows11でISOファイルをマウントするには下記3つの方法があります。
①直接ISOファイルをダブルクリックします。そうすればお使いのパソコンに仮想ドライブが表示されるはずです。
②ISOファイルを右クリックしてメニューから「マウント」を選択します。
③マウントしたいISOファイルを右クリックして「プログラムから開く」「エクスプローラー」を選択します。
ISOファイルをマウントしたら、お使いのDVDプレーヤーでそのISOファイルを再生できます。
あわせて読みたい:Windows10/11向けのDVD再生ソフト(無料)9選
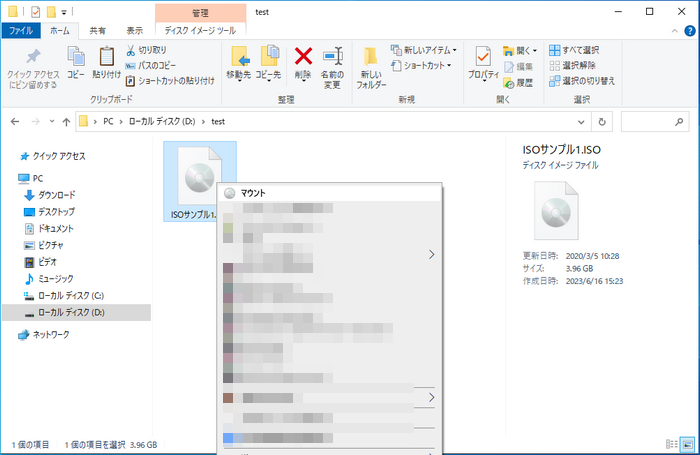
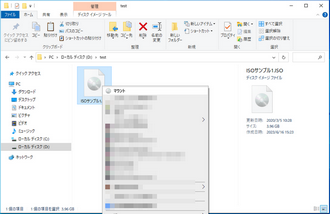
対応のプレーヤーをインストールしておけば、Windows11パソコンでISOファイルを直接再生することもできます。ここではVLC Media Playerをおすすめします。WMVやMP4などの動画ファイルを再生することはもちろん、DVDディスクとDVDフォルダ、ISOファイルを再生する機能もあります。利用手順は下記になります。
方法1:再生したいISOファイルを右クリックして「プログラムから開く」「VLC Media Player」を順次選択すれば、VLCでISOファイルを開くことができます。
方法2:VLCを実行し、メニューバーから「メディア」「ファイルを開く」を順次クリックしてISOファイルを選択すればVLCでISOファイルを再生できます。
あわせて読みたい:VLCでDVDが再生できない場合の対策
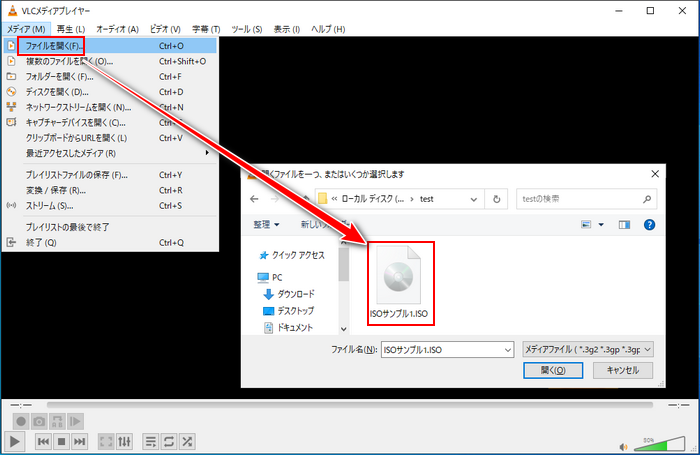
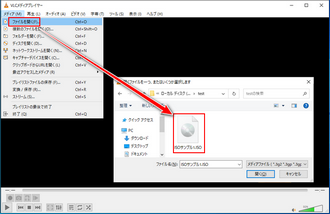
この記事ではWindows11でISOファイルを再生する為にISOファイルをマウントする方法と強力なISO変換ソフトWonderFox DVD Ripper Proを利用してISOファイルをMP4などの動画ファイルに変換する方法、そしてVLC Media Playerを利用してISOファイルを直接再生する方法についてご紹介致しました。ご参考になれたら幸いです。
3つの方法のうち、個人的に一番おすすめしたいのはISOファイルをWindows11で再生可能な動画ファイルに変換することです。一般的な動画ファイルに変換したら、どんなプレーヤーを使っても簡単に再生できますし、動画の編集なども可能です。早速WonderFox DVD Ripper Proをインストールして試してみましょう!
無料体験はこちら ↓
利用規約 | プライバシーポリシー | ライセンスポリシー | Copyright © 2009-2025 WonderFox Soft, Inc. All Rights Reserved.