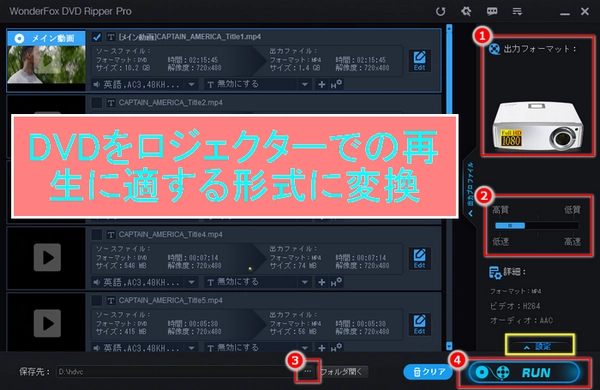
用意するもの:
・プロジェクター
・DVD再生に対応したパソコン
・スピーカー(大きな音で視聴したい場合)
・接続ケーブル(VGAケーブルまたはHDMIケーブル)
接続方法:
・パソコンとプロジェクターを接続します。接続にはVGAケーブルまたはHDMIケーブルを使用します。
・プロジェクターにスピーカーが内蔵されているか確認します。内蔵されていない場合、スピーカーを接続します。
・パソコンでDVDが再生できるか確認します。DVDドライブが搭載されていない場合、外付けのDVDドライブを使用します。
・パソコンとプロジェクターの電源を入れます。
・DVDを入れて再生します。
以上の手順でプロジェクターでDVDを見ることができます。もし映像が表示されない場合、接続や設定を再確認してみてください。
・DVDメディアに問題がないか確認する:DVDディスクに傷や汚れ、損傷がないか確認してください。
・別のDVDディスクで再生できるか確認する:他のDVDディスクで再生できるか試してみてください。
・再生するディスクのリージョンコードに再生端末が対応しているか確認する:再生するディスクのリージョンコードに再生端末が対応しているか確認してください。
・デジタル放送を録画したDVDはCPRMに対応した端末で再生する:デジタル放送を録画したDVDはCPRMに対応した端末で再生する必要があります。
・DVDをプロジェクターでの再生に適する形式にコピーする:DVDをプロジェクターでの再生に適する形式にコピーすることも一つの解決策です。
・光学ドライブが不要:DVDをUSBにコピーすれば、光学ドライブが付いていないパソコンでもDVDに収録された動画が楽しめます。
・ポータブル性:USBメモリーは小さく、軽量で、持ち運びが容易です。これにより、旅行や出張の時にも便利に映像を楽しむことができます。
・互換性:リッピングソフトを使用してDVDをMP4やMOVなどの一般的な動画形式に変換すれば、様々なデバイス(パソコン、スマホ、タブレットなど)で再生可能です。
・保護:DVDディスクは傷つきやすく、データの損失が発生する可能性があります。ただし、デジタルファイルはUSBメモリーやクラウドストレージに保存することで、データの安全性を確保できます。
ちなみに、市販のDVDにはコピーガードがついているため、リッピングには「WonderFox DVD Ripper Pro」のような専用のソフトが必要です。また、著作権法に違反しない範囲で行うことが重要です。
プロジェクターでいつでもどこでも自由にDVDを再生したい場合、まずパソコンでDVDをMP4などのよく見られるビデオ形式に変換してから、パソコンやUSBメモリを使ってプロジェクターで再生するのがいい選択だと思います。そうすると、デバイスや端子はどこで故障が発生したのかを点検するのに時間がかからなくて、新しいデバイスを購入する必要もないです。また、変換中にDVDのコピーガードやリージョンコードの制限などを解除することもできます。それにより、DVDのコンテンツを永久に保存でき、プロジェクター以外のデバイスで再生することもできます。
WonderFox DVD Ripper ProというDVD変換・リッピング・コピーソフトを使えば、ただ三つのステップで、コピーガードを解除してから手軽にほぼすべてのDVDをMP4・MOV・MKV・WMV・AVIなどの形式としてパソコンにリッピング・変換して保存できます。そうすると、パソコン(HDMI、Wi-FiやVGAなどで接続)・USBメモリだけでプロジェクターでDVDを再生できるほか、リッピングされたDVDをいつでもどんなデバイスでも自由に再生できます。
次、プロジェクターでDVDが再生できない問題を解決するその実用的な方法(DVDプレイヤーを使わないでも再生可能)、つまり、リッピングしてから再生する手順を詳しくご紹介します。その前に、初心者向けの強力なDVDリッピング・変換ソフトを無料ダウンロードしましょう。
①DVDをパソコンのDVDドライブに挿入
②プロジェクターでのDVD再生に適する形式に変換できるソフトDVD Ripper Proを立ち上げる
③「DVDディスク」をクリック
④挿入されたDVDを選択しソフトに追加
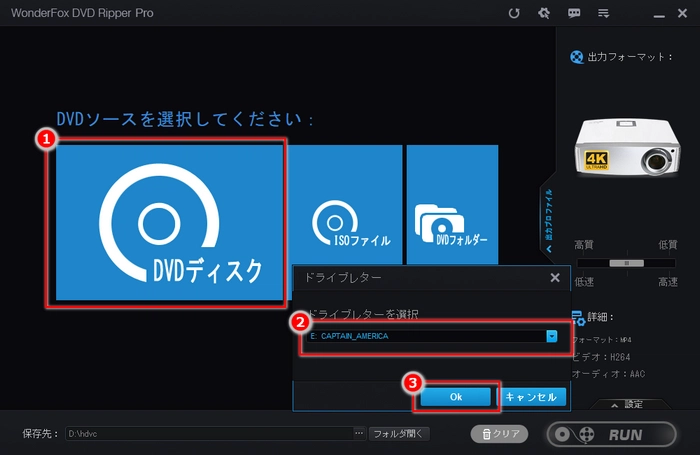
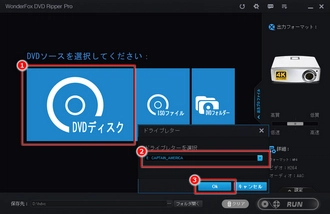
①プロジェクターで再生したいDVDは読み込まれ、メイン動画が自動選択された後、右側の「出力フォーマット」をクリックしDVDをロジェクターでの再生に適する形式(「Video」タグにある「MP4」、あるいは「テレビ」タグにある「Projector 4K/FHD/720P」)を選択
②右側の【画質・速度】スライダーをドラッグし出力動画の画質と変換速度を設定
③下の「・・・」をクリックし出力動画の保存先を設定
④右下の「RUN」をクリックしDVDをロジェクターでの再生に適する形式に変換
ヒント:ご購入いただいたプロジェクターの生産会社のホームページで見るなどの方法で、ご使用のプロジェクターに適するビデオフォーマット/解像度/フレームレート/エンコーダなどのパラメータを確認してから、このソフトを使用して適切なパラメータでDVDを変換することも可能(「RUN」の上の「設定」をクリックすれば出力動画の各パラメータを設定可能)
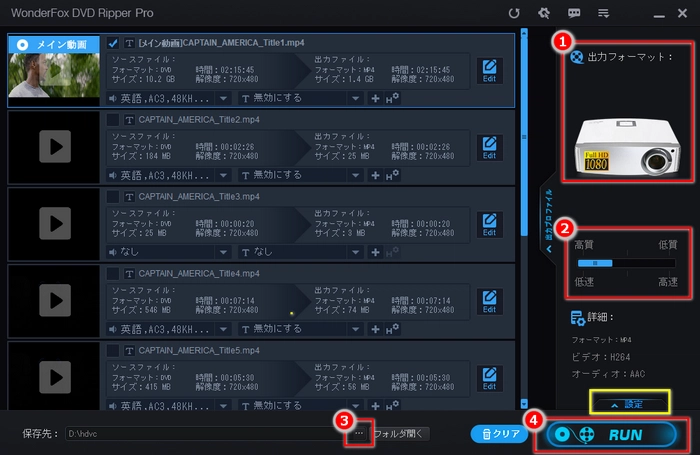
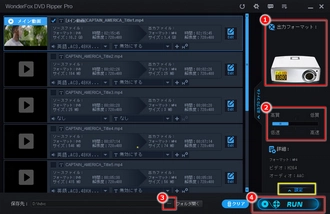
変換が終わったら、お好きな方法を選んでプロジェクターでDVDを見しましょう。
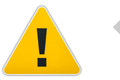

利用規約 | プライバシーポリシー | ライセンスポリシー | Copyright © 2009-2025 WonderFox Soft, Inc. All Rights Reserved.