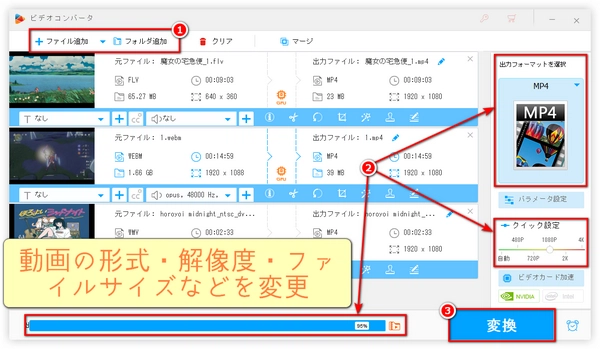
ファイル形式の変換
プロジェクターが対応している動画ファイル形式かどうかを確認してください。対応していない場合、対応する形式に変換する必要があります。
解像度とファイルサイズの調整
動画の解像度やファイルサイズがプロジェクターの仕様を超えていないか確認し、必要に応じて調整してください。
USBメモリの状態確認
USBメモリが故障しているかどうか、または動画ファイルが壊れているかどうかを確認してください。
再生ソフトの更新
プロジェクターのファームウェアや関連する再生ソフトが最新の状態になっているかどうかを確認し、更新があれば行ってください。
動画のファイル形式、解像度、ファイルサイズを適切に変更できれば、プロジェクターでUSBから直接流す動画が再生できない問題を解決することが期待できます。これは最もシンプルで効果的な解決策です。
「WonderFox HD Video Converter Factory Pro」は、多機能な動画変換ソフトとして、以下のような特徴があります。
動画の形式・コーデック変換:プロジェクターや他のデバイスでサポートされていない動画の形式やコーデックを、500種類以上のプリセット形式に変換できます。例えば、MP4、AVI、MOV、WMVなどの一般的なフォーマットや、H264、H265などの高度なコーデックに対応しています。
動画の圧縮:大きなファイルサイズの動画を圧縮して、ストレージスペースを節約しながら、品質を維持することができます。これにより、プロジェクターのストレージ容量に合わせて動画を最適化することが可能です。
ビットレート、フレームレート、解像度の調整:動画のビットレートやフレームレート、解像度を自由に調整し、目的のデバイスに最適な再生品質を実現できます。例えば、SDからHD、または4Kへのアップスケーリングもサポートしています。
YouTubeからのダウンロード:YouTubeや他の1000以上のサイトから動画や音楽をダウンロードする機能も備えており、ダウンロードしたコンテンツをUSBに保存して、オフラインでの視聴や再生が可能です。
次、プロジェクターでUSBから直接流す動画が再生できない問題を解決するために、動画形式の変換、パラメータ(解像度)変更、圧縮などをする方法を詳しくご説明します。その前に、まず、この多機能な動画変換ソフトを無料ダウンロードしてインストールしましょう~
ヒント
・動画ファイルのパラメータを変更する前に、お使いのプロジェクターのブランドの公式サイトの製品ページで、プロジェクターがサポートしている動画ファイルの各パラメータを確認しておいてください。
①HD Video Converter Factory Proを立ち上げる
②メイン画面で「変換」ボタンをクリックし動画変換画面に入る
③左上の「+ファイル追加」ボタン、あるいは真ん中の「+」ボタンをクリックし、プロジェクターで再生できない動画を選択し追加するか、ソフトに直接ドラッグする(複数の動画を一括追加可能)
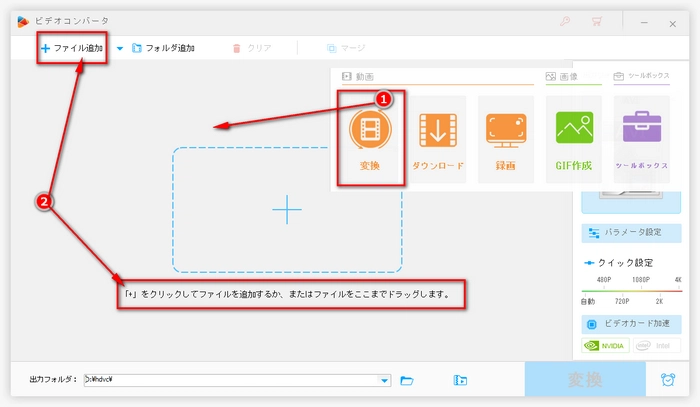
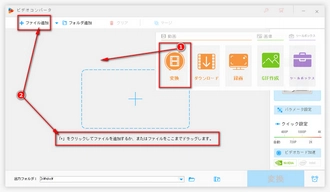
再生したい動画ファイルの形式が、お使いのプロジェクターに対応されていない場合、下記の通り動画の出力形式を変更しましょう。
①変換画面の右の「出力フォーマットを選択」ボタンをクリックし、出力形式選択画面に入る
②お使いのプロジェクターが対応している動画形式がわかっている場合、出力フォーマット選択画面で、お使いのプロジェクターが対応している動画形式いずれかを選択する(わからない場合、最も汎用性が高い「MP4」を選択)
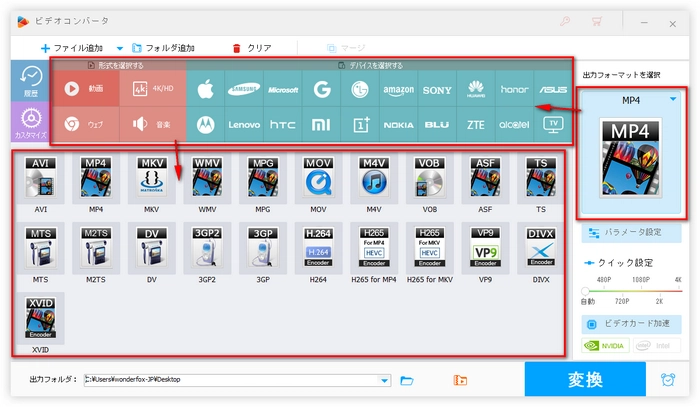
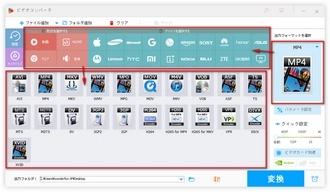
再生したい動画ファイルの解像度がお使いのプロジェクターに対応していない場合、下記の通り動画の解像度を変更しましょう。
変換画面の右の「クイック設定」の下のスライダをお使いのプロジェクターに対応される値にドラッグする(このクイック設定は、出力動画の解像度設定)
あるいは、「パラメータ設定」ボタンをクリックし、「解像度」のドロップダウンメニューで対応の解像度を選択する(手動入力も可能)
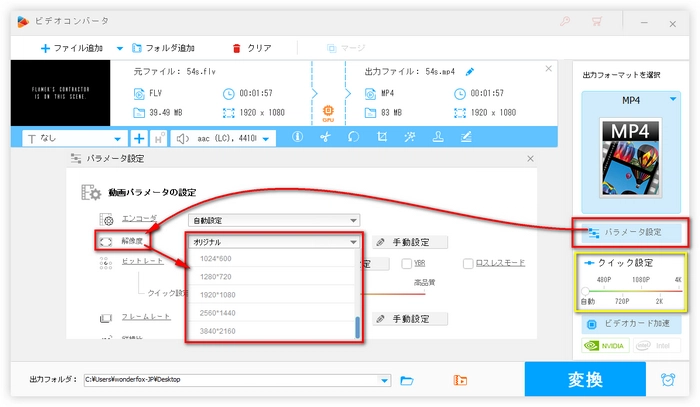
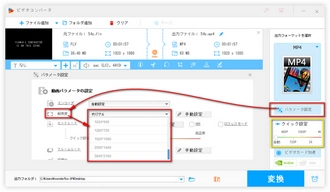
再生したい動画ファイルのファイルサイズが、お使いのプロジェクターにサポートされている最大ファイルサイズを超えている場合、下記の通り動画の圧縮率を変更して動画のファイルサイズを小さくしましょう。
①変換画面の下の「バッチ圧縮」ボタンをクリックする
②表示される青いバーで白いボタンをドラッグし圧縮率を設定する(左から右までドラッグすると、「0%」から「100%」まで圧縮率を選択可能)
ヒント:圧縮率が高すぎると出力動画の画質が悪くなる可能性があるので、圧縮率を高く設定しないほうがいい
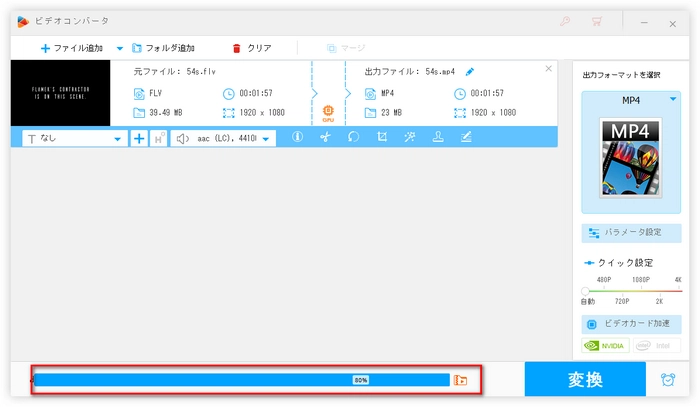
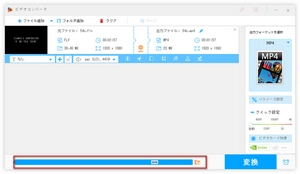
すべての設定が完了したら、下記の通り動画を書き出しましょう。
①変換画面の下の「▼」ボタンをクリックしファイルの出力先を設定する
②右下の「変換」ボタンをクリックし、プロジェクターで再生できない動画の各パラメータを変換する
変換に成功した後、出力動画をUSBにインポートし、再度プロジェクターで再生してみてください。
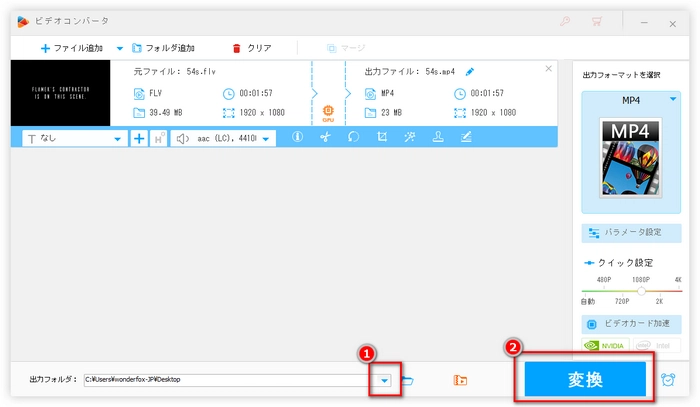
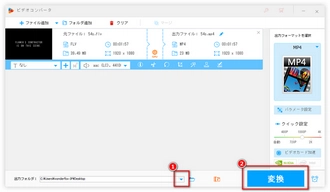
利用規約 | プライバシーポリシー | ライセンスポリシー | Copyright © 2009-2025 WonderFox Soft, Inc. All Rights Reserved.