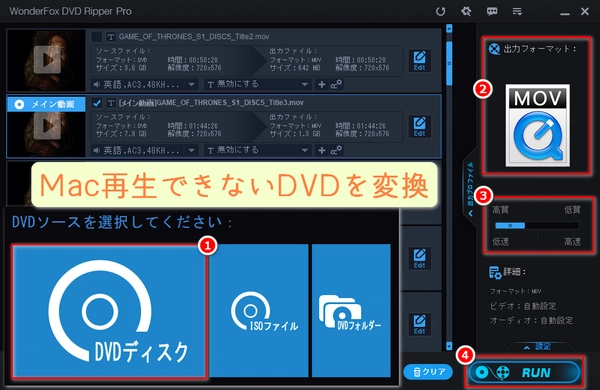








* 今回ご紹介するMac用外付けDVDドライブ/DVD再生ソフト/DVD再生方法は、ほぼすべてのモデル/バージョンのMacに対応しています。
* 始める前にMacのOSを最新バージョンにアップデートしておくと良いです。
MacでDVDを再生する方法はいくつかあるが、ここでは3つの代表的な方法をご紹介します。
①外付け光学ドライブを使用する方法
Macに内蔵されていない光学ドライブを外部から接続して、DVDを再生する方法です。
Apple純正の外付け光学ドライブ「Apple USB SuperDrive」や、他社製の互換性のあるドライブを購入する必要があります。
ドライブをMacのUSBポートに接続し、DVDを挿入すると、Macの標準アプリやサードパーティ製の再生ソフトでDVDを再生できます。
エイスース(ASUS) 外付けDVDドライブ SDRW-08D2S-U LITE
アップル(Apple) USB SuperDrive
ロジテック(Logitec) LDR-PVB8U3MSV
バッファロー(BUFFALO) DVSM-PLV8U2-WH/N
...
Mac標準付属の「DVDプレイヤー」
MPlayer OS X
VLC Media Player
QuickTime
...
1.Macを起動し、DVD再生ソフトをインストールします。また、MacにDVDドライブが搭載されていない場合は、DVDドライブに接続してください。
2.DVDをドライブに挿入します。
3.通常、この時DVDは自動的に再生されます。自動再生されない場合は、インストールされているDVD再生ソフトを起動し、手動で再生してください。ここでは、VLCメディアプレイヤーを例に取って、MacでDVDを手動で再生する方法を紹介いたします。
①VLC Media Playerを起動します。
②左上の「メディア」「ディスクを開く」を順番にクリックします。
③「ディスク選択」パネルで「DVD」を選択します。
④「参照」をクリックしてDVDを選択してソフトに追加します。
⑤「再生」をクリックすると、MacでDVDを再生することができます。
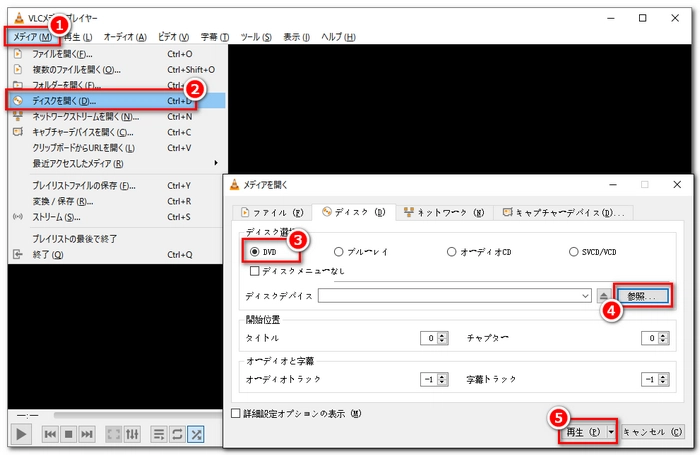
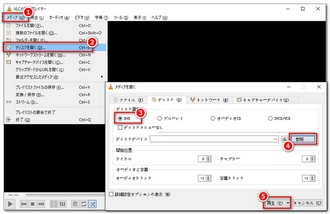
②DVDおよびCD共有機能を使用する方法
光学ドライブが装備されているMacと、装備されていないMacをネットワークで接続して、ドライブを共有する方法です。
共有するMacの「システム環境設定」から「共有」を選択し、「DVDまたはCD共有」にチェックを入れます。
DVDを挿入したMacの名前が、共有されるMacのFinderの「デバイス」に表示されます。
共有されるMacからDVDをクリックすると、DVDを再生できます。
③DVDをMac対応の動画形式に変換する方法
DVDをMacで再生できる動画形式に変換して、Macに保存してから再生する方法です。様々な方法を試しても、Macで直接DVDを再生できない場合試したほうがいいと思います。
実は上記の方法で、ほとんどのDVDをMacで再生することができます。それでも再生できない場合、DVDに解除できない再生・コピー防止技術が施されていることが考えられます。その場合、再生できないDVDのコピーガードを解除し、デジタル動画にリッピングしてからMacに転送して再生するのが良いと思います。
WonderFox DVD Ripper Proは、Windows用の強力なDVDリッピングソフトです。ユーザーフレンドリーなインターフェースと使い方のおかげで、初心者でもこのソフトを使って手軽にMacで再生できないDVDのコピーガードを解除しながらMP4/MOV/M4V形式にほとんどリッピングすることができます。さらに、MPEG4/H264などの一般的な動画圧縮仕様のほか、ProRes 422/ProRes 4444など、さまざまなApple ProRes圧縮仕様を提供しています。リッピング後は、DVDのデジタル動画ファイルのバックアップが取れるため、DVDの汎用性、再生の自由度が大幅に向上します。つまり、Macで直接再生できないDVDが、デジタル動画としてMac/iPhone/iPad/Apple TVなどの様々なAppleのデバイスで、様々な手段で再生できるようになります。また、字幕の追加・変更、動画のカット、動画のボリューム・チャンネルの変更などを行いながらリッピングすることができます。
次、Windowsでコピーガードを解除し、Macで再生できないDVDをリッピングする手順を詳しくご説明します。始める前に、このWindows PC用DVDリッピングソフトを無料でダウンロードし、インストールしてください。
Macで再生できないDVDをWindows PCのDVDドライブに挿入します。WonderFox DVD Ripper Proを起動します。「DVDディスク」ボタンをクリックしてMacで再生できないDVDを選択し、「OK」ボタンをクリックしてリッピングソフトに追加します。読み込むと同時にコピーガードは解除され、読み込んだらメイン動画が自動的に選択されます。ちなみに、Macで再生できないISOファイルやDVDフォルダのリッピングにも対応しています。
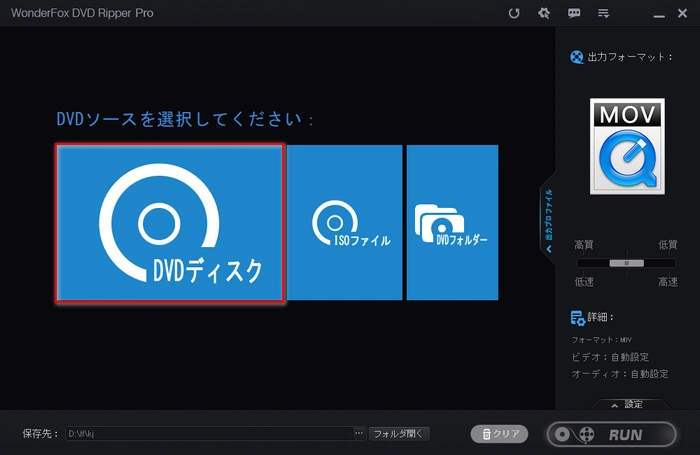
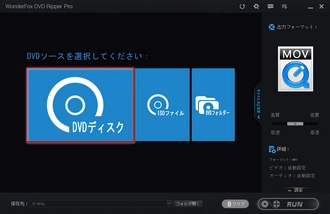
MacでDVDが再生できない問題を解決するには、Macとの互換性が高い形式を選ぶのが一番です。そのため、右の「出力フォーマット」アイコンをクリックし、「Video」(動画)で出力形式として「MP4」・「MOV」・「M4V」を選択しましょう。ここで「MOV」を例に取ります。また、「アップル」カテゴリーの「Apple ProRes」形式を選択することもできます。ちなみに、出力形式として「Apple ProRes」を選択した場合、出力動画の拡張子は「.mov」となります。また、右下の設定ボタンをクリックすると、パラメータ設定パネルで動画圧縮仕様をカスタマイズすることができます。使用可能なフォーマットは、ProRes 422が4種類、ProRes 4444が2種類です。出力形式を選択したら、右側の「画質・速度」スライダーをドラッグすると、ワンクリックで画質を設定することができます。
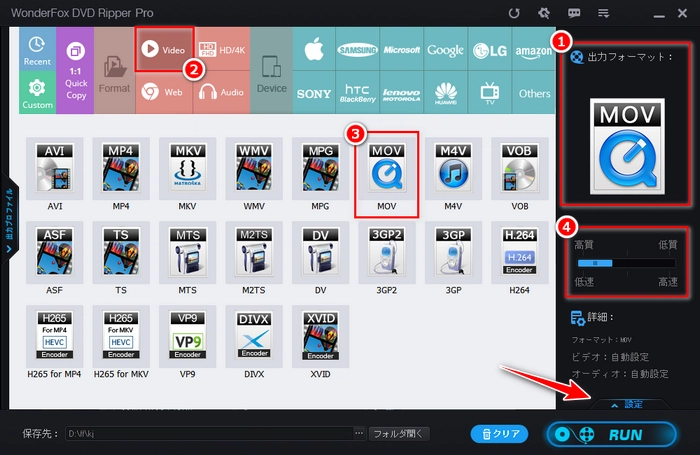
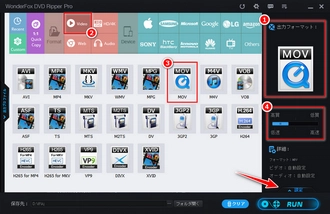
Macで再生できないDVDをリッピングする前に、動画の下にあるツールバーの「T」ドロップダウンメニューから出力字幕を選択するか、右の「+」ボタンをクリックして字幕を追加することができます。「CC」ボタンをクリックすれば、字幕を外部字幕にするか内部字幕にするかを設定することができます。下部の「フォルダ開く」の左の「...」ボタンをクリックし、動画の出力フォルダを指定します。右下の「RUN」(実行)ボタンをクリックし、Macで再生できないDVDをリッピングします。独自の動画エンコード技術とGPUアクセラレーションにより、リッピングは短時間で完了します。リッピングしたら、書き出した動画ファイルをお好きなツール/方法でMacで再生してください。
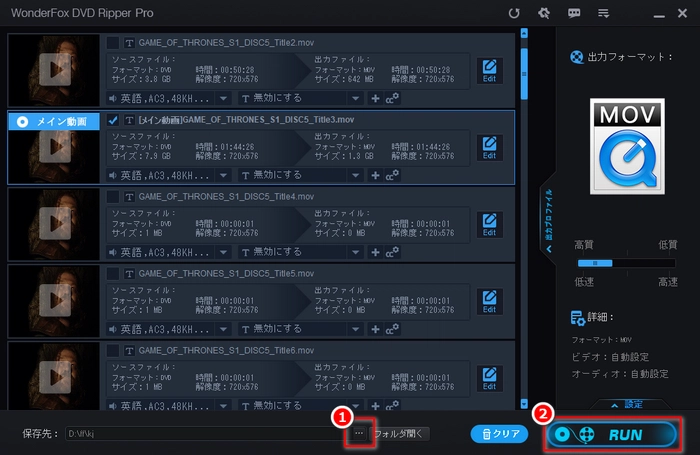
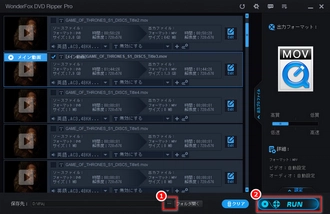
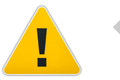

利用規約 | プライバシーポリシー | ライセンスポリシー | Copyright © 2009-2025 WonderFox Soft, Inc. All Rights Reserved.
高速のDVDリッピングソフト
WonderFox DVD Ripper Pro
DVDをISO、MP4、MOV、MP3、iPhone、Android、Xbox…500種類以上のフォーマットにリッピングする。
コピーガード解除機能付き、CSS/リージョンコード/RCE/Sony ARccOSなど様々なコピーガードを解除できる。