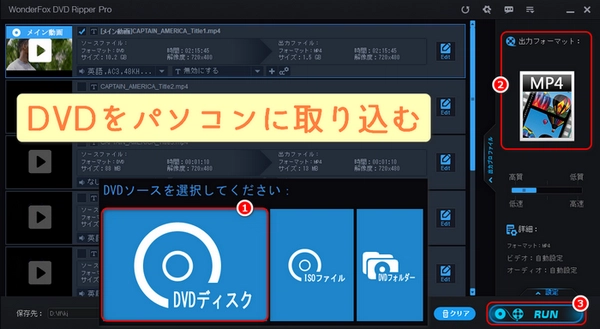


まず、PowerDVDがパソコンにインストールされていることを確認してください。最新バージョンのほうが安定しています。
変換したいDVDをパソコンのDVDドライブにセットします。
PowerDVDを起動して、DVDの再生画面を開きます。
PowerDVDは主にDVD再生ソフトだが、一部のバージョンに「リッピング(DVDの映像を動画ファイルに変換)」機能が搭載されています。
もしリッピング機能がない場合、別の専用ソフトを使う必要があります。
PowerDVDのメニューから「リッピング」や「動画変換」などの項目を選択します。
変換したいDVDタイトルを選びます。
出力形式に「MP4」を選択します。
保存先を指定します。
「変換開始」ボタンを押して処理を始めます。
変換が終わったら、指定した保存先にMP4ファイルが保存されているので、再生や編集が可能です。
PowerDVDのすべてのバージョンでDVDのリッピングができるわけではないです。
コピーガードがかかっているDVDはリッピングできない場合があります。
法律上、個人で購入したDVDを私的利用の範囲で変換することは問題ない場合が多いですが、違法コピーや配布は違法です。
もしPowerDVDにリッピング機能がない場合や、操作方法がわかりにくい場合、WonderFox DVD Ripper ProやHandBrakeなどリッピング専用のソフトを使うこともおすすめします。
「WonderFox DVD Ripper Pro」は市販・レンタル・自作のDVDをMP4/H.264/MPG/MPEG/MP3/WAVなどの形式(500種類以上の出力形式を提供)、DVDフォルダ、ISOファイルとしてパソコンに取り込むことができます。強力なコピーガード解除機能も備えており、DVD CSS、リージョンコード、マルチアングル、RCE、Sony ARccOS、UOP、ディズニーX-Project DRMとCinavia Protectionなどの保護技術を解除してDVDの動画データを自由に保存できます。操作も簡単で、DVDをドライブに挿入して、ソフトに追加して、出力先を指定するだけで、パソコンに取り込めます。GPUアクセラレーションとワンクリック画質調整に対応し、動画編集や字幕追加などの機能も搭載しており、DVDの内容をカスタマイズできます。一言で言えば、DVD取り込みPCソフトとして優れた性能と使いやすさを兼ね備えており、DVDを簡単にデジタル化できます。
もし興味があれば、無料体験版をWindows PCにダウンロードできます。次に、DVDをパソコンに取り込む方法の詳しい手順を説明いたします。
1、DVDディスクをドライブに挿入し、WonderFox DVD Ripper Proを起動します。「DVDディスク」ボタンをクリックして、DVDの内容を読み込みます。
2、DVDの内容が表示されたら、画面右の「出力フォーマット」のアイコンをクリックして、出力形式を選択します。MP4、MKV、AVI、MOV、WMVなどの一般的な動画形式と、iPhone、iPad、Android、Sonyなどのデバイス用のプリセットがあります。
3、出力フォーマットを選択したら、「設定」ボタンをクリックすればコーデック、ビットレート、解像度、フレームレートなどのパラメータを調整できます。また、右のスライダーをドラッグすることで、ワンクリックで出力動画の画質を設定でき、DVDタイトルの「Edit(編集)」ボタンをクリックすることで、フィルタの追加、分割、回転などをできます。その他、字幕を追加したり、字幕/オーディオトラックを変更したりすることもサポートします。
4、設定が完了したら、画面下の「保存先」の右にある「…」をクリックして、出力ファイルの保存場所を指定します。
5、画面下の「RUN(実行)」ボタンをクリックして、DVDをパソコンに取り込みます。進捗状況は表示されます。
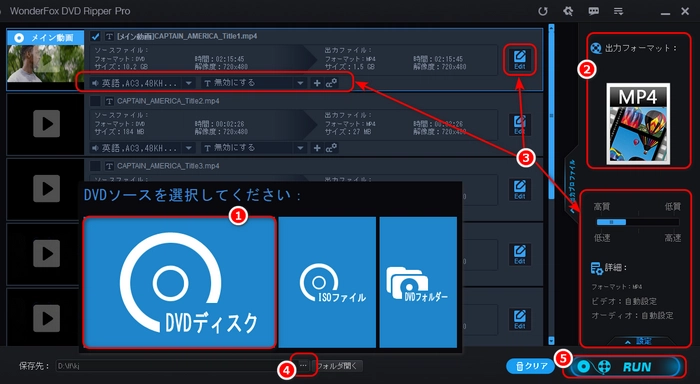
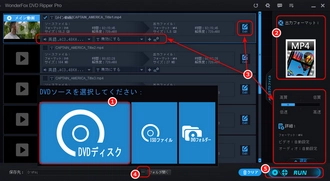
利用規約 | プライバシーポリシー | ライセンスポリシー | Copyright © 2009-2025 WonderFox Soft, Inc. All Rights Reserved.