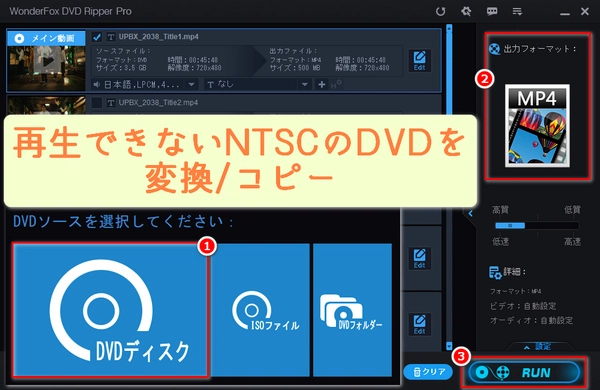






リージョンコードの不一致
日本製のDVDプレーヤーは通常リージョンコード2が設定されているが、NTSC方式のDVDがリージョンコード1、または他のリージョンコードである場合、再生できません。
ディスクの損傷や汚れ
ディスクに傷や汚れがあると、正常に読み取れず再生できないことがあります。
DVDドライブの故障
ドライブ自体が故障していると、どのDVDも再生できなくなります。
ディスクの表面を柔らかい布で優しく拭き、汚れや指紋を取り除きます。
リージョンコードが異なる場合は、リージョンフリーのDVDプレーヤーを使用するか、「WonderFox DVD Ripper Pro」のようなリージョンコードを解除できるソフトを使用します。
DVDドライブが故障していると思われる場合、ドライブを修理または交換します。
再生できないNTSC方式のDVDを変換/コピーしてから再生します。
互換性の向上
変換を通じて、DVDのリージョンコードを解除したり、MP4などの一般的なビデオフォーマットに変換したりできます。これにより、元のDVDが再生できなかったデバイスでも視聴可能になります。また、NTSC方式のDVDを別のDVDにコピーして再生することもできます。
品質の保持
適切なソフトを使用すれば、元のDVDの品質を損なうことなくデジタルコピーを作成することができます。これにより、高品質の視聴体験を維持できます。
バックアップの作成
DVDは物理的な損傷や経年劣化のリスクがあるが、デジタルコピーを作成することで、内容を長期間安全に保存できます。
次、再生できないNTSC方式のDVDを変換/コピーする方法を紹介いたします。
NTSC方式のDVDが再生できない問題の原因が何であれ、WonderFox DVD Ripper Proのようなツールを使ってDVDを変換/コピーすることで、解決できます。これはミニマムなインターフェースを持って簡単に使えるので、初心者に最適なDVDコピー/変換ソフトです。再生できないNTSC方式のDVDをMP4/MOVなどに変換することで、従来の視聴方法に加えて、様々なデバイスで様々な方法で視聴できるようになるので、DVDの汎用性が大幅に向上します(この時DVDは動画ファイルとして再生される)。もちろん、再生できないNTSC方式のDVDをISOファイルやDVDフォルダに丸ごとコピーすることも可能です。ちなみに、コピーと変換のどちらを選んでも、出力したファイルをPCで新しいDVDに書き込むことができます。また、ISOファイル変換、GPUアクセラレーション、ワンクリック画質設定、パラメータカスタマイズ、DVD編集、字幕追加などの機能を搭載し、多様なニーズにさらに応えます。
次に、再生できないNTSC方式のDVDを変換/コピーする手順を詳しくご説明します。その前にまず、WonderFox DVD Ripper ProをWindows PCに無料でダウンロードし、お試しください。
再生できないNTSC方式のDVDをWindows PCのDVDドライブに挿入します。DVD変換/コピーソフトWonderFox DVD Ripper Proを実行します。メイン画面の「DVDディスク」をクリックし、挿入されたDVDを選択して「Ok」をクリックします。
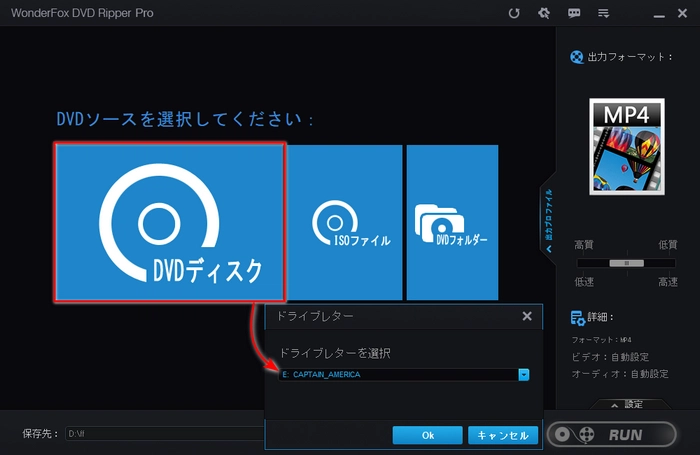
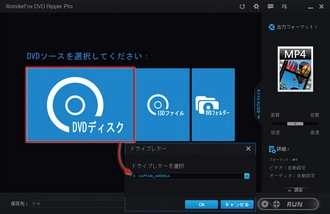
「出力フォーマット」アイコンをクリックします。「1:1 Quick Copy」(1:1速いコピー)カテゴリで「ISO」・「DVD Folder」・「MPG」を選択するか、「Video」(動画)・「Web」(ウェブ)・「HD/4K」カテゴリでMP4・HD MP4・WebMなどのフォーマットを出力フォーマットとして選択します。
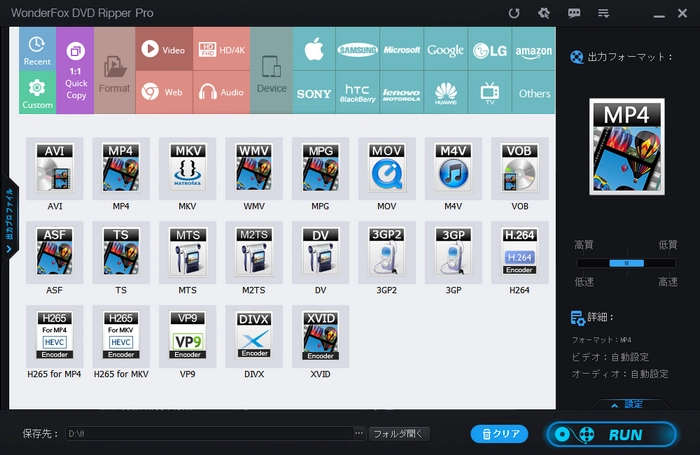
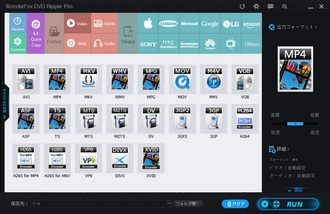
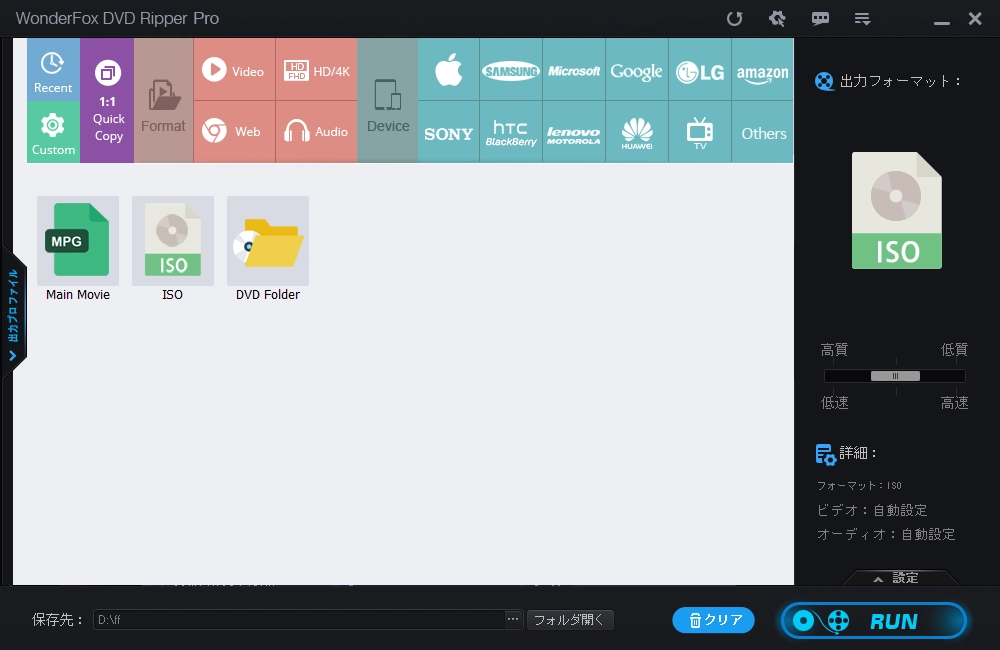
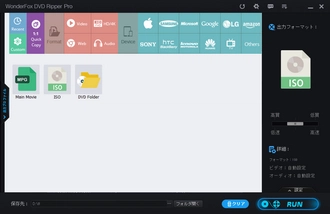
「出力フォーマット」の下のスライダーをドラッグし、変換する時の動画品質を設定します。素早く丸ごとコピーする場合、設定しなくても問題ありません。「フォルダ開く」左の「…」をクリックし、出力先を選択します。右下の「RUN」(実行)をクリックし、再生できないNTSC方式のDVDの変換/コピーを開始します。
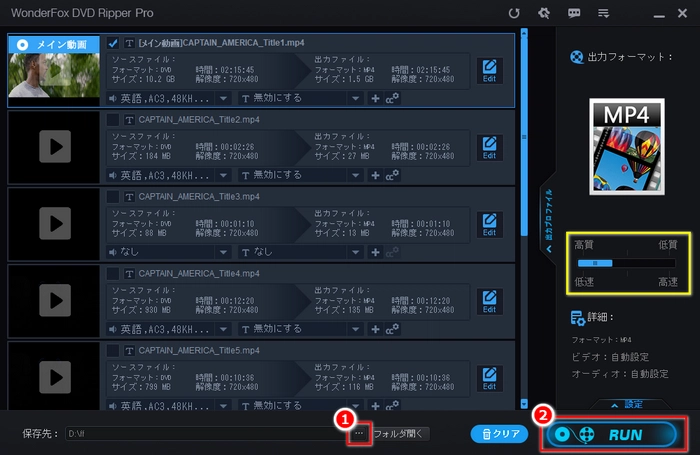
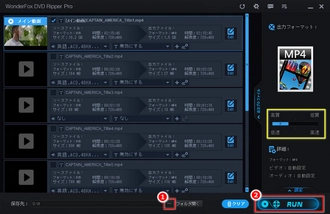
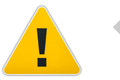

利用規約 | プライバシーポリシー | ライセンスポリシー | Copyright © 2009-2025 WonderFox Soft, Inc. All Rights Reserved.