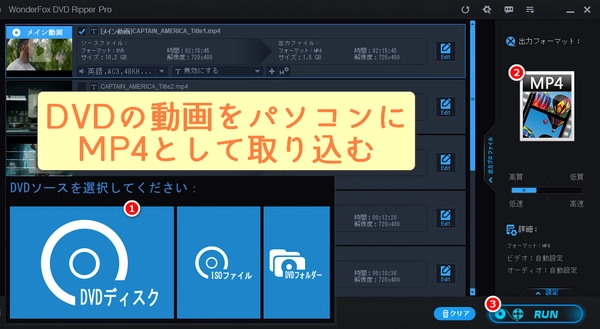




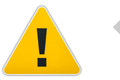

「WonderFox DVD Ripper Pro」は、DVDの動画をパソコンにMP4として取り込むためにおすすめの専用ソフトです(ISOファイルとVideo_TSの取り込みにも対応)。
「高速で高品質&コピーガード解除」GPUアクセラレーションをサポートし、独自のDVDデコードと動画エンコード技術を提供しているので、コピーガードを解除して高速でDVDから完全なMP4動画を作成できます。
「多様な出力形式&音声抽出」MP4だけでなく、AVI、MKV、MOV、WMVなどの動画形式や、MP3、WAV、FLACなどの音声形式としてもDVDの動画をパソコンに取り込むことができます。
「かんたんな操作性&多機能」ドライブに入れて、出力形式を選択して、開始ボタンをクリックするだけで、DVDの動画をパソコンに取り込むことができます。また、ワンクリックで出力品質を設定でき、手軽に分割/クロップ/回転/字幕追加/圧縮/パラメータ調整(ボリューム/ビットレート/解像度/アスペクト比/フレームレート/チャンネルなど)/字幕変更/オーディオトラック変更/フィルター追加/インターレース除去などもできます。
次、DVDの動画をパソコンにMP4として取り込む手順を詳しくご説明します。その前に、まずこの専用ソフトをWindows PCに無料ダウンロードしましょう。
DVDディスクをドライブにセットして、WonderFox DVD Ripper Proを起動します。
「DVDディスク」ボタンをクリックして、DVDを選択します。
DVDの内容が表示され、本編がメイン動画としてチェックされます。
必要があればメイン動画以外のコンテンツにチェックを入れましょう。
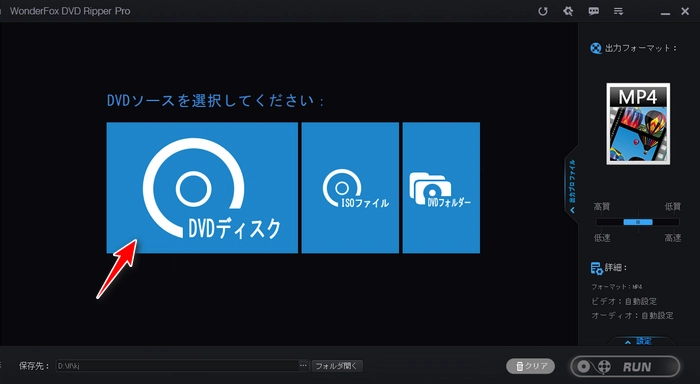
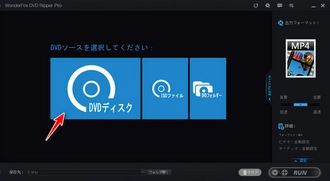
画面右の「出力フォーマット:」のアイコンをクリックします。
「動画」のタブを選択して、「MP4」をクリックします。
画面右のパネルで、スライダーを直接ドラッグしてワンクリックで画質を設定したり、「設定」ボタンをクリックして手動で細かく設定したりできます。ちなみに、画質が高いほどファイルサイズが大きくなりる一方、画質が低いほど取り込み速度が速くなるので画質とファイルサイズのバランスを考えて設定しましょう。
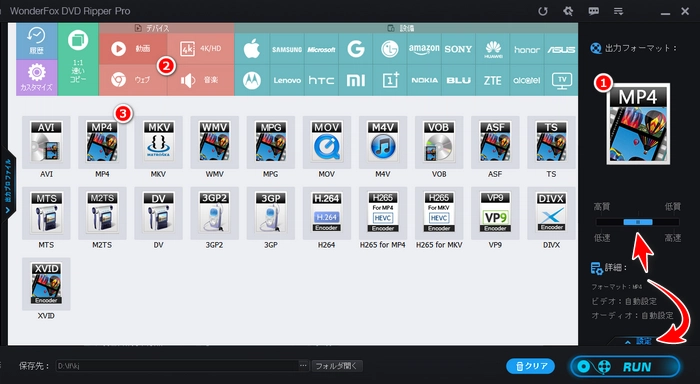
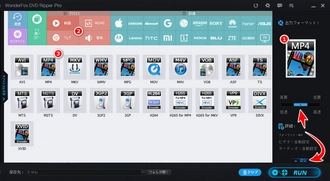
「保存先:」の右にある「…」をクリックして、出力するファイルを保存するディレクトリを選択します。
「RUN(実行)」をクリックして、DVDの動画をパソコンにMP4として取り込みます。
取り込みが完了すると、メッセージが通知音とともに表示されます。
保存先のディレクトリを開いて、MP4ファイルを確認しましょう。
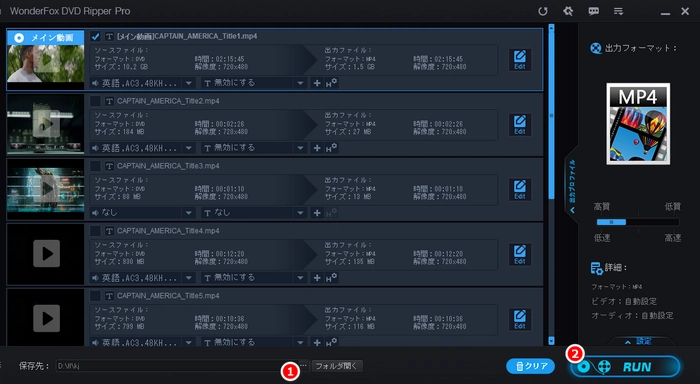
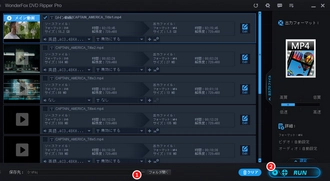
DVDの動画をパソコンにMP4として取り込むには、HandBrakeという無料のソフトを使うことができます。HandBrakeは、DVDやBlu-rayなどの各種動画ファイルを、MP4やMKVやWebMなどのフォーマットに変換してくれるソフトです。
メリット
無料で使えるオープンソースのソフトで、Windows、Mac、Linuxで動作します。DVDだけでなく、様々な動画ファイルをMP4、MKV、WebMに変換できます。プリセット機能を備えており、簡単な操作で目的のデバイスや品質に合わせたパラメータを選択できます。動画の回転、反転、クロッピング、リサイズ、フィルター追加、字幕追加などの編集機能を提供しています。
デメリット
DVDのコピーガードを解除できない場合があり、暗号化されたDVDをリッピングするには、別途「libdvdcss」というライブラリをインストールする必要があります。しかし、このライブラリは著作権法に抵触する可能性があるため、注意が必要です。取り込み速度が遅いという不満が多く、CPUの負荷が高くなることがあります。また、取り込み中にエラーやクラッシュが発生することもあります。
DVDの動画をパソコンにMP4として取り込む手順
1、公式サイトから、最新版のHandBrakeをパソコンにダウンロードしてインストールします。
2、パソコンにDVDディスクを挿入してHandBrakeを起動します。そしてDVDを選択し、ソフトに追加します。
3、画面右上の「プリセット」ボタンをクリックして、出力動画の品質やサイズなどを選択します。もし細かい設定をしたい場合は、画面下部の各タブで、動画や音声や字幕などのエンコード設定を変更することができます。
4、画面中央の「概要」タブで、「コンテナ」欄で、出力動画のフォーマットを選択します。ここでは、「MP4」に指定します。また、「Web用に最適化」にチェックを入れると、ウェブ配信用に最適化された動画が作成されます。
5、画面下部の「保存先ファイル」欄の右端の「参照」ボタンをクリックして、出力動画の保存先フォルダとファイル名を指定します。
6、画面左上の「タイトル」欄で、タイトルを選択します。タイトルとは、DVDの中の一つの動画のことで、通常、メインの映画やドラマが最も長いタイトルになっています。もしタイトル内の特定のチャプターだけを取り込みたい場合、隣の「チャプター」欄で、抜き出すチャプターの範囲を指定しましょう。
7、設定が終わったら、上の「エンコード開始」ボタンをクリックして、DVDの動画をパソコンに取り込みます。完了したら、指定した保存先フォルダにMP4ファイルが作成されます。
利用規約 | プライバシーポリシー | ライセンスポリシー | Copyright © 2009-2025 WonderFox Soft, Inc. All Rights Reserved.