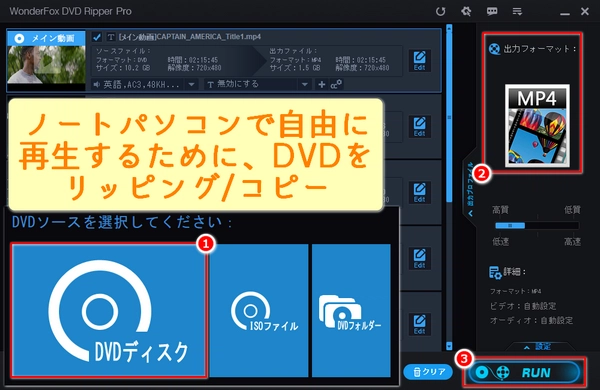
懐かしいDVDをノートパソコンで見たいけど、どうすればいいの?
この記事では、初心者の方でも簡単にノートパソコンでDVDを見る方法を分かりやすく解説します。また、ドライブの故障、ソフトの設定ミス、ディスクの汚れなど、ノートパソコンでDVDが再生できない時の考えられる原因と具体的な解決策も一つずつ解説していきます。
1、DVDドライブの確認
ノートパソコンに内蔵のDVDドライブがある場合、そのままDVDを挿入することで視聴できます。ただし、最近のノートパソコンにDVDドライブが搭載されていないことが多いので、外付けのDVDドライブが必要になる場合もあります。USB接続の外付けDVDドライブは比較的安価で、簡単に使用できます。
2、DVD再生ソフトのインストール
WindowsやmacOSに標準でDVD再生ソフト(Windows Media Player、QuickTime Player)が含まれています。また、以下の無料の再生ソフトをインストールすると、DVDをスムーズに再生することもできます。
VLC Media Player(無料):多くのフォーマットやリージョンコードに対応しており、特に人気のある再生ソフトです。インストール後、DVDをドライブに挿入し、VLCを起動して「メディア」→「ディスクを開く」からDVDを選択して再生できます。
1、DVDドライブの認識を確認
エクスプローラーで「PC」を開き、DVDドライブが表示されているかどうかを確認してください。表示されない場合、DVDドライブが正しく接続されていない可能性があります。
2、ドライバの確認と更新
デバイスマネージャーを開いて、DVD/CD-ROMドライブの項目を確認します。黄色の三角アイコンが表示されている場合、ドライバが正常に動作していない可能性があります。ドライバの更新または再インストールを試してみましょう。
3、リージョンコードやコピーガードの確認
ドライブのリージョンコードとDVDのコードが一致しているかどうかをしてください。一部のDVDにリージョンコードが設定されており、異なるリージョンのDVDを再生できない場合があります。また、DVDにコピーガードがかかっていると再生できないことがあります。どちらの場合も、DVDリッピングソフト「WonderFox DVD Ripper Pro」を使ってDVDのリージョンコードやコピーガードを解除するのがよい選択です。
4、再生ソフトのインストール
Windows 10以降で、標準のメディアプレイヤーでDVDを再生できないことがあります。上記のVLCに加え、Media Player Classic - Home Cinema(MPC-HC)、GOM PlayerなどもDVD再生をサポートしています。
5、DVDディスクの状態を確認
DVDに傷や汚れがついていると読み取れないことがあります。ディスクの清掃を行ってから再度試してみてください。
6、Windowsの設定を確認
自動再生機能が無効になっている場合、DVDが自動的に再生されません。「設定」→「デバイス」→「自動再生」で設定を確認し、適切に設定されているかどうかを確認します。
7、セキュリティソフトの干渉を確認
一部のセキュリティソフトがDVD再生をブロックしていることがあります。セキュリティソフトの設定を確認し、必要に応じて一時的に無効にして再生できるかどうかを確認してください。
互換性の向上:DVDは専用のドライブや特定のソフトが必要な場合があるが、MP4形式は多くのデバイスやメディアプレイヤーで再生できます。これにより、DVDドライブがないノートパソコンでも、MP4に変換すればすぐに再生可能です。
携帯性の向上:MP4はデジタルファイルなので、ノートパソコンやスマホ、タブレットなど様々なデバイスで持ち運んで再生できます。DVDディスクを持ち歩く必要がなくなり、ファイルもUSBメモリやクラウドに保存してアクセスできるため便利です。
保存スペースの節約:DVDは物理的なスペースを取るが、MP4ファイルに変換すれば、ハードディスクや外部ストレージに保存しておくことができ、物理メディアが不要になります。
バックアップの利便性:DVDは経年劣化や傷により再生できなくなることがあるが、MP4に変換しておけば、データが失われる心配が減ります。また、バックアップを複数作成することも簡単です。
編集やシェアが容易:MP4形式に変換すれば、簡単に動画編集ソフトで編集できるようになり、動画の一部を切り取ったり、字幕を追加したりすることが可能です。また、MP4形式の方が共有しやすいので、他の人にファイルを渡したりオンラインで共有したりするのも簡単です。
これらの理由から、再生できないDVDをMP4に変換することは、多くの場面で利便性を高める効果があります。
「WonderFox DVD Ripper Pro」を使えば、DVDをMP4、AVI、MOV、Apple ProRes、MPG、MTS、H264、WMV、MKV、HEVC、DIVX、XVID、MPEG4、WAV、MP3、AC3、AAC、AIFF、FLAC、ALACなどの500以上の動画/音楽形式にリッピングしたり、DVDをDVDフォルダ/ISOファイルとして丸ごとコピーしたりできます。DVDの取り込みと出力形式の選択だけで、簡単にリッピングできるので、初心者でもすぐに始められます。DVDをソフトに取り込むと、DVD CSS、リージョンコード、マルチアングル、RCE、Sony ARccOS、UOP、ディズニーX-Project DRMとCinavia Protectionなどのコピーガードが自動的に解除され、DVDのメイン動画に自動的にチェックが入ります。リッピングする前にワンクリックで出力動画の品質を設定できる一方、解像度/ビットレート/フレームレート/アスペクト比/チャンネル/ボリュームなどのパラメータを手動で変更することもできます。また、字幕の追加・削除やDVDの分割など、基本的な編集機能も備えています。
まず、ノートパソコンで再生できないDVDをパソコン(DVDドライブを搭載したパソコン、または外付けDVDドライブを接続したデスクトップパソコン/ノートパソコン)に挿入します。WonderFox DVD Ripper Proを無料ダウンロード無料ダウンロードして起動します。「DVDディスク」をクリックして挿入したDVDを選択します。「OK」をクリックすれば解析が開始、コピーガードも解除されます。解析が終了すると、DVDのメイン動画に直接マークが付きます。もちろん、DVDに収録されている他の動画にチェックを入れ、後のステップでリッピングすることも可能です。
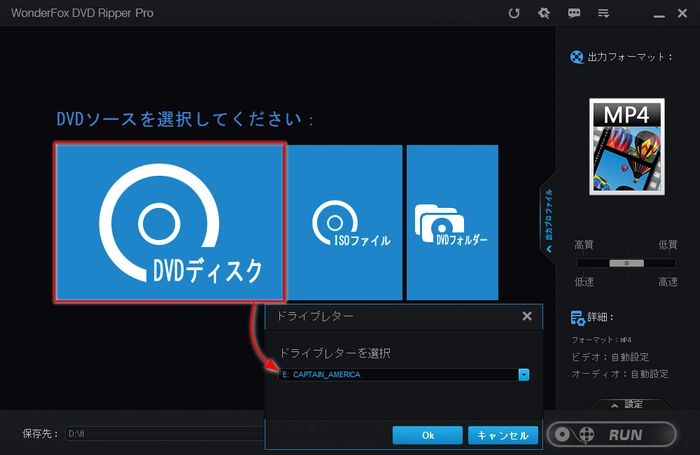
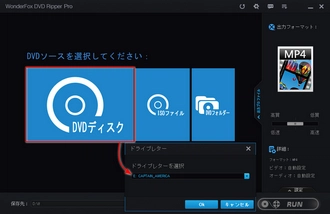
ソフトの右側にある「出力フォーマット」ボタンをクリックすると、形式選択画面で出力形式(MP4)を選択できます。MP4のほか、AVI、WMV、MOV、MP3、WAV、AAC、FLAC、ISOファイル、DVDフォルダ、MPGなど500以上の形式を提供しています。
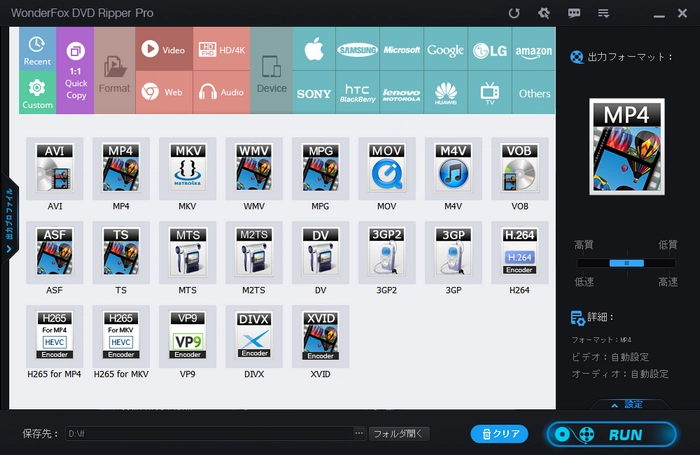
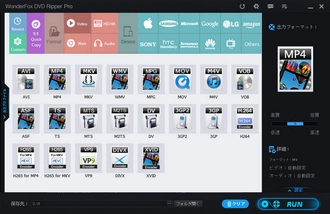
経験豊富なユーザーは、リッピングを始める前に右下の「設定」をクリックすれば、フレームレート/ビットレート/解像度/アスペクト比/チャンネル/音量などの出力パラメータをカスタマイズできます。初心者の方は、「画質・リッピング速度」のスライダーをドラッグすることで、ワンクリックで出力動画の画質を設定できます。画面下部の「・・・」ボタンをクリックすると、出力先フォルダがプリセットされます。最後、右下の「RUN」をクリックし、ノートパソコンで再生できないDVDをMP4に変換します。
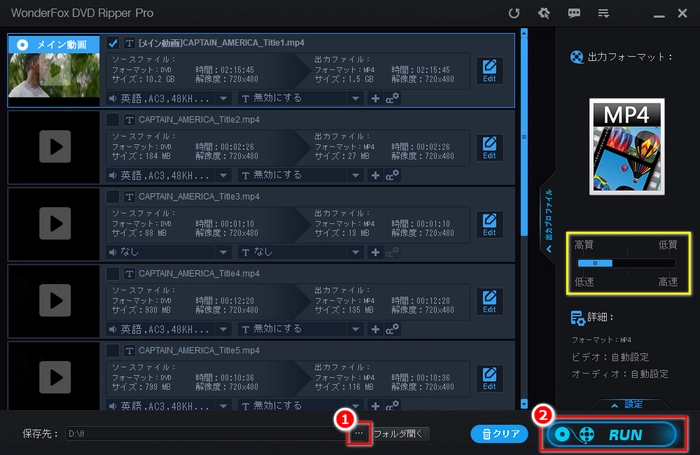
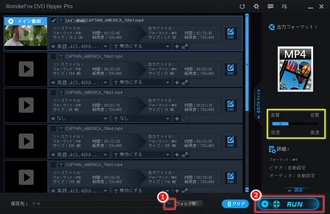
DVDをリッピングした後、出力した動画/フォルダ/ISOファイルをOneDrive/Google Driveなどのクラウドストレージサービス、USB/ポータブルHDDなどのポータブルストレージデバイス、ネットワークハードディスク(NAS)などに転送しましょう。そうすると、ノートパソコン(Windows、Linux、macOSを問わず)を含むほぼすべてのデバイスで自由にDVDを視聴できます。
DVDドライブを使用する:多くのパソコンにDVDドライブが内蔵されています。DVDを挿入すると、自動的に再生されることが多いです。
メディアプレーヤーを使用する:Windows Media PlayerやVLC Media Playerなどのメディアプレーヤーを使用すればDVDを再生できます。
VLC Media Player:オープンソースで無料のメディアプレーヤーで、DVDの再生にも対応しています。
PotPlayer:無料で使えるメディアプレーヤーで、多くの形式のビデオをサポートしています。
KMPlayer:無料で使えるメディアプレーヤーで、高画質の再生が可能です。
DVDドライブのドライバが古い:ドライバを最新のものに更新してください。
Windows Media Playerの設定:Windows Media Playerの設定でDVD再生が無効になっている可能性があります。
コピーガードの問題:DVDにコピーガードがかかっている場合、再生できないことがあります。
利用規約 | プライバシーポリシー | ライセンスポリシー | Copyright © 2009-2025 WonderFox Soft, Inc. All Rights Reserved.