「Vimeoで配信されている動画を、後からゆっくり見返したい」、「お気に入りの映像をオフラインでも楽しみたい」と思ったことはありませんか?この記事では初心者の方でも安心してVimeo動画を録画できる方法を、具体的なステップと共にご紹介します。これで、大切な瞬間をいつでも手元に残しておくことができます。
以下はVimeo動画を録画するための多彩な方法の一覧です。各方法に特徴や前提条件があるため、利用する時は著作権や利用規約に十分注意してください。
単なる動画変換ソフトに留まらず、録画機能も充実しているオールインワンのマルチメディアツールです。
録画時間の制限なし:Vimeoの動画は公式にダウンロード機能が制限される場合があるが、このソフトの録画機能なら、録画に時間制限がなく、長時間のライブ配信や高画質動画もそのままキャプチャできます。
高画質・高フレームレート対応:最大60fpsに対応しているため、動きの激しい映像も滑らかに録画できます。画質やフレームレートの調整も可能なので、Vimeoで配信される高精細な動画を忠実に再現できます。
システム音とマイク音声の同時録音:Vimeoの動画やライブ配信を録画する時、内部のシステム音に加え、必要に応じてマイク音声も同時に録音できるため、解説動画やプレゼンテーションにも最適です。
複数の出力形式と編集機能:録画した動画はMP4、AVI、MKV、MOVなど多彩な形式に出力可能です。さらに、録画後に基本的な動画編集や形式変換もできるので、用途に合わせた最適な動画ファイルを作成できます。
GPUアクセラレーションによる効率的な録画:GPUアクセラレーションを活用することで、CPUへの負荷を抑えながら効率的に録画・エンコード処理をできるため、長時間の録画や高解像度動画の処理にもスムーズに対応します。
追加機能:動画・音楽の形式変換、音楽の編集、動画からの音声抽出、動画・音楽のダウンロード、GIF作成、録音など、便利な機能も搭載されています。
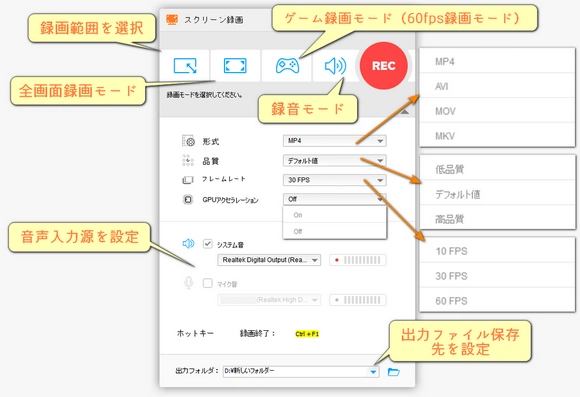
・「スクリーン録画」画面で、上部のアイコンから録画モードを選択します。「ウィンドウモード」ではウィンドウごと、または指定範囲でライブ配信画面を録画できます。「全画面モード」ではVimeoを全画面で録画できます。
・必要に応じて、録画動画の形式、品質、フレームレートを設定し、GPUアクセラレーションをオンまたはオフにするか選択します。
・音声付きで録画する場合、「システム音」にチェックを入れます。
・「▼」ボタンをクリックして録画したVimeo動画の保存先フォルダを指定します。
・録画する準備を整えたら、赤色の「REC」をクリックしてVimeoを録画します。
・録画を停止するには「Ctrl+F1」をクリックするかもしくは録画画面の左上にある停止ボタンをクリックします。
Vimeo動画を高画質(4K/8K対応)で録画・編集できるソフトです。初心者にとって扱いやすいUIが特徴です。
Windows向けの無料画面録画ソフトです。全画面や領域録画など多彩なモードでVimeo動画を保存できます。
それぞれ、シンプルなインターフェースで録画が可能です。オンラインツール(Veed)もあり、ブラウザ上で手軽に操作できます。
概要:動画投稿者がダウンロードを許可している場合、動画ページ下部にある「ダウンロード」ボタンから直接保存できます。
注意点:投稿者が有料プランの場合にのみ利用可能な場合があります。
Vimeo動画ページを開き、右クリック→「検証」を選択し、検索欄に「.mp4」と入力してURLを探し、直接ダウンロードする方法です。
同様に、Safariでソース表示させ、mp4リンクを抽出する方法もあります。
【WonderFox HD Video Converter Factory Pro】60fps/30fps録画、高画質録画、GPUアクセラレーションに対応、MP4/AVI/MKV/MOVの4つの出力形式を用意します。録画機能でVimeoの動画を高画質で録画できるうえ、録画したVimeo動画・ライブ配信のファイルサイズや解像度、音量などを「バッチ圧縮」、「動画の形式変換」、「パラメータ変更」等の機能で自由に調整できます。
Vimeoの有料会員向け機能だが、Record Studioを使えば、カメラ、マイク、または画面録画を直接し、録画後に編集・保存できます。
これらをインストールすると、動画ページにダウンロードボタンが追加され、簡単に録画が可能になります。
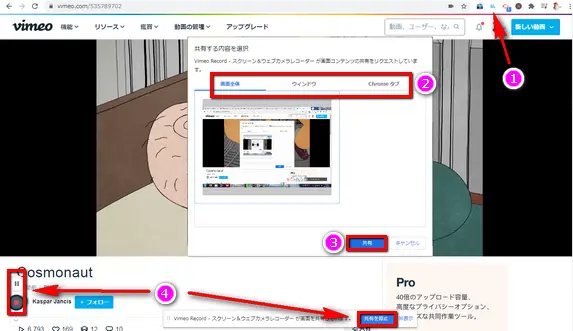
操作方法(Vimeo Recordを例に)
・Chromeブラウザ経由でVimeo Recordの公式サイト(https://vimeo.com/jp/features/screen-recorder)にアクセスします
・「無料で始める」の黄色いボタンをクリックします
・次に表示されてくるページで「Chromeに追加」をクリックします
・Vimeo Recordが追加されたら、Chromeのツールバーの一番右にある黒いパズルの形をしたアイコンをクリックします
・ChromeブラウザでVimeoにアクセスして録画したい動画のページを立ち上げます
・黒いパズルのアイコンの左側で、「V」の文字のアイコンをクリックします
・「Start recording」をクリックしてVimeoを画面録画します
・「共有する内容を選択」という画面が出てきたら、録画する範囲を指定します
・録画を停止するには「共有を停止」をクリックすればオッケーです
・録画した動画が表示された画面で、ダウンロードボタンをクリックしてその動画を端末に保存します
Windows:Windows 10/11の【ゲームバー】機能を利用して画面録画。
Mac:QuickTime Playerを使って録画可能。
iPhone:画面収録機能(コントロールセンターから録画開始)。
Android:標準のスクリーンレコーディング機能やクイック設定パネルの録画ボタンを使用。
Vimeo動画のURLを入力するだけで、画質選択してダウンロードできるサービスがあります。
※利用時は安全性に注意し、広告や不審なリンクに気を付けてください。
著作権と利用規約:録画やダウンロードは個人的な利用や投稿者の許可がある場合に限りし、無断転載や再配布は避けるようにしてください。
各方法は環境や目的に合わせて選ぶことができるため、自分に最適な方法を見つけてください。
WonderFox Softプライバシーポリシー | Copyright © 2009-2025 WonderFox Soft, Inc. All Rights Reserved.