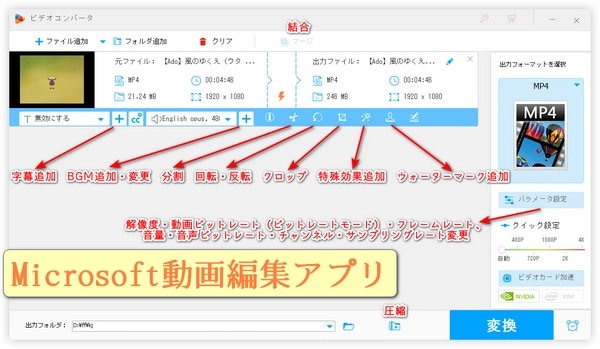
YouTubeやSNSへの動画投稿、結婚式や旅行の思い出動画作成など、動画編集のニーズはますます高まっています。数ある動画編集ソフトの中で、どれを選べばいいか迷っている方も多いのではないでしょうか。この記事では、マイクロソフトが提供する動画編集ソフトに焦点を当て、それらの魅力を徹底解説いたします。初心者から中級者まで、幅広いユーザーに適しています。
動画変換、編集、ダウンロード、画面録画、GIF作成などを統合したオールインワンのマルチメディアツールです。
幅広いフォーマット対応と高速変換:MP4、AVI、MKV、MOV、WMV、H.265、AV1、MP3、WAV、FLACなど500以上の動画・音声フォーマットに対応。H.265/HEVC、VP9、AV1など最新のコーデックや4K/8K動画の変換が可能。NVIDIA NVENC、CUDA、Intel QSVを活用したGPUアクセラレーションにより、最大50倍の高速変換(2時間のHD動画を数分で変換)。バッチ変換機能で最大10ファイルの同時処理が可能。
基本的な動画編集機能:トリミング(分割)、結合、クロップ、回転、反転などの編集機能。フィルターやエフェクトの追加、ウォーターマーク(テキスト/画像)の挿入、字幕の追加/削除。音量調整やオーディオトラックの抽出。シンプルなインターフェースで初心者でも簡単に操作可能。
動画ダウンロード機能:YouTube、Facebook、Vimeo、Instagram、Twitterなど1,000以上のサイトから動画や音声をダウンロード(高解像度対応)。プレイリストやチャンネルの一括ダウンロードに対応。ダウンロードした動画を任意のフォーマットに変換可能。
画面録画とGIF作成:フルスクリーンまたはカスタム範囲の画面録画(音声付き、高品質)。ゲームプレイ、チュートリアル、ビデオ通話などの録画に最適。動画や画像からアニメーションGIFを作成可能。
動画圧縮と解像度最適化:最大80%の圧縮率でファイルサイズを縮小しながら画質を維持。
デバイス最適化:iPhone、iPad、Samsung Galaxy、PS4、PS5、Xbox、Android TVなど300以上のデバイス向けに最適化されたプリセットを提供。デバイス固有のフォーマットや解像度を自動調整し、互換性問題を解消。
ユーザーフレンドリーなインターフェース:直感的な操作で初心者からプロまで対応。多言語対応。無料版でも基本機能を試用可能。
「WonderFox HD Video Converter Factory Pro」を無料ダウンロード無料ダウンロードして起動します。「変換」を選択します。
画面左上の「ファイル追加」ボタンをクリックして、動画ファイルを追加します。
右側の「出力フォーマットを選択」アイコンをクリックして、出力フォーマットを設定します。
分割:動画ファイルを選択し、下部の「切り取り」アイコン(はさみマーク)をクリックします。位置をスライダーで選び、「切り取り」ボタンをクリックして分割点を指定します。最後に「OK」をクリックして確定します。
結合:画面上部の「マージ」ボタンをクリックします。結合リストが表示されるので、画面中央の「マージ」ボタンをクリックし、ビデオトラックを作成します。動画をトラックにドラッグ&ドロップします。順番を調整し、画面下部の「マージ」ボタンをクリックして結合を保存します。
フィルター追加&色調補正:下部の「エフェクト」アイコン(魔法の杖マーク)をクリックします。フィルターを選ぶか、明るさ、対比、飽和度、色相を調整します。プレビューで効果を確認し、調整が完了したら「OK」をクリックします。
回転&反転:「回転」アイコンをクリックします。方向を選択するか(90度、180度、270度)、「水平反転」または「垂直反転」を選択します。調整が終わったら「OK」をクリックします。
圧縮:下部の「バッチ圧縮」ボタンをクリックします。圧縮レベルを調整して、ファイルサイズを減少させます。
パラメータ変更:右側の「パラメータ設定」ボタンをクリックします。ビットレート、解像度、フレームレート、音量などを調整します。設定を確認し、「OK」をクリックします。
クロップ:「クロップ」アイコンをクリックします。クロップエリアをドラッグして選択し、必要に応じてサイズを調整します。プレビューで確認し、「OK」をクリックします。
透かし・テキスト・画像追加:「ウォーターマーク」アイコンをクリックします。テキストや画像を選択し、位置や透明度を調整します。調整後に「OK」をクリックします。
字幕追加:「字幕を付ける」アイコンをクリックします。字幕(.srtなど)を選択して追加します。
音声追加:「オーディオファイルを追加」アイコンをクリックします。音声ファイルを選択して追加します。
下部の逆三角ボタン「▼」をクリックして、出力フォルダを設定します。
右下の「変換」ボタンをクリックすると、編集した動画ファイルが出力されます。
これらの手順を通じてMicrosoftで動画を編集することが可能です。各機能を活用することで、プロフェッショナルな仕上がりを実現できます。
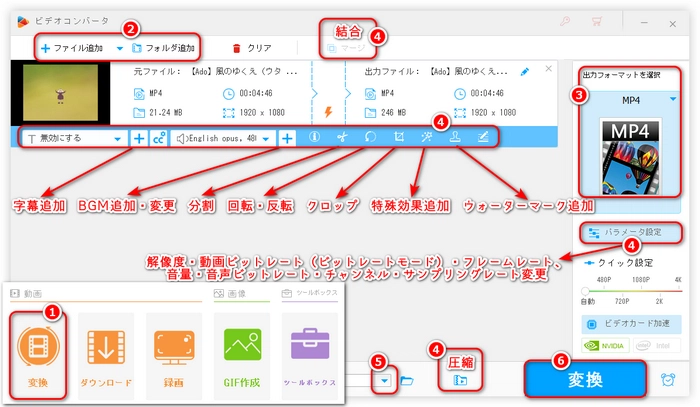
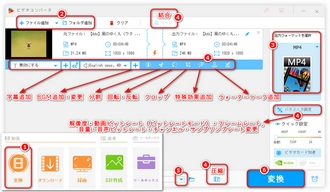
注意点
マイクロソフト製品ではない:WonderFox HD Video Converter Factory Proはサードパーティ企業が開発したマルチメディア処理ソフトで、Windows環境で動作するが、マイクロソフトが直接開発または提供している製品(Microsoft ClipchampやMicrosoft フォト)とは異なります。ただし、Windowsユーザーにとって強力な動画編集・変換ツールとして評価されています。
マイクロソフト系ソフトとの比較
Microsoft Clipchamp:ローカル処理に特化し、フォーマット変換やダウンロード機能が豊富。
Microsoft フォト(ビデオエディター):高度な変換や編集、ダウンロード機能を求めるユーザーに適している。
概要:Windows 11に標準搭載(Windows 10でも利用可能)の動画編集ソフトで、Microsoft 365の一部としても提供されています。2021年にマイクロソフトが買収したClipchampを基盤に開発され、ドラッグ&ドロップの直感的な操作が特徴です。
主な機能
動画のトリミング、分割、結合、サイズ変更。
AIを活用した自動キャプション生成(80以上の言語対応)やテキスト読み上げ(170種類のAI音声)。
グリーンスクリーン編集、画面録画、豊富なテンプレートやエフェクト。
4Kエクスポート対応(無料版では制限あり)。
メリット
無料で基本機能をフル活用可能(有料プランで高度な機能や素材が追加)。
ブラウザベース(app.clipchamp.com)またはWindowsアプリとして使用可能。
初心者でも簡単にプロ並みの動画を作成できる。
デメリット
無料版ではウォーターマークが付く場合や、エクスポート画質に制限がある。
高度な編集には有料プランが必要。
利用方法:Windows 11ならプリインストール済み。Windows 10やブラウザ版はMicrosoft Storeまたは公式サイトから無料でダウンロード可能。
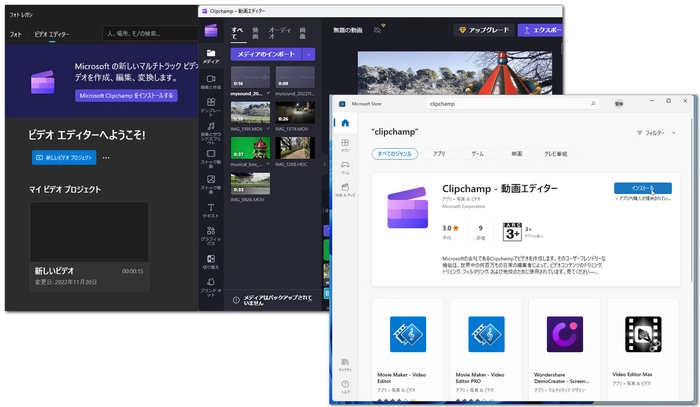
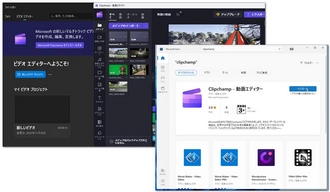
概要:Windows 10/11に標準搭載されている「フォト」アプリに統合された動画編集機能で、以前の「Windows ムービーメーカー」の後継として、シンプルな編集に特化しています。
主な機能
動画のトリミング、結合、テロップ(文字入れ)、音楽の追加。
エフェクトや3D効果、モーションフィルターの適用。
スライドショー作成や基本的な写真・動画編集。
メリット
完全無料でウォーターマークなし。
Windowsにプリインストール済みで、すぐに利用開始可能。
簡単なVlogやスライドショー作成に最適。
デメリット
高度な編集機能(マルチトラック編集や複雑なエフェクト)は不足。
一部のWindows 10アップデートでビデオエディターが非表示になる場合があり、「フォトレガシ」のインストールが必要な場合も。
利用方法:Windowsの「フォト」アプリを開き、「ビデオエディター」タブを選択。フォトレガシが必要な場合Microsoft Storeから入手。
WonderFox HD Video Converter Factory Pro:動画編集、変換、ダウンロード、録画を1つのソフトで効率的にしたいWindowsユーザーにとって強力な選択肢です。特に、広範なフォーマット対応、高速変換、基本編集機能を求める場合に適しており、YouTubeやSNS向けの動画作成やオフライン視聴用ダウンロードに役立ちます。
Clipchamp:ソーシャルメディア用の動画ややや凝った編集(AI機能やテンプレート活用)をしたい場合に最適。無料で試しつつ、必要なら有料プラン(Microsoft 365 PersonalまたはClipchamp Premium)を検討。
フォト(ビデオエディター):初心者でシンプルな編集(トリミングやテロップ追加)だけで十分な場合や、完全無料を重視する場合に最適。
かつての「Windows ムービーメーカー」は2017年にサポート終了し、公式配布も停止します。現在は入手困難で、セキュリティリスクもあるため非推奨です。
どちらのソフトもWindows専用で、MacやiPhoneでは利用不可です。MacユーザーはiMovieなどを検討してください。
利用規約 | プライバシーポリシー | ライセンスポリシー | Copyright © 2009-2025 WonderFox Soft, Inc. All Rights Reserved.