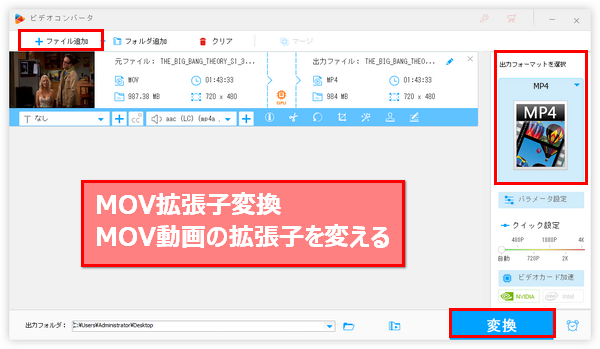




どんな場合でMOV拡張子を変換する必要があるのでしょう?
MOVはアップル社が開発した動画拡張子(コンテナ形式)です。様々なデバイスと良い互換性を持っていますが、それでも時々MOVを開けない場合があります。より便利に再生するために、MP4等にMOV拡張子を変換することをおすすめします。また、一部の編集ソフトもMOV拡張子がつく動画ファイルを読み込めないので、その場合もMOVを他の拡張子に変換する必要があります。
ここでは実用的なMOV拡張子変換ツールを3つおすすめし、手軽にMOV拡張子を変換する方法をご紹介したいと思います。MOV動画の拡張子を変えるニーズがある方はぜひ読んでみてください。
動画変換ソフトWonderFox HD Video Converter Factory Proは一番効率高いMOV拡張子変換ソリューションを提供しています。MP4やWMV、MKV、AVI等、僅かなステップで簡単にMOVを様々な拡張子に変換できるだけでなく、GPU加速やライトニングモード等の先端技術により、超高速でのMOV拡張子変換を可能にします。そしてバッチ処理モードが搭載されており、複数のMOVファイルの拡張子を一括で変換することができ、効率は更にアップします。MOV動画の拡張子を変えると同時に、簡単な動画編集やパラメータの調整、ファイルサイズの圧縮等もサポートします。もちろん、逆にMP4等の動画ファイルの拡張子をMOVに変換することもできます。
次にこの素晴らしいMOV拡張子変換ソフトを利用してMOV動画の拡張子を変える具体的な手順をご紹介しましょう。
準備:まずはWonderFox HD Video Converter Factory Proをお使いのWindows PCに無料ダウンロード無料ダウンロードしてインストールしておきましょう。
WonderFox HD Video Converter Factory Proを実行し、五つのメイン機能から「変換」を選択します。
「ビデオコンバータ」画面で「ファイル追加」もしくは「フォルダ追加」ボタンをクリックして拡張子を変換したいMOVファイルを一括で読み込みます。
ヒント:このMOV拡張子変換ソフトのバッチ処理モードでは一括で最多10つのMOV動画の拡張子を変えることをサポートします。
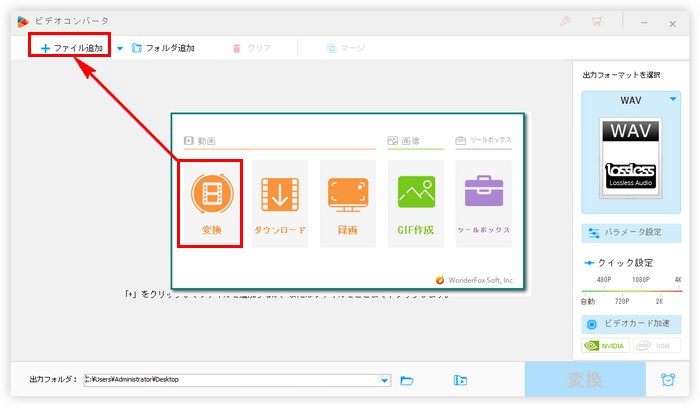
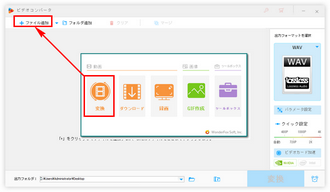
画面右側の形式アイコンをクリックして500以上のプリセットから構成する出力形式リストを開きます。「動画」カテゴリに移動して好みの動画形式(拡張子)を選択します。
ご覧のように、MP3やWAV等の音楽拡張子にMOVを変換することも可能です。
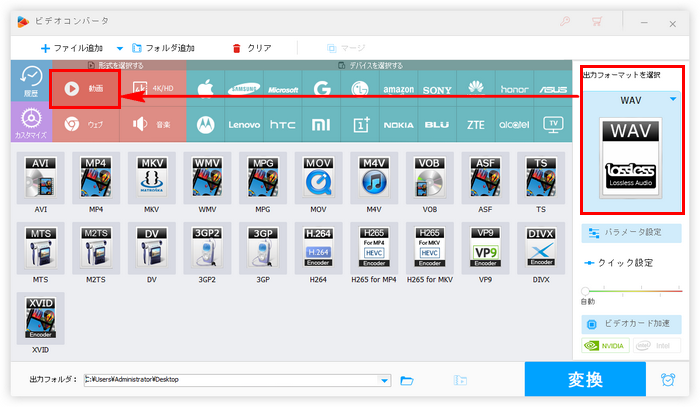
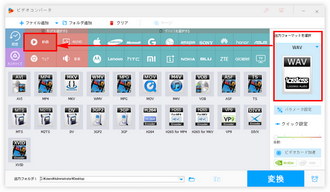
MOV動画の拡張子を変える前に、「パラメータ設定」ボタンをクリックして出力動画の解像度やボリューム等を調整できます。
「▼」アイコンをクリックして新しい動画ファイルの保存先を設定します。
最後に「変換」をクリックしてソフトに読み込んだMOVファイルの拡張子を一括で変換します。
あわせて読みたい:PCで動画の拡張子を変換する方法、音声/音楽ファイルの拡張子を変換する方法まとめ
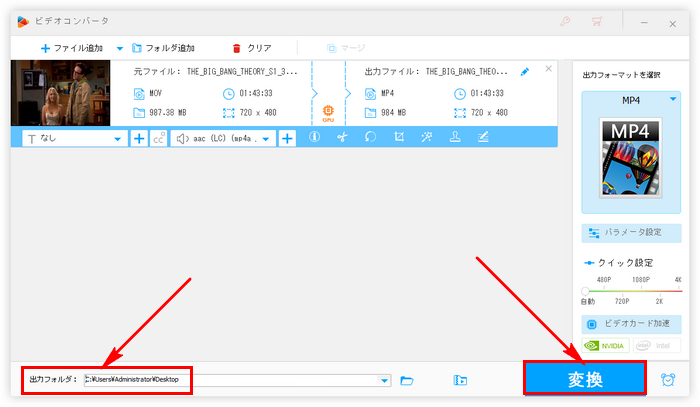
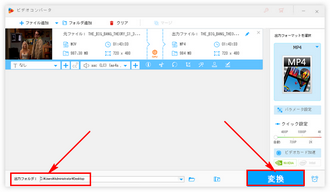
次にVLC Media PlayerをMOV拡張子変換フリーソフトとして利用し、無料でMOV動画の拡張子を変える方法をご紹介します。
MOV拡張子変換フリーソフトVLCを実行 >> トップメニューから「メディア」「変換/保存」を順次選択 >> 「メディアを開く」画面の「+追加」ボタンをクリックして拡張子を変換したいMOVファイルを読み込み、下の「変換/保存」ボタンをクリック >> 「変換」画面の「プロファイル」ドロップダウンリストから好みのプロファイルを選択、またはレンチのアイコンをクリックして好みの動画形式を選択 >> 「参照」ボタンをクリックして新しい動画の出力先を設定 >> 「開始」をクリックしてMOV拡張子変換フリーソフトVLCでMOV動画の拡張子を変える。
あわせて読みたい:VLCで動画を変換する方法
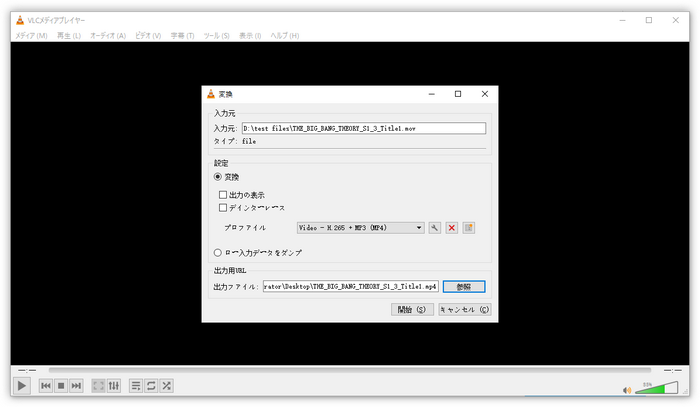
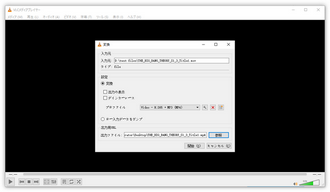
インストール不要なソリューションとしてMOV拡張子変換サイトを利用してオンラインでMOV動画の拡張子を変えることも可能です。
MOV拡張子変換サイトお薦め3選
Aconver:https://www.aconvert.com/jp/video/mov
Convertio:https://convertio.co/ja/mov-mp4/
Media.io:https://www.media.io/jp/
Media.ioを例にオンラインでMOV拡張子を変換する手順を簡単に説明しましょう。
MOV拡張子変換サイトMedia.ioにアクセス >> 「ファイルを選択」ボタンをクリックして拡張子変換したいMOVを選択 >> 出力形式のドロップダウンリストから好みの動画形式を選択 >> 「変換」ボタンをクリックしてオンラインでMOV拡張子を変換 >> 変換完了後、「ダウンロード」ボタンをクリックして新しい動画をパソコンに保存。
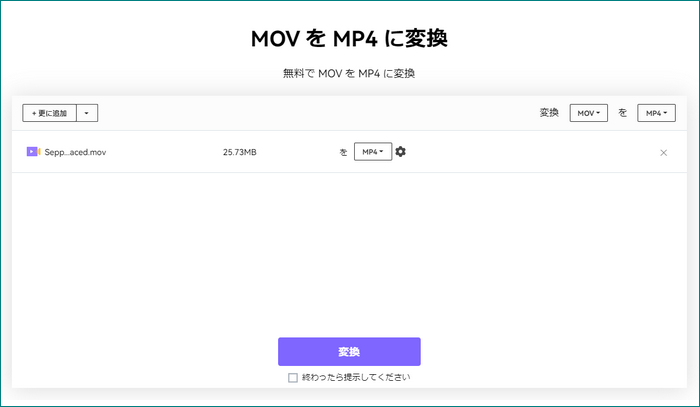
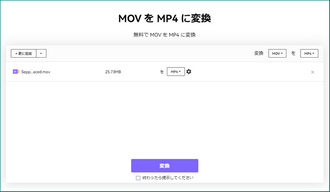
以上、MOV拡張子を変換する方法、MOV動画の拡張子を変える方法を3つご紹介致しました。お役に立てますと幸いです。
3つの方法を比較してみますと、MOV拡張子変換サイトはインストール不要ですから、一番便利です。しかし、変換の効率は一番悪いです。VLCをMOV拡張子変換フリーソフトとして利用するのもいいですが、操作が少し煩雑です。強力なMOV拡張子変換ソフトWonderFox HD Video Converter Factory Proは最も高い効率でMOV動画の拡張子を変えることができ、一番おすすめしたいです。有料ソフトですが、無料体験できます。今すぐインストールして使ってみましょう!
利用規約 | プライバシーポリシー | ライセンスポリシー | Copyright © 2009-2025 WonderFox Soft, Inc. All Rights Reserved.