



時間が経つにつれて、マイクラを好きになった人がだんだんわいてきます。その中、自分のゲーム実況をYouTubeなどのオンラインサイトでシェアしたいと思っているの人が多いでしょう。しかし、マイクラは録画機能をサポートしていません。こんな状況で、マイクラを録画したいと、他の録画ソフトが必要になります。本文はWonderFox HD Video Converter Factory Proというマイクラの録画ソフトをお薦めしたいです。
ソフトを起動してから、「録画」という機能を選択します。
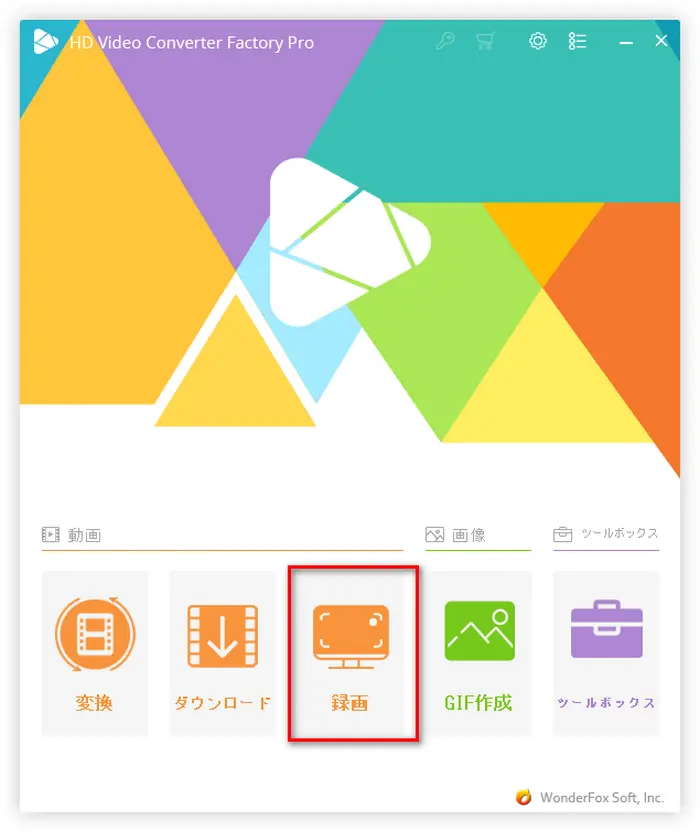
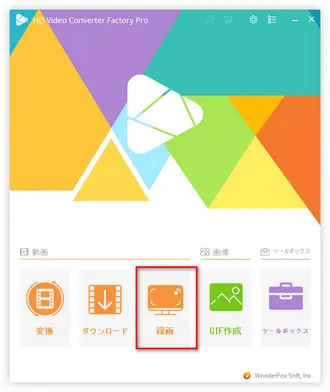
WonderFox HD Video Converter Factory Proで、録画範囲の設定は二つモードがあります。ここでマイクラはゲームですから、「全画面」というモードでマイクラを録画するとお薦めします。そして、録画画質や出力フォルダなどを設定します。 ご注意:音声を収録したい場合に、「Mic in at front panel...」と「DirectShow Mode」左側のところにチェックを入れてください。
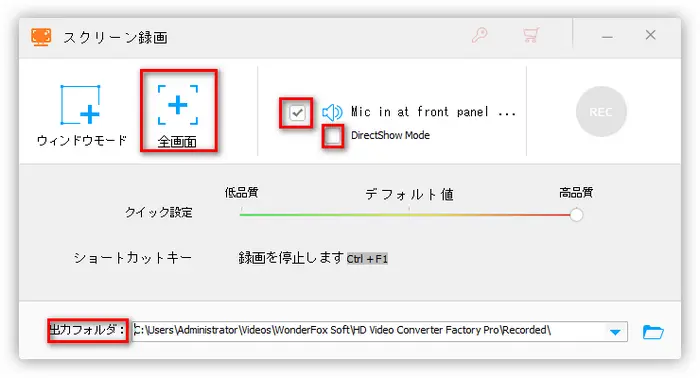
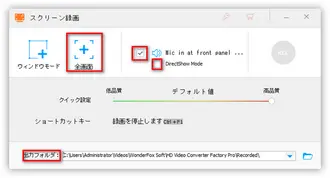
設定した後、「REC」をクリックします。5秒後で、Minecraft録画が始まります。録画を終わりになりたいところ、「Ctrl+F1」を押します。録画ファイルは出力フォルダに保存されております。
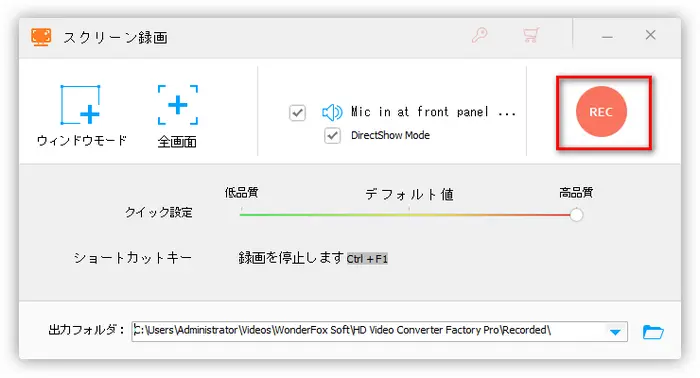
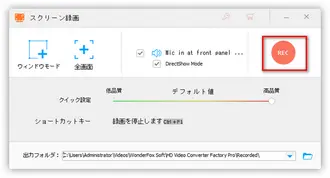
では、マイクラを録画する方法はここまでで終わりました。助けになると嬉ししです。また!
利用規約 | プライバシーポリシー | ライセンスポリシー | Copyright © 2009-2025 WonderFox Soft, Inc. All Rights Reserved.