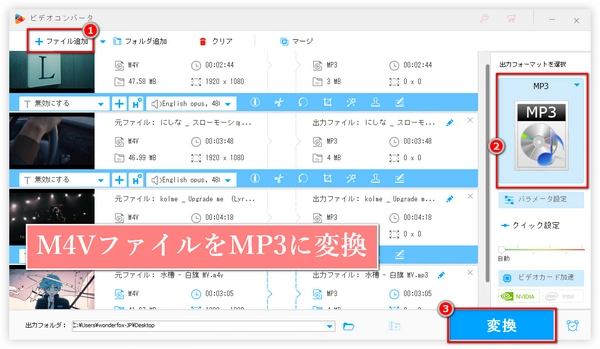






* AppleのDRMで保護されているM4Vファイルがあります。
WonderFox HD Video Converter Factory Proは初心者向けのM4V MP3変換ソフトで、音質を損なうことなく、素早くM4VファイルからMP3音声を抽出でき、バッチ変換をサポートします。M4VをMP3に変換する時、M4Vファイルをカットしたり、複数のM4Vファイルを一つのファイルに結合したり、エンコーダ/ビットレート/サンプルレート/チャンネル/ボリュームなどの出力パラメータを調整(知的なパラメータ自動設定機能を提供)したりすることができます。M4VをMP3に変換するほか、このソフトで、ほとんどすべての動画/音楽ファイルをMP4、WMV、AVI、MKV、MOV、WAV、MP3、FLAC、ALAC、AACなどの人気動画・音楽フォーマット(500以上のフォーマットをサポート)に簡単に変換することができます。また、このM4V MP3変換ソフトはYouTube/ニコニコ動画/FC2など1000以上の動画共有サイトからの動画や音楽のダウンロードに対応する、動画・音楽ダウンロードソフトとしても優れています。
次、M4VをMP3に変換する方法について詳しく説明いたします。始める前に、HD Video Converter Factory Proを無料でダウンロードしてインストールし、M4V MP3変換機能を無料で試してみてください。
M4V MP3変換ソフトHD Video Converter Factory Proを起動し、「変換」をクリックします。
上部のツールバーにある「+ファイル追加」ボタンをクリックして、M4Vファイルをソフトに追加します。また、M4Vファイルを変換ウインドウに直接にドラッグ&ドロップします。
ヒント:バッチ変換をサポートしているので、一度に変換したいすべてのM4Vファイルを追加することができます。
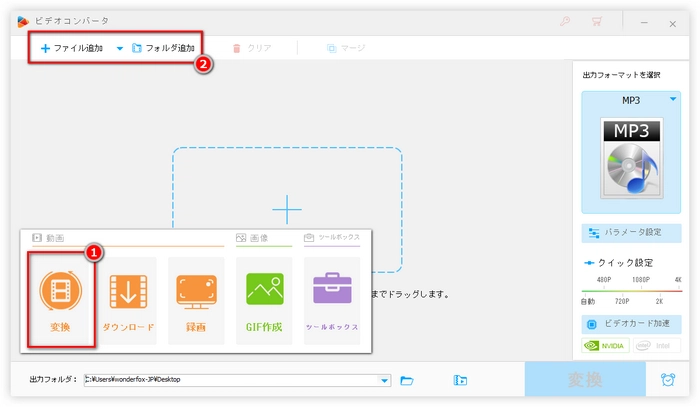
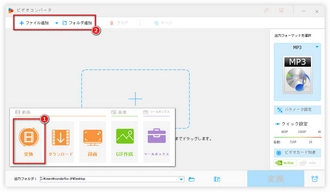
右の「出力フォーマットを選択」ボタンをクリックし、形式選択メニューの「音楽」タブをクリックします。
M4VファイルをMP3に変換するには、出力形式として「MP3」を選択します。
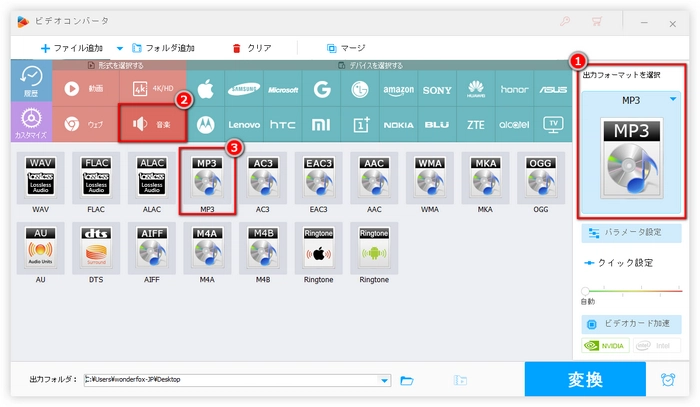
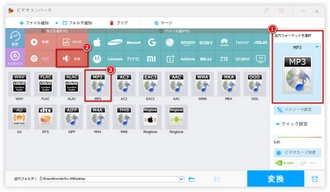
右の「パラメータ設定」ボタンをクリックしてパラメータ設定パネルを開き、「オーディオパラメータの設定」でビットレート、チャンネル、サンプルレート、オーディオエンコーダ、音量を変更します。
ヒント: M4VをMP3に変換する時、M4Vファイルの情報に基づいて、ソフトが自動的に出力パラメータを設定することができます。
すべての設定が完了したら、ソフトの下部にある逆三角形のアイコンをクリックし、出力するMP3ファイルの保存場所を設定します。
「変換」ボタンをクリックして、M4VからMP3への変換を開始します。
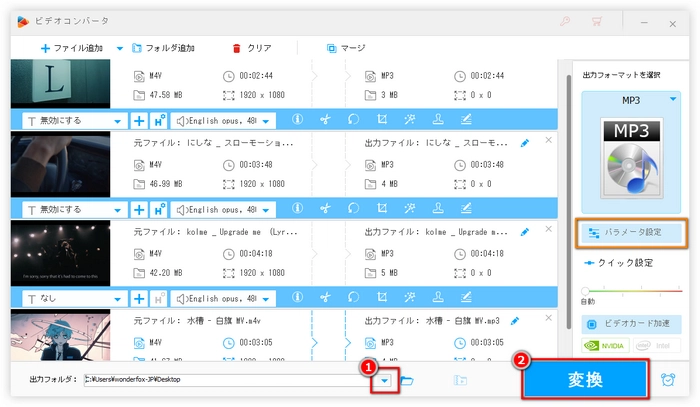
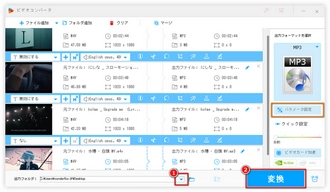
以上はM4VファイルをMP3に高音質で変換できるソフトと、M4VをMP3に変換する最も手っ取り早い方法です。お役に立てれば幸いです。また、変換するM4Vファイルの数が少ないか、あまり大きくない場合は、オンラインサービスを使ってM4VをMP3に変換することも良い選択です。
オンラインサービスを使ってM4VをMP3に変換する方法
ステップ1.M4V MP3オンライン変換ツールを開き、「ファイルを選ぶ」ボタンをクリックして、変換するM4Vファイルを追加してアップロードします。
ステップ2.ファイルがアップロードされた後、出力形式としてMP3を選択してから変換を開始します。
ステップ3.M4VファイルがMP3に変換された後、MP3ファイルをPCにダウンロードします。
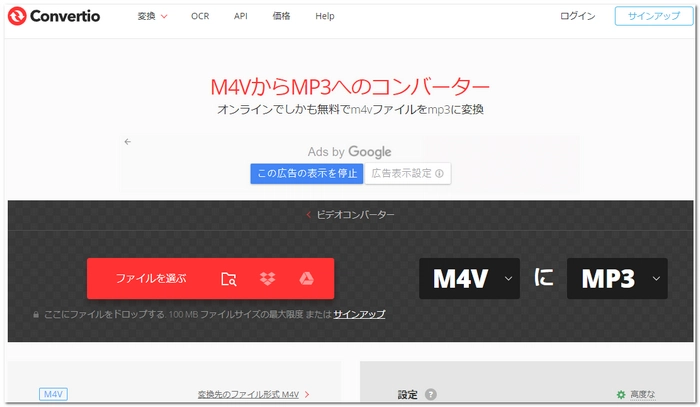
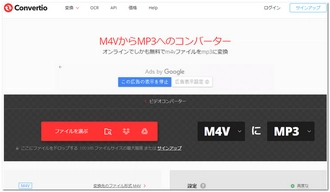
利用規約 | プライバシーポリシー | ライセンスポリシー | Copyright © 2009-2025 WonderFox Soft, Inc. All Rights Reserved.