

お気に入りのGIFの中身から静止画を一枚抽出したいです。できれば、具体的な方法を教えてください。


GIFを静止画にして保存することがとても簡単ですが、ほとんどの場合は直接にGIFのサムネイル画像しか保存できません。GIFの中身からフレーム画像を保存するには、GIFを分解できるツールを利用する必要があります。
今回の記事では、GIFから必要なフレーム画像を抽出してJPEGに変換する方法を詳しく説明します。
この部分はGIFから指定のフレームを抽出して、JPEG画像として保存する方法を紹介します。
WonderFox HD Video Converter Factory ProはWindows向けの動画変換ソフトです。GIFから必要な静止画を抽出してJPEGに変換することができる以外、動画や画像をGIFに変換したり、複数の写真をつなげて動画を作成したり、動画から音声を抽出したりすることも可能です。
また、動画・音楽のダウンロード、動画の編集・変換、パソコン画面の録画、録音、字幕抽出などの機能もあります。
WindowsでGIFをJPEGに変換する手順は以下の通りです。では、早速このソフトを無料ダウンロード無料ダウンロードしましょう。
WonderFox HD Video Converter Factory Proを起動し、「GIF作成」>「動画をGIFに変更」をクリックします。
GIFを「動画をGIFに変更」画面にドラッグして追加します。(「+動画を追加」からGIFを追加することができません。)
関連記事:GIFアニメが動かない
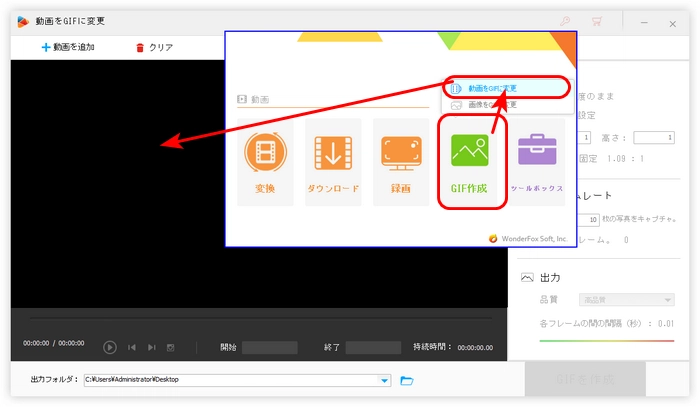
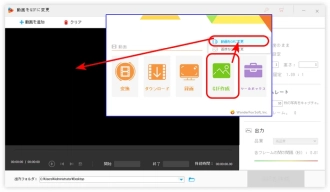
タイムラインにある赤い「▼」をドラッグするか、「次のフレーム」/「前のフレーム」アイコンをクリックして、必要なフレーム画像を選択します。
カメラのような小さい「スクリーンショット」アイコンをクリックして、GIFから静止画を抽出します。
ファイル名と保存先を設定して、「OK」をクリックすると、GIFから抽出した静止画はJPEGとして保存されます。
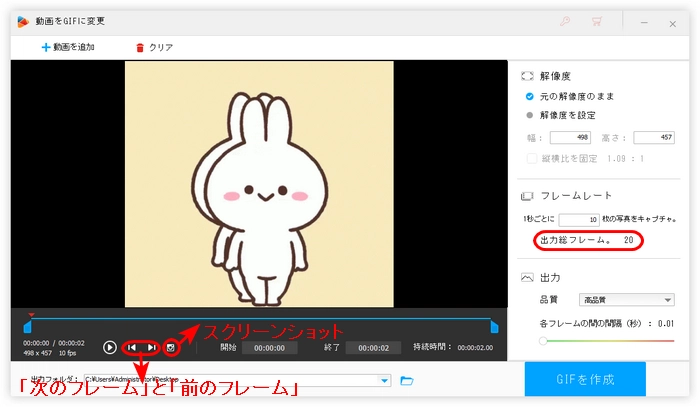
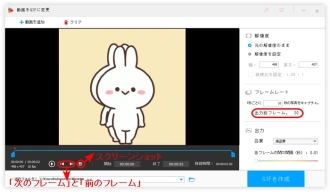
GIFのファイル形式をそのままJPEGにしたい場合、ソフトをインストールしなくても、簡単に実現できます。
WebサイトにあるGIFをJPEG形式として保存する手順は簡単です。
GIFのサムネイルを右クリックして、「名前を付けて画像を保存」を選択すれば、JPEG形式として保存できます。
または、直接GIFのサムネイル画像をデスクトップにドラッグすることも可能です。
これにより静止画として保存できますが、必ずしもJPEG形式になるとは限りません。確実にJPEGにしたい場合は、次の方法を使うと良いです。
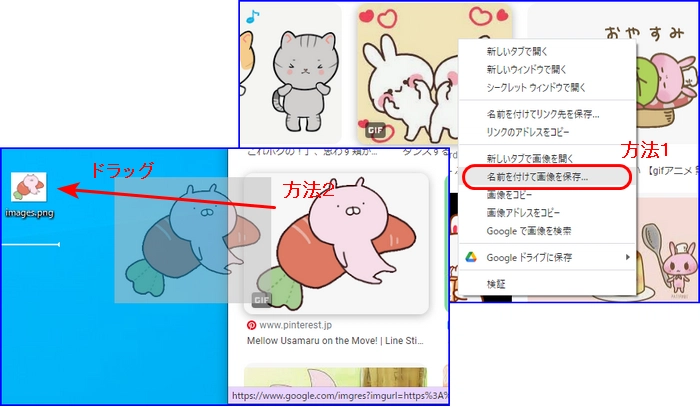
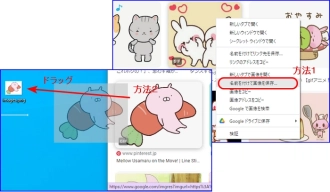
PCにローカル保存するGIFをJPEGに変換したい場合は、写真管理アプリ「フォト」を使うことが必要です。
ステップ1.GIFを右クリックし、「プログラムから開く」>「フォト」をクリック、GIFを「フォト」で開きます。
ステップ2.「フォト」にあるGIFを右クリックして、「名前を付けて保存」を選択します。
ステップ3.「名前を付けて保存」画面下の「ファイルの種類」を「.jpeg」に変更し、保存先とファイル名を設定したら、「保存」をクリックします。
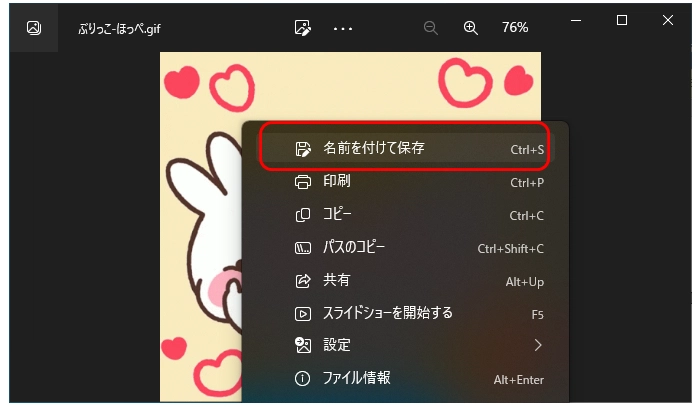
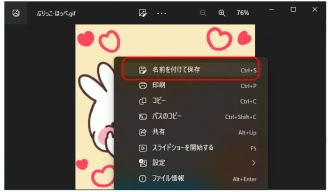
以上はWindowsでGIFをJPEGに変換する方法でした。WonderFox HD Video Converter Factory Proは、GIFから静止画を抽出してJPEGに変換できる他、GIF作成、動画変換、画面録画、動画ダウンロードなどの機能も付いています。ご興味があれば、ぜひこのソフトを無料ダウンロードして体験してみてください。
利用規約 | プライバシーポリシー | ライセンスポリシー | Copyright © 2009-2025 WonderFox Soft, Inc. All Rights Reserved.