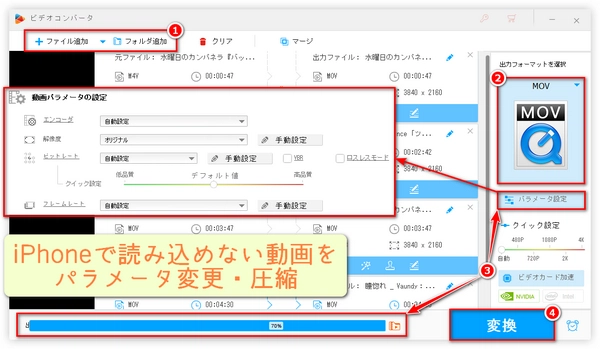
外出先でiPhoneの動画が再生できなくなると地味に困りますよね。本記事では、iPhoneでよく見かける「このビデオの高品質バージョンの読み込み中にエラーが起きました」と「ビデオを読み込めません」というエラーの原因をわかりやすく整理し、すぐに試せる具体的な対処法を順を追ってご紹介いたします。初心者の方でも迷わないよう、設定の確認ポイントやトラブル発生時のチェックリストも用意しました。
iPhoneを再起動する
サイドボタンと音量ボタンを長押し → 電源オフ → 数秒待って電源オン。多くの一時的な不具合はこれで直る。
動画アプリ(または該当のアプリ)を完全終了して再起動
画面下から上へスワイプ(またはホームボタン2回)→ アプリを上へスワイプで終了 → 再度開く。
機内モードのON/OFF(ネットワーク再接続)
コントロールセンターで機内モードをONにして数秒後にOFFにする。
Wi-Fi / モバイルデータの切り替え・ルーター再起動
Wi-Fiに問題がある場合、ルーターの電源を入れ直すか別のネットワークで試す。
モバイルデータでの動画ダウンロードを許可しているか確認
設定 > モバイル通信(または設定 > Cellular)→ 該当アプリがモバイル通信を許可されているか確認。
(写真アプリのiCloud動画なら)設定 > 写真 > モバイルデータ > 「無制限のアップデートを許可」や「モバイルデータを許可」を確認。
低データモード/低電力モードを確認
設定 > モバイル通信 > 通信のオプション > 低データモードがONだと高品質ダウンロードが抑制される場合あり。
設定 > バッテリー > 低電力モード もOFFにして試す。
VPN / プロキシの確認
VPNやプロキシ経由だとサーバ接続がブロックされることがある。設定 > VPNをOFFにして再試行。
iCloud写真の設定確認(Optimize vs Download)
設定 > 写真 > 「iPhoneのストレージを最適化」になっていると端末に低解像度のみ保存され、高画質はダウンロードで読み込まれる。高品質をすぐに使いたいなら「オリジナルをダウンロード」へ切り替える(※空き容量が必要)。
iCloud ストレージ残量の確認
設定 > [ユーザ名] > iCloud > ストレージ。容量不足なら高品質のダウンロードが止まることがある。
iCloudから再ダウンロード(写真の再取得)
iCloud.comにログインして動画を確認 → 必要なら PCにダウンロードしてAirDropやケーブルでiPhoneに戻す。
iPhoneの空き容量を確保する
設定 > 一般 > iPhoneストレージ。不要なアプリやデータを削除して空きを作るとダウンロード・デコードが成功する場合が多い。
ファイル自体の破損チェック(別端末で再生)
同じファイルをMac / Windows / 別のスマホで再生してみる。別端末でも再生できなければファイルが壊れている可能性大 → 元ファイルから再取得または送信者に再送を依頼。
動画を再ダウンロード・再送してもらう
メッセージやメールの添付なら削除して送信者に再送してもらう。ダウンロード中に中断されて破損しているケースがある。
iOS とアプリを最新バージョンにアップデート
設定 > 一般 > ソフト・アップデート。App Storeで該当アプリのアップデートも確認。
該当アプリをアンインストールして再インストール
キャッシュや設定が壊れている場合に有効。ただしデータが消える場合があるので注意(ログイン情報・保存データの扱いに注意)。
他のプレーヤーで再生してみる
「ファイル形式の問題」かどうか判定するため、VLCなど汎用プレーヤーアプリで再生してみる(サポートコーデックが多いアプリでの再生確認)。
ファイル形式の確認(拡張子.mp4 .mov .mkvなど)
サポート外のコーデック(例:一部のMKVや特殊エンコード)だとネイティブ再生できない。拡張子やメタデータを見るかPCで確認。
古い機種の場合はHEVC(H.265)非対応の可能性
新しいコーデックでエンコードされた動画は古い機種で再生不能。PCでH.264に再エンコードして転送すると再生できる場合あり。
DRMコンテンツかどうか確認
サブスクや購入済みの映画はデジタル著作権(DRM)で再生環境が限定されている場合あり。正規アプリでの再生を試す。
ネットワーク設定のリセット
設定 > 一般 > 転送またはiPhoneを消去 > リセット > 「ネットワーク設定をリセット」。Wi-FiパスワードやVPN設定が消えるので注意。
すべての設定をリセット(慎重に)
設定 > 一般 > リセット > 「すべての設定をリセット」。個人データは残るが設定が初期化される。最終手段の一つ。
メッセージ(SMS/MMS/iMessage)の動画
長押し → 「保存」や「再ダウンロード」を試す。送信者に再送を依頼する。
Instagram / Twitter等のSNSの動画
アプリ側の仕様や一時的なAPI制限が原因のことがある。アプリのキャッシュを削除(アプリ再インストール)またはブラウザ版で試す。
Safariでの動画(Web再生)
Safariのキャッシュ削除:設定 > Safari > 履歴とWebサイトデータを消去。別ブラウザやPCでも確認。
iCloud / iTunes(Finder)でのバックアップを作成
万が一のためにバックアップを作ってから大きな操作(初期化など)をする。
iPhoneを初期化して復元(最終手段)
設定 > 一般 > 転送またはiPhoneを消去 > すべてのコンテンツと設定を消去 → バックアップから復元。最終手段としてのみ。
DFUモード復元(さらに最後の最後)
詳細でやや危険な手順なので、Apple正規サポートや詳しい人に相談してから実施。
同じネットワークで別の動画が再生できるか? → ネットワーク問題かファイル問題か判定。
別の端末でその動画は再生できるか? → ファイル破損またはコーデックかどうか判定。
他の動画は問題ないか? → 特定ファイルのみ問題ならファイル側。全てなら設定/iOS側。
アップデート直後に起きた? → そのiOSバージョン固有の不具合の可能性(Appleのアップデートノート・サポートを確認)。
重要な動画はクラウドとローカル両方に保存しておく。
元ファイルをPCでバックアップしておく(変換用に役立つ)。
定期的にiOSとアプリを更新し、空き容量を確保する。
送信側に可能ならH.264 / MP4で送ってもらう(互換性が高い)。
Appleサポートに問い合わせ:端末固有の不具合やiOSの既知の問題はサポートで状況を確認すると速いです。
サービス提供元(動画配信サービスやSNS)へ問い合わせ:配信側の障害・仕様変更である場合があります。
フォーマット/コーデック変換:iPhoneで再生できないコーデック(未対応のHEVC設定、AV1、特殊なコンテナ形式など)を、iPhone互換のコンテナ・コーデック(MP4 / MOV、H.264 + AACなど)に変換できます。これにより「読み込めません」「高品質版の読み込み中にエラーが出る」という互換性由来のエラーを解消できます。
解像度・ビットレートの調整(圧縮):高ビットレートや4Kなど高負荷の設定が原因でダウンロードやデコードに失敗する場合、解像度やビットレートを下げて再エンコードすることで読み込みが安定します。WonderFoxはビットレート/解像度調整や一括変換が可能です。
コンテナ変換(例:MKV→MP4):iPhoneネイティブが対応しないコンテナをMP4/MOVに変換するだけで再生可能になることが多いです。WonderFoxは多様な入力・出力フォーマットをサポートしています。
壊れたMP4の修復・再エンコード:ダウンロード途中で壊れた・ヘッダが壊れているMP4等について、読み込み不能を改善するための「再構築/再エンコード」手順(修復機能や別フォーマットへ再エンコード)を提供しています。これで「ビデオを読み込めません」が直るケースがあります。
iPhone用プリセット:出力にiPhoneプリセット(端末別プリセット)を選べるため、最適なコーデック・プロファイルで変換しやすく、細かい手動設定をしなくても互換性を確保できます。
ファイルをPCにコピー(問題の動画をPCへ転送)。
WonderFoxWonderFoxを起動 → 「変換」に追加(「ファイル追加」へドラッグ&ドロップ)。
出力プリセットを「iPhone」または「MP4 (H.264) + AAC」に設定(必要なら解像度やビットレートを下げる)。
変換を実行。完了後、出力ファイルをAirDrop/Finder(iTunes)/USB転送でiPhoneへ戻して再生確認。
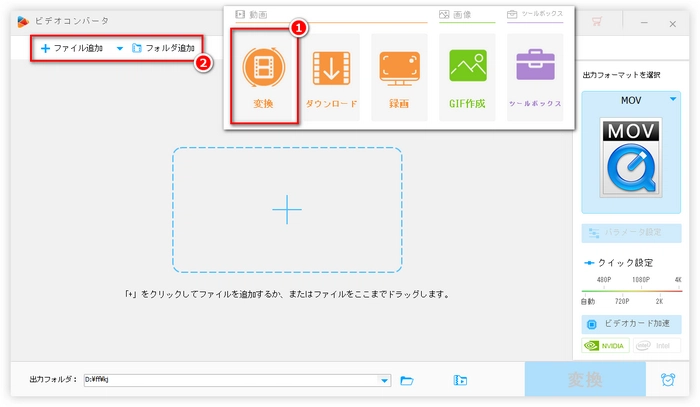
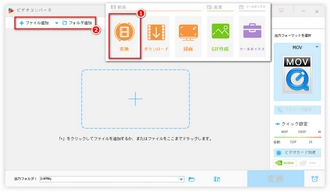
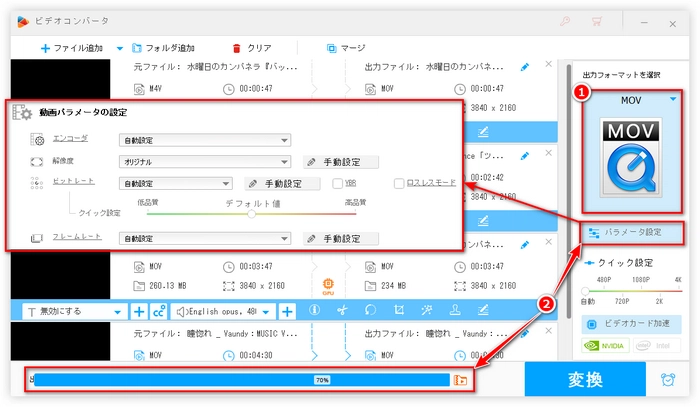
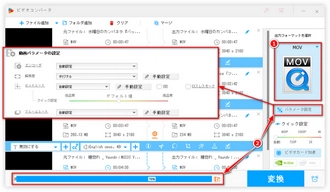
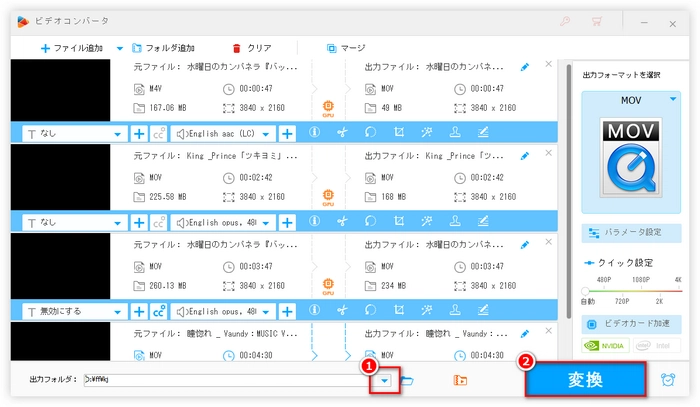
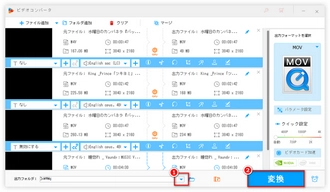
送られてきた動画がMKVやAV1で、iPhoneで読み込めない→ コンテナ/コーデック変換。
「高品質バージョンの読み込み中にエラー」が出て再生が止まる(ネットワーク/端末負荷も疑わしい)→ ビットレートを下げたMP4を作って端末で再生。
ダウンロード中に壊れた疑い→ 修復機能や再エンコードでヘッダやコンテナを再生成。
DRM(著作権保護)付きコンテンツは再生や変換できない:購入済み・配信サービスのDRMで保護されたファイルは、正規アプリ以外での再生や横取り的な変換はできません(ソフトの仕様以前の法的/技術的制約)。
変換前に必ず元ファイルのバックアップを取ってください(変換で元ファイルが上書きされることは通常ありませんが、念のため)。
変換中はPCの性能に依存します。大量の4K→H.264変換は時間とCPU/GPUリソースを要します。
WonderFoxは「iPhoneが読み込めない・高品質版の読み込みでエラーが出る」問題に対して、互換性を揃える(コーデック/コンテナ変換)・軽くする(ビットレート/解像度調整)・破損を補正する(修復/再エンコード) という形で直接的に役立ちます。まずは問題の動画をPCに移して、iPhoneプリセット(MP4 H.264 + AAC)で再エンコードしてからiPhoneに戻す、という流れを試してみてください。
利用規約 | プライバシーポリシー | ライセンスポリシー | Copyright © 2009-2025 WonderFox Soft, Inc. All Rights Reserved.