GIFアニメーションは動画のように動く画像ファイルです。また、複数の写真を繋げて作ったGIFファイルが多いため、GIFを分解してどんな画像で構成されているのか見てみたい人も少なくないです。
今回の記事ではGIF分解ツールを9つ紹介し、簡単に動く状態のGIFを分解する方法を説明します。
まず、GIF分解ソフト、およびそれらの利用方法を紹介します。
WonderFox HD Video Converter Factory Proは無料体験できるGIF分解ソフトです。このソフトのGIF作成機能を利用すれば、簡単にGIFを分解する以外、GIFから好きな画像を抽出してJPEG形式で保存することもできます。また、GIFを動画に変換したり、画像や動画をGIFに変換したりすることもサポートします。その他、動画・音楽ダウンロード、形式変換、画面録画など様々な機能があります。
早速このGIF分解ソフトを無料ダウンロードして、GIFアニメーションを分解しましょう。
WonderFox HD Video Converter Factory Proで GIFを分解する手順:
ステップ1.WonderFox HD Video Converter Factory Proを実行し、「GIF作成」>「動画をGIFに変更」画面に切り替えます。
ステップ2.「+動画を追加」からGIF画像を追加できないので、分解したいGIFをソフトに直接にドラッグしてインポートしてください。
ステップ3.GIF画像の下にある「次のフレーム」アイコンをワンクリックした後、隣の「スクリーンショット」アイコンをクリックして、GIFからフレーム画像を一枚切り出します。
このステップを繰り返せば、GIFを複数の画像に分解できます。右側の「出力総フレーム」で表示された数字はこのGIF画像の最大分解可能枚数です。
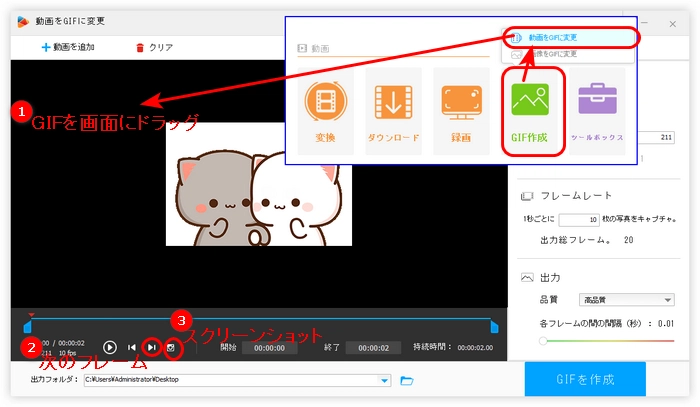
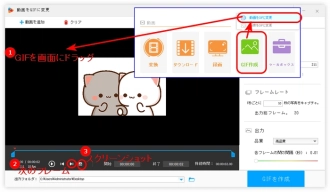
Giamのダウンロード先:https://forest.watch.impress.co.jp/library/software/giam/
Giamは実用的なGIF分解ソフトとして、簡単にGIF画像から任意、または全てのフレームを抽出して、静止画として保存することができます。また、GIFを分解するほか、BMP/JPEG/GIFなどの画像をGIFにすることも可能です。
GiamでGIFを分解する手順:
ステップ1.「ファイル」>「開く」をクリックして分解したいGIFアニメーションを開きます。または、GIFを左上のウィンドウにドラッグすることも可能です。
ステップ2.GIFをソフトに取り込めば、自動的に分解します。画面下の「全部選択」をクリックします。もちろん、必要なコマ画像だけを選択することもできます。
ステップ3.「ファイル」>「選択コマの保存」をクリックします。GIFの分解画像の保存フォルダ、ファイル名、保存形式を設定します。最後、「OK」をクリックすれば、選択したコマ画像を保存できます。
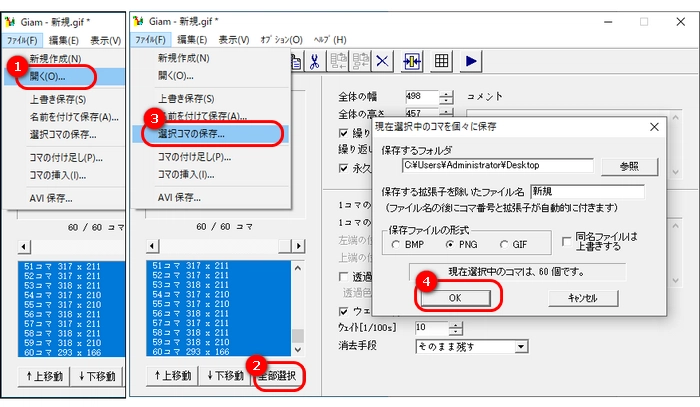
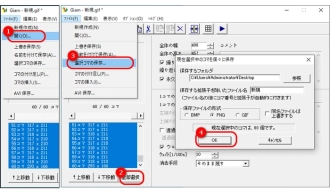
GIF Image Toolsのダウンロード先:https://sourceforge.net/projects/giftools/
GIF Image Toolsは簡易なGIF分解フリーソフトです。GIF分解とGIF作成の二つの機能だけを提供しているので、ソフト画面が非常にシンプルで、直感的に操作できます。
GIF Image ToolsでGIFを分解する手順:
ステップ1.「GIF Image Tools」を起動し、「Browse」アイコンをクリックして、GIFを分解フリーソフトに追加します。
ステップ2.「Output Image Format」(出力形式)リストで必要な画像形式を選択します。
ステップ3.「Browse Output Folder」(出力フォルダ)の隣にある「Browse」をクリックして、GIFから分解した画像の保存先を指定します。
ステップ4.最後、「Extract」をクリックして、GIFを分解します。
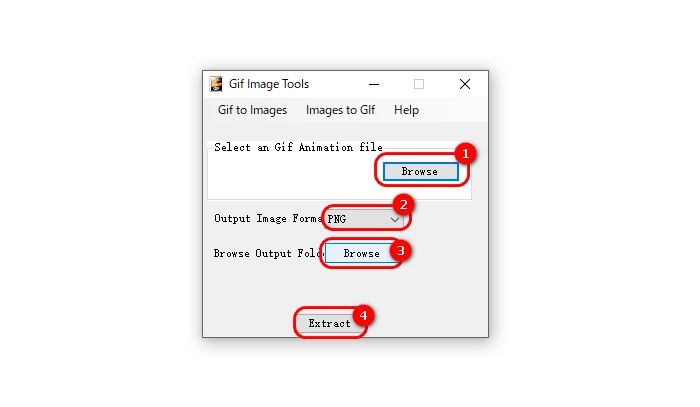
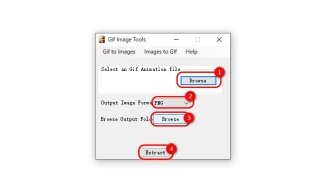
AniViewのダウンロード先:https://codedead.com/software/aniview
AniViewはGIF分解機能を搭載しているGIF閲覧ソフトです。GIFのすべてのフレームを分解して保存することをサポートします。公式サイトからインストーラー版とポータブル版をダウンロードできます。
AniViewでGIFを分解する手順:
ステップ1.AniViewを実行し、「File」>「Open」をクリックして、分解したいGIFを選択します。もしくは、GIFファイルをソフトにドラッグ&ドロップします。
ステップ2.「File」>「Export all frames」をクリックして、「フォルダーの参照」画面を開きます。
ステップ3.保存フォルダーを設定し、「OK」ボタンを押して、GIFを分解して保存します。
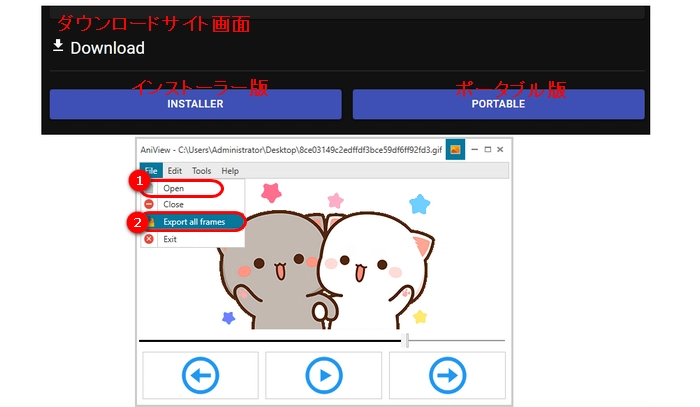
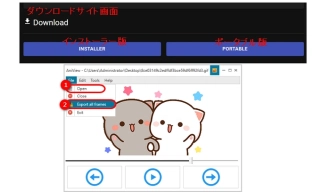
ここではいくつかのGIF分解サイトを紹介し、インストール不要でGIFを分解する方法を説明します。
公式サイト:https://www.webtoolss.com/gif_bunkai.html
GIFアニメ分解君はシンプルなGIF分解サイトです。操作手順も簡単で、初心者でも気軽にGIFを分解できます。しかし、たまには読み込めない、分解できないGIF画像もあります。また、背景透明なGIFを分析する時、画像が正常に表示できない可能性もあります。
GIFアニメ分解君でGIFを分解する手順:
ステップ1.GIF分解サイトにアクセスします。
ステップ2.枠線内にGIFファイルをドロップするか、「画像ファイルを選択」をクリックして、GIFをサイトに追加します。
ステップ3.GIFを読み込むと、すぐに分解されます。「保存」をクリックして、全部の画像を保存します。ちなみに、GIFから分解した画像は「.gif」形式で保存されます。
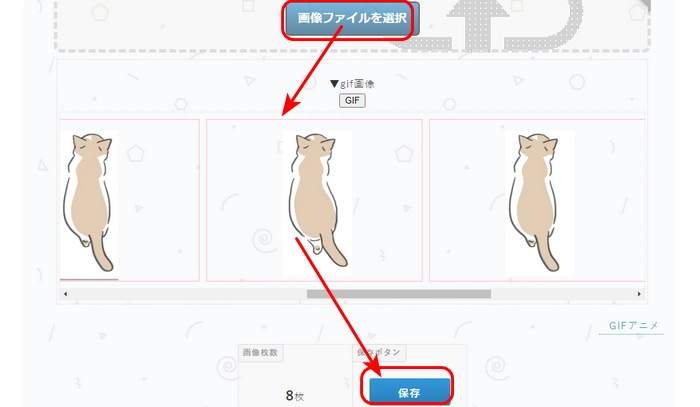
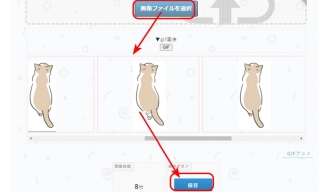
公式サイト:https://mcgif.nexz.jp/split.html
GIFアニメスタジオはGIFを作成、分解、さらにGIFのサイズを変更できるサイトです。このサイトは分解した画像を一枚一枚で表示されているので見やすい他、必要な画像をダウンロードすることも便利です。しかし、全ての画像をダウンロードするオプションがないため、何十枚の画像を保存したい場合はちょっと面倒です。
GIFアニメスタジオでGIFを分解する手順:
ステップ1.GIFアニメスタジオサイトにアクセスし、「分割」画面に切り替えます。
ステップ2.緑のアイコンをクリックして分解したいGIFを追加します。または、GIFファイルを分解サイトにドラッグ&ドロップすることも可能です。
ステップ3.分解した画像から必要なものを選択して保存します。
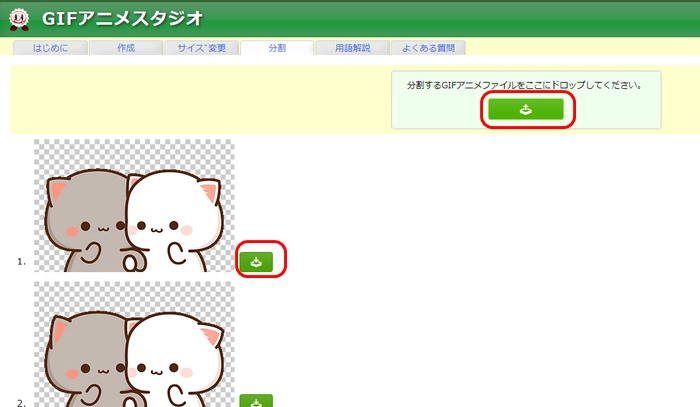
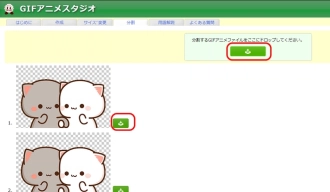
公式サイト:https://extractgif.imageonline.co/index-jp.php
IMAGE ONLINE.COは無料画像編集サイトです。GIFから画像を抽出する以外、GIFの作成・回転、画像の復号化・暗号化、画像の編集、画像形式の変換などもサポートしております。また、普通のGIFに対応できる他、背景透過なGIFもきれいに分解することができます。GIFから分解した画像の出力形式は「.gif」です。
IMAGE ONLINE.COでGIFを分解する手順:
ステップ1.「Upload image」をクリックして、GIFを分解サイトにアップロードします。
ステップ2.「GIFを抽出する」をクリックして、GIFを1コマ1コマの画像に分解します。
ステップ3.表示された分解画像の最後にある「Download ALL」ボタンをクリックして、すべての画像をダウンロードします。
ヒント:「Download ALL」を押しても反応がない場合は、「Download ALL」アイコンをドラッグして、ブラウザのタブの場所にドロップして、新しいタブで表示すると、簡単にダウンロードできます。
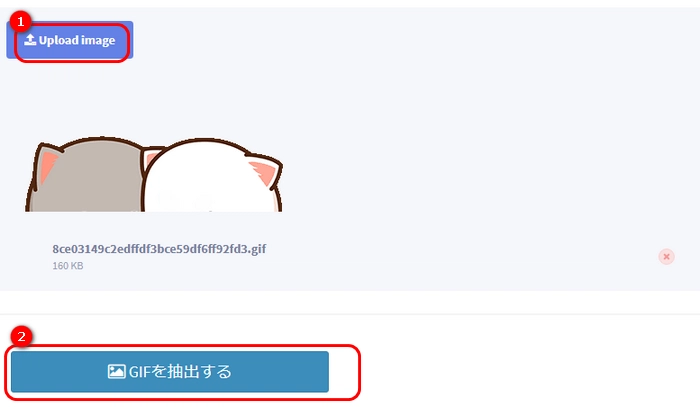
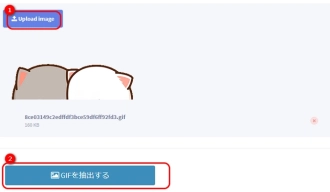
公式サイト:https://ezgif.com/split
Ezgif.comは、GIFアニメーションの編集、変換、作成に特化した無料ツールです。ローカルから分解したいGIFをサイトに追加する以外、GIF URLを貼り付けて追加することもできます。GIFのほか、50MB以内のWebP、APNG、FLIF、MNG、AVIFタイプのファイルもサポートしています。
Ezgif.comでGIFを分解する手順:
ステップ1.「ファイルを選択」をクリックし分解したいGIFを選択します。または、「Or paste image URL」欄にGIFのURLを貼り付けます。そして、「Upload!」をクリックしてGIFをサイトにインポートします。
ステップ2.「Split options」欄で、画像の形式をPNGとJPGに指定することができます。
ステップ3.青い「Split to frames」ボタンをクリックして、GIFを分解します。分解した画像をダウンロードするには、赤い「Download frames as ZIP」ボタンを押します。
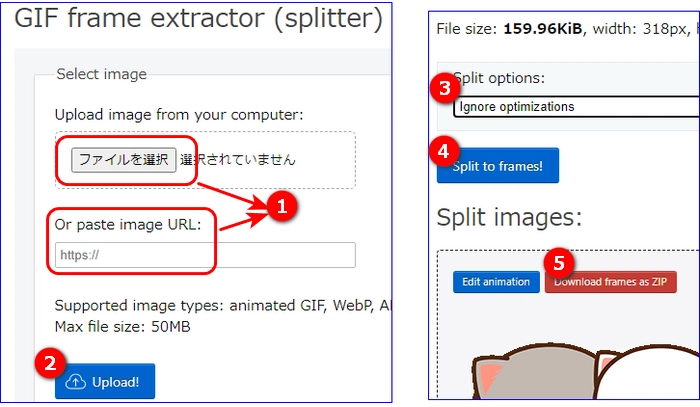
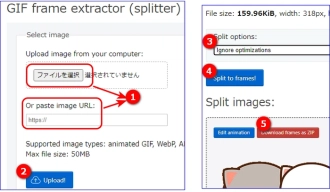
GIF分解ソフト&サイトを利用する他、Google Chromeの拡張機能を使って、GIFを分解することもできます。
Gif FramesはGoogle Chromeのブラウザ拡張機能の一つです。僅かなクリックだけでGoogle Chrome のサイトにあるGIFを分解してダウンロードできます。
GIF分解ツールGif Framesの利用方法:
ステップ1.chrome ウェブストアにアクセスして、Gif Framesを検索して「Chromeに追加」をクリックします。
ステップ2.Google Chromeで好きなGIFを開きます。動く状態のGIF画像を右クリックして、「Show GIF frames」を選択すれば、GIFを自動的に分解します。
ステップ3.分解したGIF画像から必要な静止画をクリックしてダウンロードします。
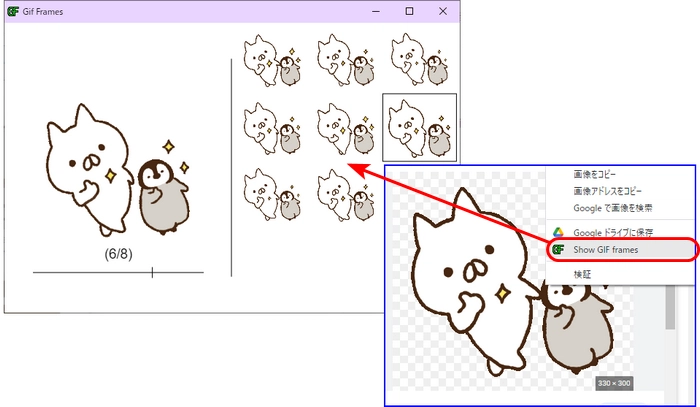
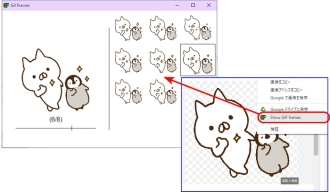
以上は今回おすすめしたいGIF分解ツールと方法でした。WonderFox HD Video Converter Factory ProはGIFを複数の画像に分解する以外、動画・音楽形式の変換、ダウンロード、画面録画、GIF作成などの機能も備えています。ご興味があれば、ぜひこのソフトをダウンロードして、無料体験しましょう。
利用規約 | プライバシーポリシー | ライセンスポリシー | Copyright © 2009-2025 WonderFox Soft, Inc. All Rights Reserved.