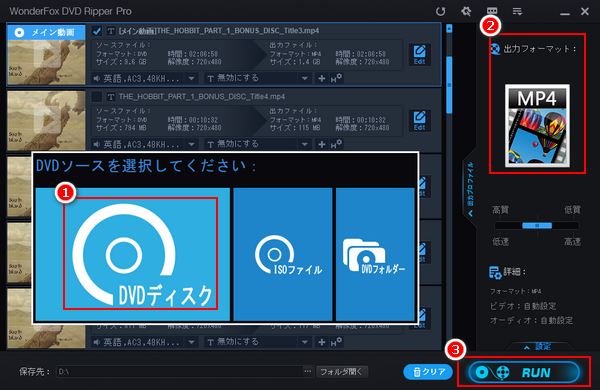
Q1:購入したDVDから動画データを取り出してパソコンに保存したいですが、簡単なコピペだけではいけないようです。何か効果的な方法を教えてください。
Q2:DVDから動画を取り出すことができるフリーソフトがあれば紹介してください。DVDは自作のものです。
Q3:HandBrakeを使ってDVDから音声データを取り出そうとしたが、出力形式は動画だけでした。DVDから音声データのみを取り出すことができるツールがあれば教えてください。
自由に再生するため、又はバックアップを作るため、編集するため、コンテンツを送信するためなど、様々な場合でDVDからデータを取り出すニーズがあります。特に複雑な作業でもなく、また利用可能なツールもたくさんありますが、全体的に自作DVDからデータを取り出すにはフリーソフトを利用すれば十分で、借りてきたDVD又は購入したDVDにはコピーガードがかかっているため、有料のDVDデータ取り出しソフトを利用する必要があります。
それでは、今回はDVDからデータを取り出す方法を自作と市販・レンタル別でご紹介しましょう。ニーズのある方はお気軽に読んでみてくださいね。
上記で紹介したように、保護技術が使用されていないため、自作DVDからデータを取り出すのに多くのフリーソフトが利用できます。例えば、HandBrake(動画のみ)やXMedia Recode(動画と音声)、VLC Media Player(動画と音声)、MakeMKV(動画のみ)などです。下記にてダウンロード先を記載します。
DVDデータ取り出しフリーソフトHandBrakeをダウンロード >>
DVDデータ取り出しフリーソフトXMedia Recodeをダウンロード >>
DVDデータ取り出しフリーソフトVLC Media Playerをダウンロード >>
DVDデータ取り出しフリーソフトMakeMKVをダウンロード >>
XMedia Recodeを例にフリーソフトでDVDからデータを取り出す手順をご紹介しましょう。
データ取り出したいDVDをPCのドライブに挿入 >> XMedia Recodeを起動し、メニューバーから「ディスクを開く」ボタンをクリックしてDVDを選択 >> リストアップされた複数のタイトルからDVDのメインタイトルを選択して「リストに追加」ボタンをクリック >> 「形式」タブの「形式」ドロップダウンリストから必要な動画/音声形式を選択 >> 画面右下の「参照」ボタンをクリックして動画/音声ファイルの保存先を設定 >> メニューバーにある「エンコード」ボタンをクリックしてフリーソフトでDVDからデータを取り出すプロセスを始める。
あわせて読みたい:XMedia Recodeで動画を変換する方法
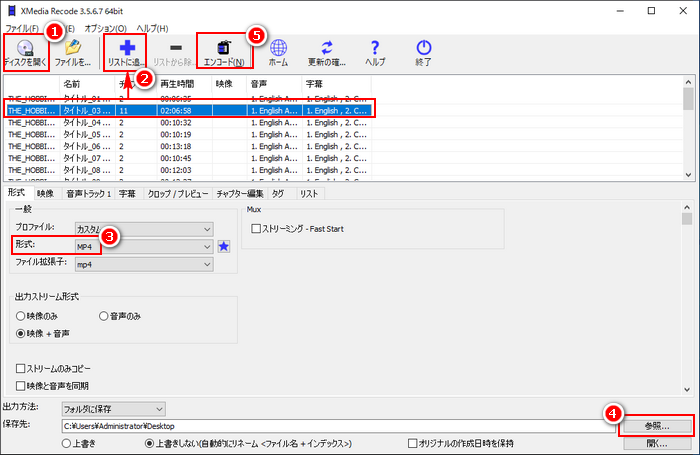
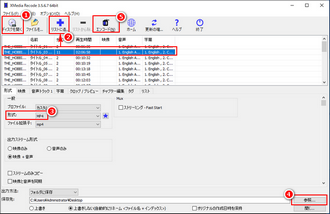
コピー保護された市販・レンタルDVDからデータを取り出すのにWonderFox DVD Ripper ProというプロのDVDデータ取り出しソフトを一番おすすめしたいです。DVDコンテンツを読み込む際には自動的に様々なコピーガードを解除できますし、数多くのタイトルからメインタイトルを自動的にチェックすることもできます。出力形式としてはほぼ全ての動画/音声形式をサポートしており、必要あれば、コーデックや解像度、音量などのパラメータをカスタマイズすることもできます。他に使いやすい編集ツールも搭載されていますので、DVDから動画/音声データを取り出す前に、切り取り、クロップ、エフェクト追加、回転・反転等でコンテンツを加工することができます。更に、単純な動画/音声データの他、DVDディスクから全てのデータを取り出してDVDフォルダ又はISOファイルを作成したり、ISOファイルとDVDフォルダから動画/音声データのみを取り出したりすることもサポートします。
では、早速WonderFox DVD Ripper Proをお使いのWindowsパソコンに無料ダウンロード無料ダウンロードしてインストールし、市販・レンタルDVDからデータを取り出す手順を読んでいきましょう。
DVDディスクをドライブに挿入してから、強力なDVDデータ取り出しソフトWonderFox DVD Ripper Proを実行し、最初の画面で大きな「DVDディスク」ボタンをクリックしてDVDコンテンツを読み込みます。しばらくすれば、このソフトは解析後の動画タイトルをリストアップし、メインタイトルをチェックします。
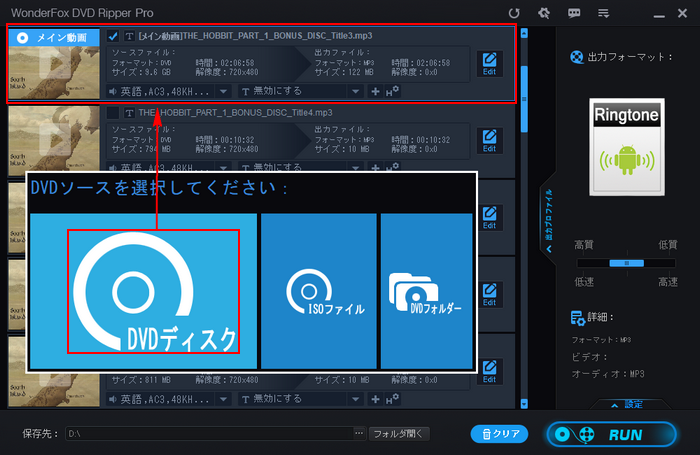
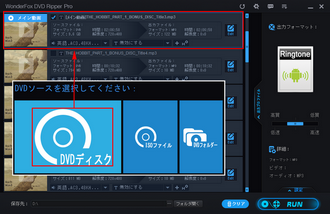
画面右側の形式アイコンをクリックして出力形式リストを開きます。「Video」カテゴリからはMP4等よく利用される動画形式が表示されており、「Device」カテゴリには様々なデバイス向けの動画プリセットが表示されています。ご自分のニーズに応じて選択しましょう。DVDから音声データのみを取り出すには「Audio」カテゴリからWAVやMP3などの音声形式を選択すればいいです。他に、出力動画/音声のパラメータを調整したい場合は画面右下の「設定」ボタンをクリックしてください。
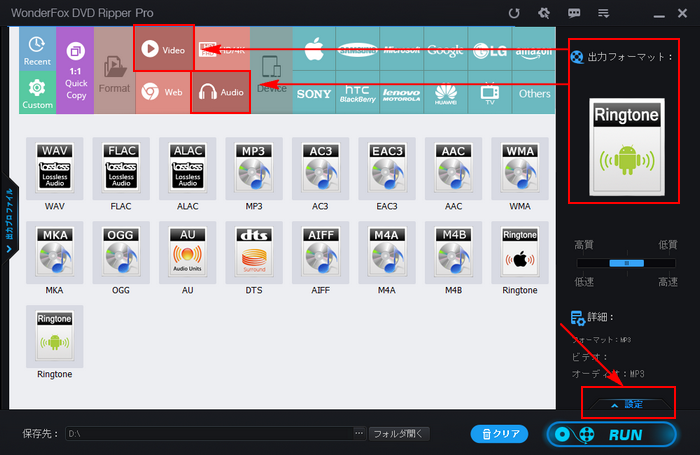
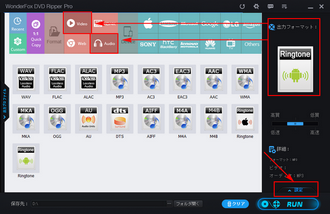
画面下中央の「...」をクリックしてコンテンツの出力先を設定します。最後に「RUN」ボタンをクリックして市販・レンタルDVDからデータを取り出すプロセスを始めます。
あわせて読みたい:コピーガード解除してDVDをリッピングできる有料・無料ソフト、DVDディスクを丸ごとコピーする方法二つ【Windows10/11向け】
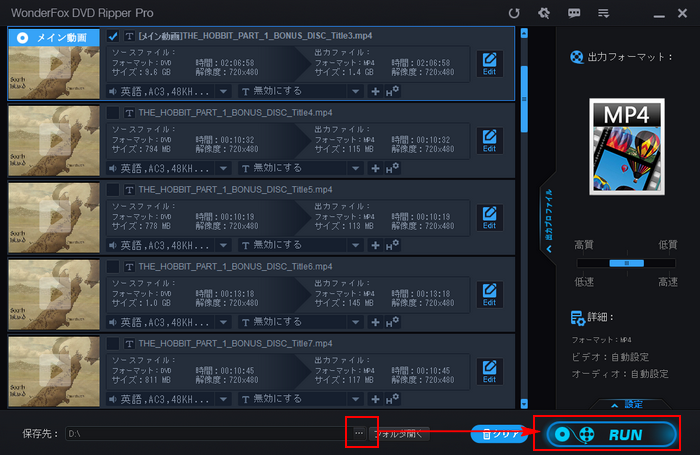
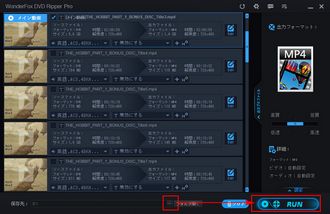
* ご注意:コピー保護されたDVDからデータを取り出すことは著作権法違反に当たる可能性があります。全てのご利用は自己責任でお願いします。
上記でフリーソフトで自作DVDからデータを取り出す方法と有料ソフトを利用して市販・レンタルDVDからデータを取り出す方法を紹介させて頂きました。お役に立てたら嬉しいです。
WonderFox DVD Ripper Proは独自のデコード&エンコード技術によって、DVDからデータを取り出す速度は業界最高レベルに当たる上、出力コンテンツの画質・音質も非常に高いです。他に、簡単な操作、豊富な出力形式、動画/音声の編集とパラメータ調整ができる、などのメリットもあります。有料ソフトですが、無料で体験することができます。今すぐインストールして試してみましょう!
利用規約 | プライバシーポリシー | ライセンスポリシー | Copyright © 2009-2025 WonderFox Soft, Inc. All Rights Reserved.