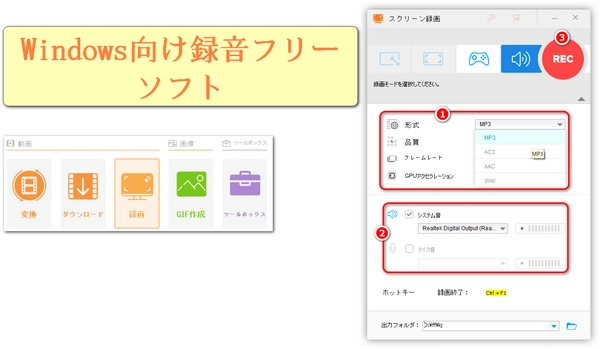




「WonderFox HD Video Converter Factory Pro」は、動画・音声の変換やダウンロードだけでなく、PC画面録画や音声録音もできる多機能ソフトで、Windowsで無料で録音できます。パソコンのシステム音とマイク音を録音したり、MP3、AC3、AAC、WAVで録音ファイルを書き出したり、録音ファイルをFLAC、ALAC、AIFF、OGG、EAC3、WMA、M4Aなどの形式/コーデックに変換したり、編集(分割、結合、圧縮)したり、動画に追加したりできます。また、音量、チャンネル、サンプリングレート、ビットレートなど録音ファイルのパラメータを調整することもでき、高品質の画面録画と録画ファイルからの音声抽出もサポートしています。
次に録画の手順を詳しく説明いたします。始める前に、この録音ソフトの無料体験版をWindowsにダウンロードしてインストールしてください。
Windowsで録音フリーソフト「WonderFox HD Video Converter Factory Pro」の体験版を起動して、「録画」をクリックします。
上部ツールバーの4番目のボタンを選択し、「音声録音モード」を有効にします。
「形式」をMP3、AC3、AAC、WAVから選択します。
システム音とマイク音から音声ソースを選択します。
「▼」ボタンをクリックして出力フォルダを設定します。
「REC」をクリックしてWindowsで無料で録音します。
画面上部の「停止(■)」ボタンをタップするか、「Ctrl」+「F1」を同時に押すと録音を終了できます。
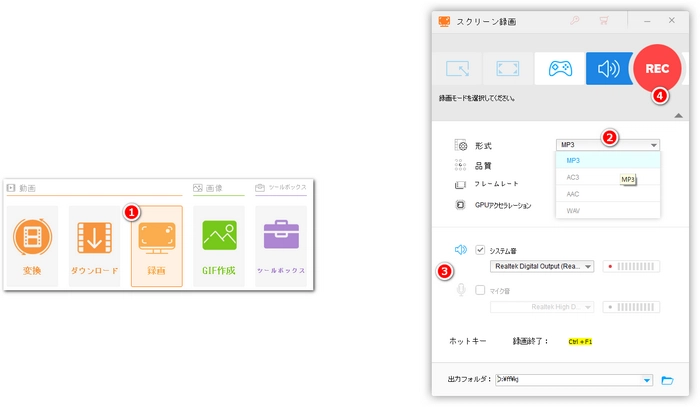
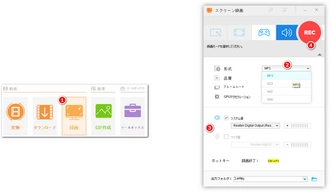
「対応OS」Windows 10とWindows 11
「出力形式」M4A/AAC
「音声入力元」マイクやステレオミキサーなど
「無料ダウンロード」
「Windows ボイス レコーダー」は、Windows 10とWindows 11に標準でインストールされているアプリで、無料で録音する機能を持っています。マイクから入力された音声やパソコンで鳴っている音をM4A/AAC形式で録音できます。録音中や再生中にマーカーを追加することで大切な瞬間を捉えることができます。録音をトリミングしたり、名前を変更したり、共有したりできます。シンプルなインターフェースで操作が簡単です。
まず、「スタート」メニューから「ボイス レコーダー」を開きます。画面中央のマイクボタンをクリックするか、Ctrl+Rキーを押してWindowsで無料で録音します。
録音中、一時停止ボタンやマーカー追加ボタンを使うことができます。録音を終了するには、停止ボタンをクリックします。
録音した音声は画面左側に一覧表示され、再生したりトリミング編集したりできます。また、ファイル名の変更や共有などもできます。
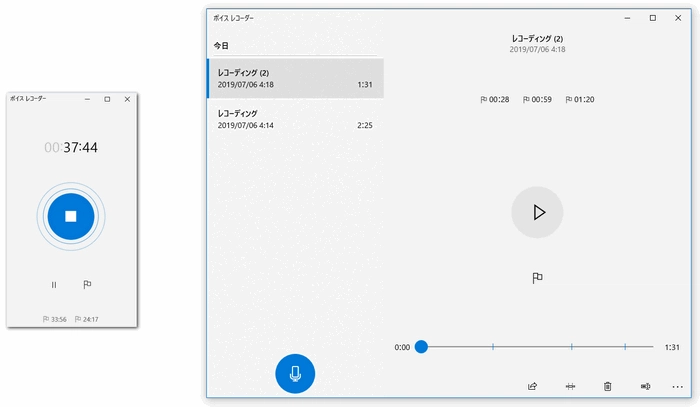
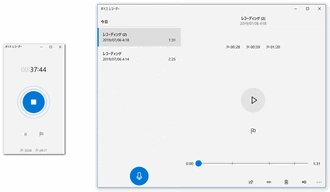
「対応OS」Windows 10/11、Mac OS X、Linux
「出力形式」MP3、WAV、OGG、FLAC
「音声入力元」マイク、ステレオミキサー
「無料ダウンロード」
Audacityは高機能で人気の高いオープンソースのWindows向け録音フリーソフトで、Windowsで無料で録音するだけでなく、音声編集や作成もできます。マイクやステレオミキサーなどからの音声をMP3やWAVなどの形式で録音できます。録音ファイルに対して、切り取り、コピー、ノイズ除去、ピッチ変更などの編集ができます。マルチトラック録音やエフェクトの追加などの高度な録音機能も備えています。
Windowsで録音フリーソフト「Audacity」をダウンロードしてインストールします。
「Audacity」を起動して、メニューバーから「編集」→「環境設定」を選択します。
「デバイス」タブで、録音するデバイス(マイクロフォンやステレオミキサーなど)とチャンネル(モノラルやステレオなど)を選択します。
「品質」タブで、録音するサンプリングレート(Hz)とサンプル形式(ビット数)を選択します。
「OK」ボタンをクリックして設定を保存します。
準備ができたら、赤い丸のボタンをクリックしてWindowsで無料で録音します。
録音を終了するには、黄色い四角のボタンをクリックします。
録音を編集したい場合、ツールバーやメニューから様々な機能を利用できます。
録音を保存するには、メニューバーから「ファイル」→「書き出し」を選択して、保存する形式(MP3やWAVなど)とファイル名を指定します。


利用規約 | プライバシーポリシー | ライセンスポリシー | Copyright © 2009-2025 WonderFox Soft, Inc. All Rights Reserved.