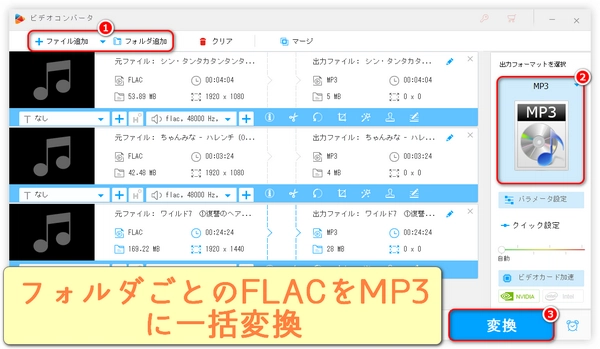




まず、「フリーソフトやオンラインサイトがフォルダごとのFLACファイルをMP3に一括変換するのに適していない理由」と「専門的な音楽変換ソフトを使ってフォルダごとのFLACファイルをMP3に一括変換するメリット」をまとめます。また、「フォルダごとのFLACファイルをMP3に一括変換」のニーズに応じて、専門的な音楽変換ソフトをおすすめします。
フリーソフトやオンラインサイトはフォルダごとのFLACファイルをMP3に一括変換するのに適していない理由
通常、ファイルサイズ、数、時間などの制限があり、フォルダごとのFLACファイルをMP3に一括変換するニーズを満たすことができないです。
フォルダごとのFLACファイルをMP3に一括変換する時、音質を低下させ、メタデータを失い、オーディオウォーターマークなどを追加する可能性があり、変換されたファイルの品質に影響を与えます。
マルウェア、広告、ウイルスなどがあるので、フォルダごとのFLACファイルをMP3に一括変換する時、プライバシーを漏洩し、パソコンのデータ損失を引き起こすリスクがあります。
この部分では、専門的な音楽変換ソフトを使用して、フォルダごとのFLACファイルをMP3に一括変換する利点と変換手順をご説明します。
専門的な音楽変換ソフトを使って、フォルダごとのFLACファイルをMP3に一括変換する利点
上記のようなフリーソフトやオンラインサイトを利用してFLACファイルをMP3に一括変換する欠点を回避できるだけでなく、WonderFox HD Video Converter Factory Proのような専門的な音楽変換ソフトにも多くの利点があります。FLAC、MP3、WAV、AAC、ALACなど様々なオーディオ形式をサポートし、フォルダごとのFLACファイルをMP3に・MP3ファイルをFLACに一括変換する以外の変換ニーズを満たすこともできます。通常、独自のエンコード、自動パラメータ設定と他の技術を持って、変換速度と効率を向上させ、元の音質を維持しながら、出力ファイルのファイルサイズを小さくすることができます。音声編集、音楽ダウンロード、音声録音、動画からの音声抽出、動画へのBGM追加などの機能も備えています。また、ビットレート、サンプリングレート、チャンネル、ボリュームなどのパラメータを自由に調整でき、未経験でも気軽に使えます。
次は専門的な音楽変換ソフトを使って、フォルダごとのFLACファイルをMP3に一括変換する手順を詳しくご説明します。始める前に、このFLAC MP3変換ソフトを無料ダウンロードしてWindows PCにインストールしてください。
FLAC MP3変換ソフトHD Video Converter Factory Proを起動します。
メイン画面の左側にある「変換」をクリックします。
「フォルダ追加」ボタンをクリックして、FLAC MP3変換ソフトにフォルダごとのFLACファイルを取り込みます。
* フォルダごとのMP3ファイルをFLACに一括変換するには、ここでMP3ファイルを取り込みましょう。
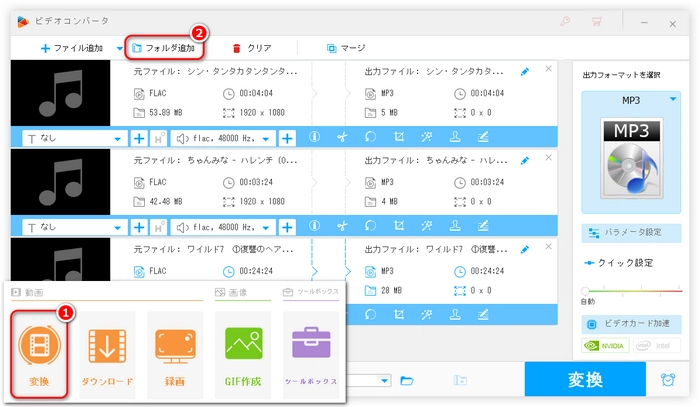
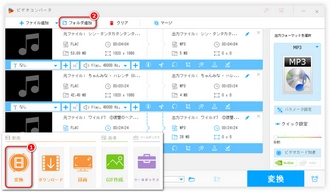
画面右側の「出力フォーマットを選択」アイコンをクリックします。
フォルダごとのFLACファイルをMP3に一括変換するために、「音楽」カテゴリーで「MP3」を選択します。
フォルダごとのMP3ファイルをFLACに一括変換するために、「音楽」カテゴリーで「FLAC」を選択します。
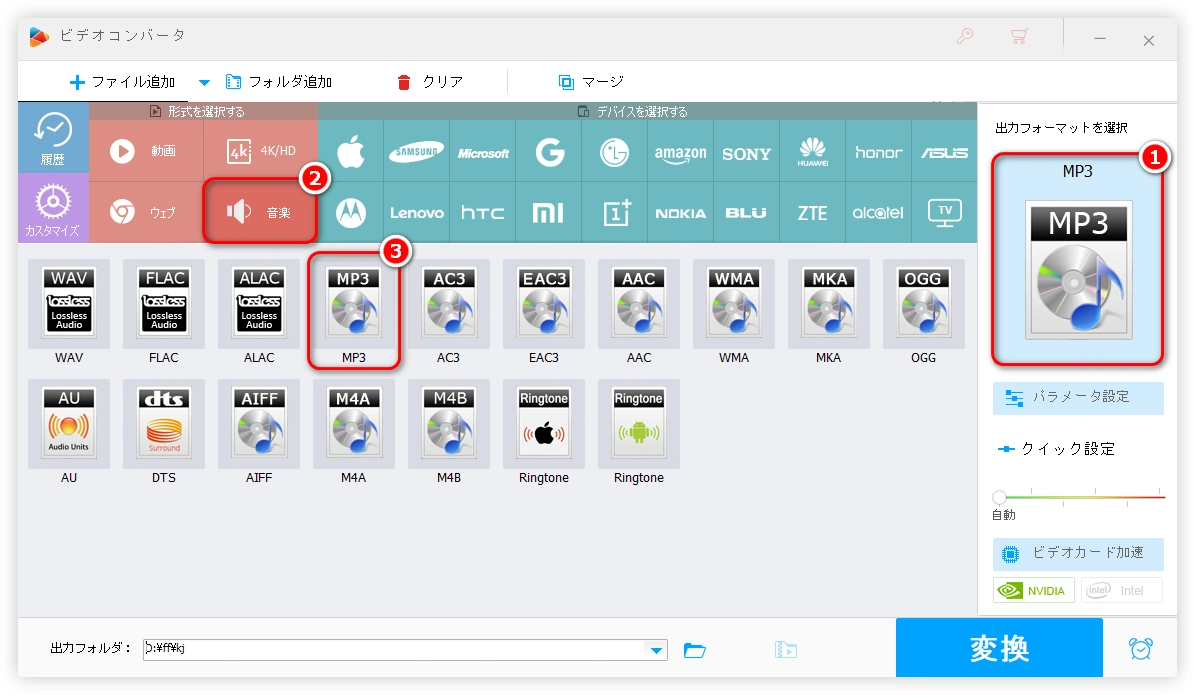
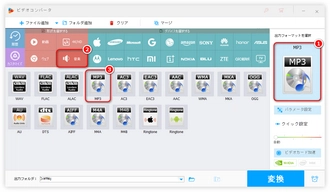
下部の逆三角ボタン「▼」をクリックして、出力パスを指定します。
右下の「変換」をクリックして、フォルダごとのFLACをMP3に・MP3をFLACに一括変換します。
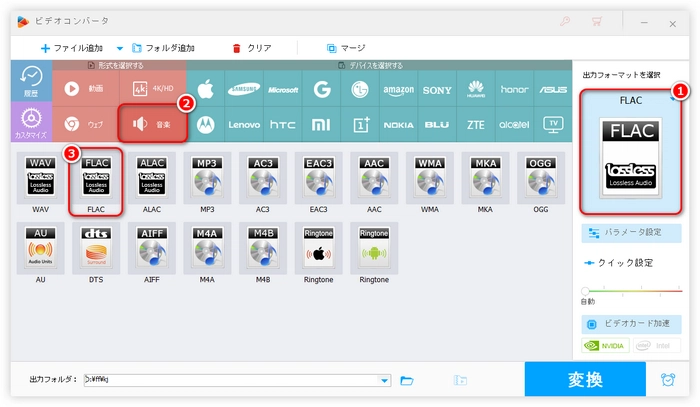
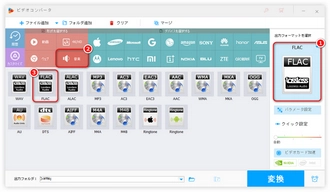
利用規約 | プライバシーポリシー | ライセンスポリシー | Copyright © 2009-2025 WonderFox Soft, Inc. All Rights Reserved.