スマホやデジタルカメラで撮影した動画をパソコンやテレビで楽しみたいと思ったことはありませんか?
動画の形式に様々な種類があるが、古い携帯電話でよく使われていた3GP形式は、現在のデバイスでは再生できないことがあります。
そこで今回は、3GP形式の動画をMP4形式に変換する方法をご紹介します。
* MP4形式は、多くのデバイスで再生できる汎用性の高い形式です。
初心者の方でも簡単に変換できるよう、具体的な手順をわかりやすく解説するので、ぜひ参考に、動画を様々なデバイスで楽しんでください。
WonderFox HD Video Converter Factory Pro
500種類以上のフォーマットに対応し、超高速な変換と簡単な操作性を兼ね備えた多機能動画変換ソフトとして高く評価されています。特に、携帯電話で撮影される3GP形式の動画を、PCや各種デバイスで広く再生可能なMP4形式に変換できます。
豊富なフォーマットサポート:3GPを含むさまざまな動画形式の入力に対応し、MP4、AVI、MOV、MKVなど、出力先デバイスに合わせた500種類以上のプリセットを搭載しています。これにより、動画を変換する時も、最適なビットレートや解像度、コーデック(H.264、H.265など)を自動的に選択でき、変換後の動画ファイルは高い互換性と画質を維持します。
プリセットプロファイル:スマホ、タブレット、PC、さらにはテレビやゲーム機など各デバイス向けに最適化されたプロファイルが用意されているため、動画ファイルは目的の再生環境に合わせた最適な設定で出力可能です。
GPUアクセラレーションによる高速処理:NVIDIA NVENCやIntel QSVなどのハードウェアアクセラレーション技術を活用することで、従来のソフトエンコーディングと比べ、CPUへの負荷を抑えながら最大50倍速という高速変換を実現。これにより、長時間の動画も数分で変換できるため、時間効率が高いです。
高度なエンコード技術:WonderFox独自の動画エンコーディング技術により、変換時の画質劣化を最小限に抑えつつ、ファイルサイズを圧縮できます。
直感的な操作性:初心者でも扱いやすいシンプルなユーザーインターフェースにより、ドラッグ&ドロップで3GPファイルを簡単に追加し、出力形式をMP4に設定するだけで変換作業を開始できるため、複雑な操作を覚える必要がないです。
詳細なパラメータ設定:解像度、ビットレート、フレームレートなどの変換パラメータを、必要に応じて手動で調整可能。これにより、目的に合わせた最適な動画ファイルを作成できます。
バッチ処理機能:複数の動画を同時に一括変換できるバッチ処理機能も搭載しており、多数のファイルを一度に変換する場合にも便利です。
追加機能:動画の編集、音楽の形式変換・編集、動画からの音声抽出、動画・音楽のダウンロード、GIF作成、録画、録音など、便利な機能も搭載されています。
①3GP MP4変換ソフトWonderFox HD Video Converter Factory ProをWindowsに無料ダウンロード無料ダウンロードして立ち上げる
②メイン画面で「変換」をクリックする
③変換画面の左上にある「ファイル追加」・真ん中にある「+」をクリックして3GPファイルをソフトに追加するか、ファイルをソフトの変換画面に直接にドラッグして追加する
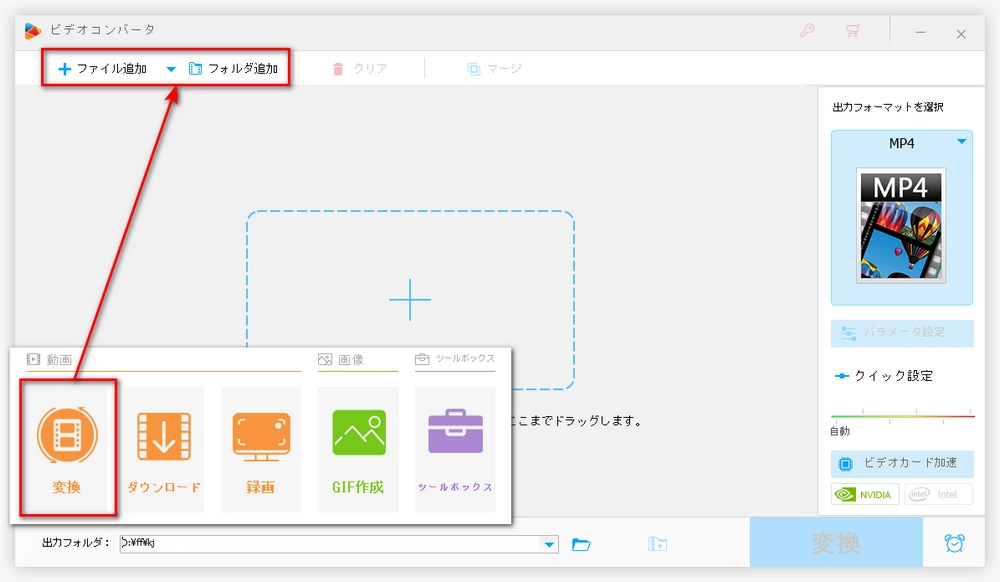
①右の「出力フォーマットを選択」をクリックする
②「動画」リストにある「MP4」を選ぶ
ちなみに、500種類以上のフォーマットプリセットが提供されているので、3GPファイルをMOV、AVI、MP3、WAVなど多くの形式に変換できる
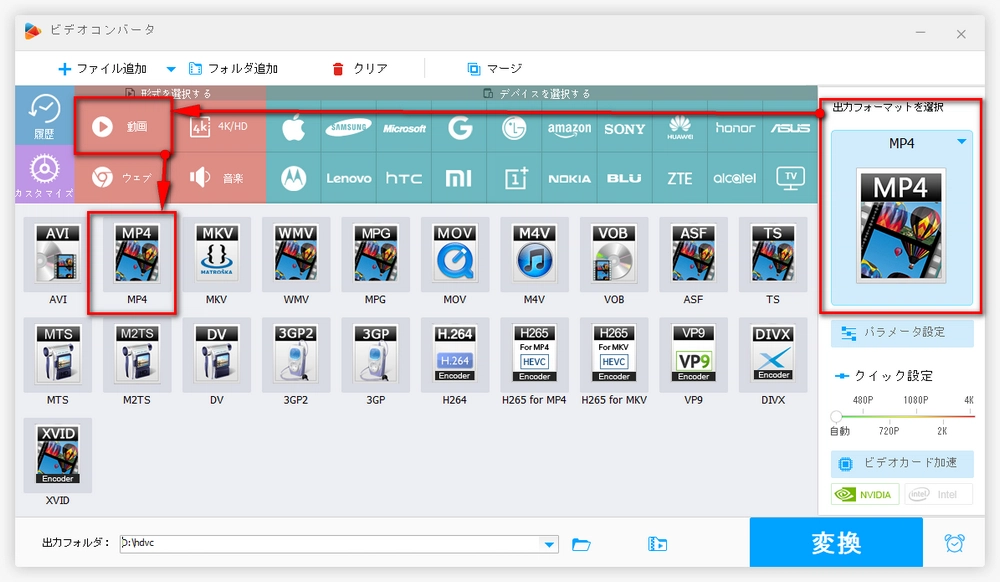
直感的な操作で初心者にも扱いやすい動画編集・変換ソフトです。
手順の概要:Filmoraをインストールし、起動します。「出力」タブから変換モードに入り、3GPファイルをインポートします。出力形式としてMP4を選択し、解像度やビットレートなどの詳細設定を必要に応じて調整します。「出力」ボタンをクリックして変換開始します。
メリット:編集機能やエフェクトも充実しており、変換後の動画をそのまま編集できる点が魅力です。
初心者向けにシンプルな操作で3GPからMP4への変換をできる無料版ソフトです。
手順の概要:iSofter 動画変換のフリー版をダウンロードし、インストールします。「ファイル」メニューから変換したい3GPファイルを追加します。出力形式のドロップダウンからMP4を選択し、変換ボタンをクリックします。
メリット:独自のアルゴリズムにより高速・高画質に変換可能で、動画編集機能も備えています。
最新バージョンは、動画の再生だけでなく変換機能も搭載しています。
手順の概要:新しいRealPlayerをダウンロードしてインストールします。3GPファイルをRealPlayerに追加し、「変換」オプションを選択します。変換先としてMP4を選び、出力先を設定して変換を実行します。
メリット:無料で利用できる上、ダウンロード機能や編集機能も併せ持つため、さまざまな用途に対応します。
Wonderfox HD Video Converter Factory Proは安全で使いやすく、高品質で高速な動画変換ソフトで、3GP動画をMP4などに一括変換できるだけでなく、変換しながら分割、結合、圧縮、解像度・音量変更など編集ができます。また、ダウンロード、録画、録音、GIF作成機能も搭載します。
オンラインサービスはソフトのインストール不要で、ブラウザ上で変換できるため手軽です。
手順の概要:Convertioのサイトにアクセスし、「ファイルを選ぶ」またはドラッグ&ドロップで3GPファイルをアップロードします。出力形式としてMP4を指定し、変換ボタンをクリックします。変換完了後、ダウンロードリンクからMP4ファイルを取得します。
メリット:多彩なファイル形式に対応しており、変換プロセスもシンプルです。
手順の概要:ezyZipの「videoをmp4に変換」ページにアクセスします。3GPファイルを選択またはドラッグ&ドロップでアップロードし、変換ボタンをクリックします。変換されたMP4ファイルを保存します。
メリット:ブラウザ上でローカル処理されるため、ファイルがサーバーにアップロードされずプライバシーが守られます。
MP4Compressなどの他のオンラインツール
オンライン上で無料で変換できるサービスの一例です。
手順の概要:3GPファイル(最大500MBなどのサイズ制限がある場合も)をアップロードしてMP4へ変換し、すぐにダウンロード可能です。
WonderFox HD Video Converter Factory Proなら3GP動画を高品質なMP4ファイルへと迅速に変換でき、さまざまなデバイスでの再生に最適な形式に仕上がります。豊富なフォーマット対応、GPUアクセラレーションによる高速変換、使いやすい操作性、さらにバッチ処理機能を備えています。
VLC Media Playerの変換機能
VLCは再生ソフトとして有名だが、動画の変換機能も搭載しています。
手順の概要:VLCを起動し、「メディア」→「変換/保存」を選択します。3GPファイルを追加し、「変換」ボタンをクリック、出力形式としてMP4を選択して変換を開始します。
メリット:多くのユーザーが既にインストールしているため、追加のソフトを用意する必要がないです。
モバイルアプリ
AndroidやiOS向けにも、3GPをMP4に変換できるアプリが存在します。
手順の概要:各アプリストアで「3GP MP4 変換」などのキーワードで検索すると、使いやすい変換アプリが見つかります。
3GPからMP4への変換方法は、環境や用途に合わせて多彩に存在します。
WonderFox HD Video Converter Factory Pro、Filmora、iSofter、RealPlayerなどデスクトップソフトは、動画編集機能も充実しており、変換後にそのまま編集作業をしたい方に最適です。
オンライン変換サービスは、ソフトをインストールせずに手軽に変換を済ませたい場合に便利です。
FFmpegやVLCなどの無料ツールは、細かな変換パラメータの調整が可能で、より専門的な用途にも対応できます。
モバイルアプリも利用すれば、外出先でも簡単に変換が可能です。
それぞれの方法の特徴を踏まえ、用途に最適な方法をお選びください。
WonderFox Softプライバシーポリシー | Copyright © 2009-2025 WonderFox Soft, Inc. All Rights Reserved.