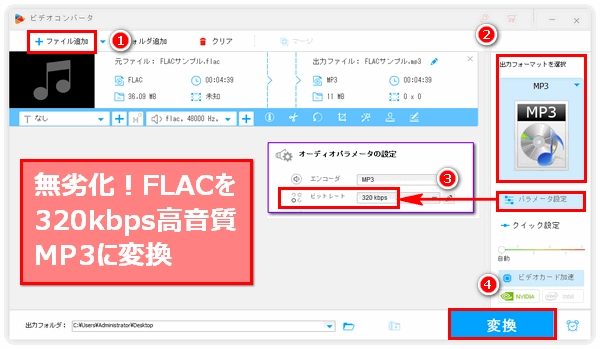


高音質のFLACファイルをMP3に変換すると、音質がかなり劣化してしまう問題に悩んでいる方は少なくないと思います。
FLACはロスレスの圧縮形式として音源と同レベルの音質を維持できるのに対して、MP3は非可逆の圧縮形式で音質は必然的に音源より低いから、FLACをMP3に変換する際に発生する音質劣化は避けられません。というのが一般認識ですが、実はMP3の音質は音源をデータ化する際に、または他の音声形式からMP3へ再エンコードする際に採用するビットレートにも左右され、ある範囲内でビットレートが高いほど、MP3の音質も高くなります。単にMP3ファイルのビットレートを上げるだけでは音質を高めることができませんが、高音質のFLACをMP3に変換する際にビットレートを高い数値、例えば320kbpsに設定すれば、少ない音質劣化、ひいては無劣化の変換作業ができます。
ということで、ここではソフトとサイトを利用してFLACを320kbpsの高音質MP3に変換する方法を紹介したいと思います。
あわせて読みたい:MP3のビットレートを自在に変換する方法 | ハイレゾ・高音質FLACのビットレートを一括変換する方法
WonderFox HD Video Converter Factory Proはプロの音声変換ソフトとしてWindowsパソコンで簡単に高音質のFLACファイルを無劣化でMP3(320kbps)に変換することができます。必要あれば、出力するMP3のビットレートを320kbps以外の数値に設定したり、サンプリングレートやボリューム等他のパラメータを変更したりすることもできます。もちろん、FLACファイルをWMAやMKA、AAC等他の非可逆音声形式に変換することもサポートし、同様にビットレートを設定することによって音質劣化を抑えることができます。音声形式変換の他、編集機能を利用して音声ファイルを結合したり、分割したりすることもできます。
では、さっそくWonderFox HD Video Converter Factory Proを無料ダウンロード無料ダウンロードしてインストールし、無劣化でFLACを320kbpsの高音質MP3に変換する手順を読んでいきましょう。
WonderFox HD Video Converter Factory Proを実行し、最初の画面で「変換」機能を選択します。「ビデオコンバータ」画面で「ファイル追加」もしくは「フォルダ追加」ボタンをクリックして320kbpsの高音質MP3に変換したいFLACファイルをソフトに読み込みます。
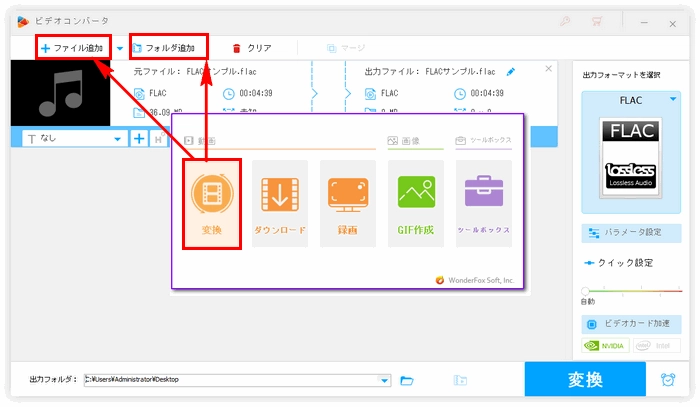
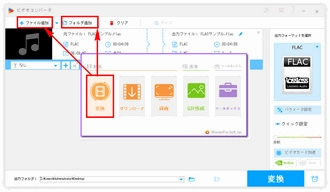
画面右側にある形式アイコンをクリックして出力形式リストを開き、「音楽」カテゴリからMP3を出力形式として選択します。もちろん、他の音声形式を選択してもオーケーです。
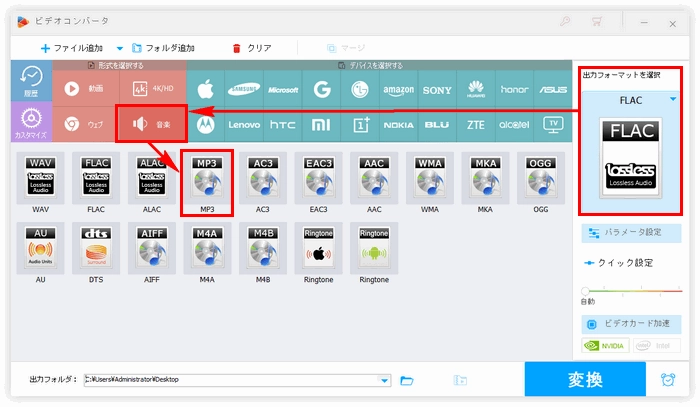
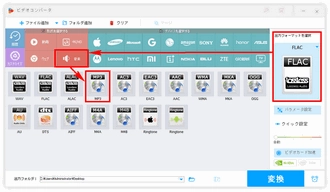
「パラメータ設定」ボタンをクリックし、新しい画面を開きます。「オーディオパラメータの設定」セクションに移動して「ビットレート」のドロップダウンリストから320kbpsを選択します。必要あれば、他のパラメータを変更することもできます。
ご注意:MP3のビットレート上限は320kbpsですので、320kbps以上のビットレートを設定しても意味ないです。
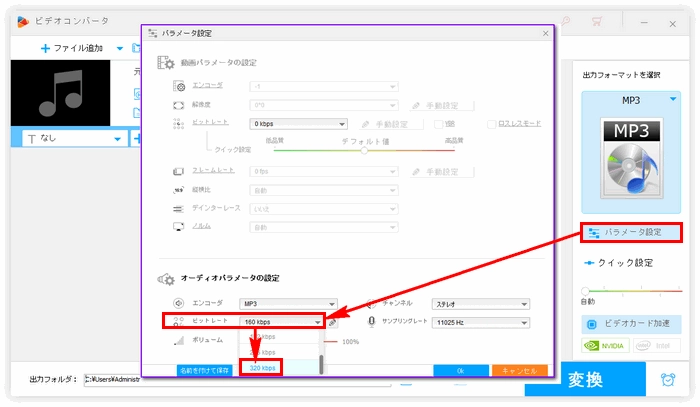
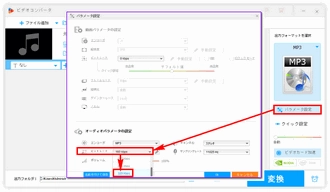
出力フォルダ欄の「▼」をクリックしてMP3ファイルの保存先を設定します。最後に「変換」ボタンをクリックし、FLACファイルを高音質のMP3(320kbps)に変換します。
あわせて読みたい:FLAC MP3変換フリーソフトでFLACをMP3に無料変換する方法
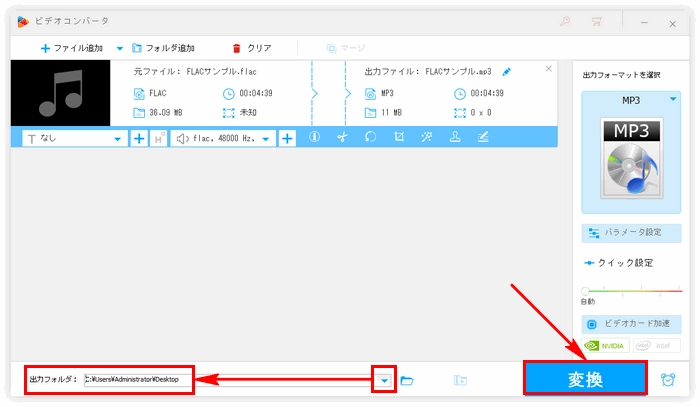
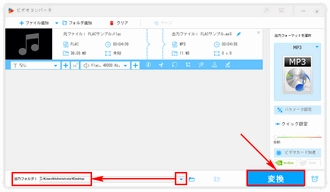
高音質音楽変換ソフトWonderFox HD Video Converter Factory Proを無料体験 >>高音質音楽変換ソフトWonderFox HD Video Converter Factory Proを無料体験 >>
専門の音声変換ソフトの他、FLAC MP3変換に対応する一部のサイトでもビットレートの設定をサポートします。次にMedia.ioというサイトを利用して高音質FLACファイルをMP3(320kbps)に変換する方法を説明します。
①Media.ioにアクセスします。
②「ファイルを選択」ボタンをクリックして320kbpsのMP3に変換したいFLACファイルをパソコンから選択します。
③出力形式のドロップダウンリストからMP3を選択します。
④歯車のアイコンをクリックしてMP3のビットレートを320kbpsに設定します。
⑤「変換」ボタンをクリックし、FLACを320kbpsの高音質MP3に変換します。
⑥変換プロセスが終わったら、「ダウンロード」ボタンをクリックしてMP3ファイルをダウンロードします。
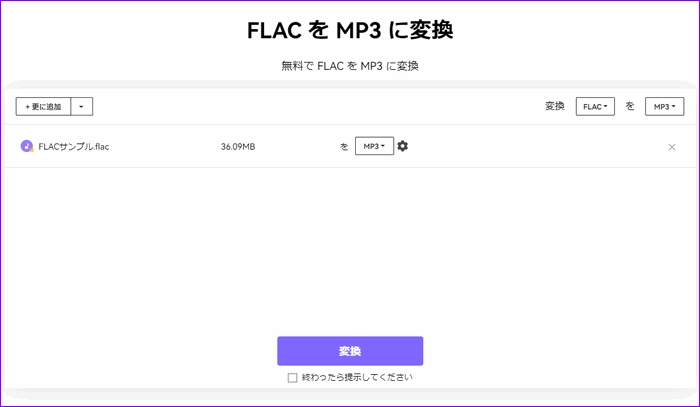
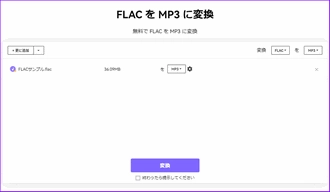
以上、無劣化でFLACファイルを320kbpsの高音質MP3に変換する二つの方法をご紹介いたしました。お役に立てればと思います。
ソフトとサイトの利用方法をそれぞれ説明しましたが、サイトの方は変換のスピードが非常に遅い上、ファイルをアップロード&ダウンロードするにも相当な時間がかかります。それに変換失敗の場合もあります。それに対して、プロの音声変換ソフトWonderFox HD Video Converter Factory Proの方はオフラインで迅速かつ安定的に高音質FLACファイルを320kbps MP3に変換できます。無劣化の変換ソリューションを求めるなら、このソフトは間違いなく最適な選択です。今すぐインストールして無料体験してみましょう!
利用規約 | プライバシーポリシー | ライセンスポリシー | Copyright © 2009-2025 WonderFox Soft, Inc. All Rights Reserved.