連続した画像をMP4動画形式に変換することは、スライドショーやアニメーションを作成する際に非常に便利です。
今回の記事では、実用的なツールを使って、Windowsで連続画像を動画に変換する方法を紹介します。
WonderFox HD Video Converter Factory ProはWindows向けの強力な変換ソフトです。簡単なステップでPNG、JPG、BMP、TIFFなどの連続画像をMP4動画に変換することができます。
また、ソフトの変換機能を利用して、作成した動画をMOV、MKV、AVI、WebMなど多くの形式に変換することもできます。さらに、カット、クロップ、結合、エフェクト追加などで動画をより良く編集することも可能です。
ヒント:連続画像をソフトに正確かつ迅速に追加するために、連続画像を1から順番に命名してください。
WonderFox HD Video Converter Factory Proを実行し、「ツールボックス」>「写真を動画に」をクリックして、新しい画面を開きます。
「+画像を追加」をクリックして、全ての連番画像を選択して、「開く」をクリックします。
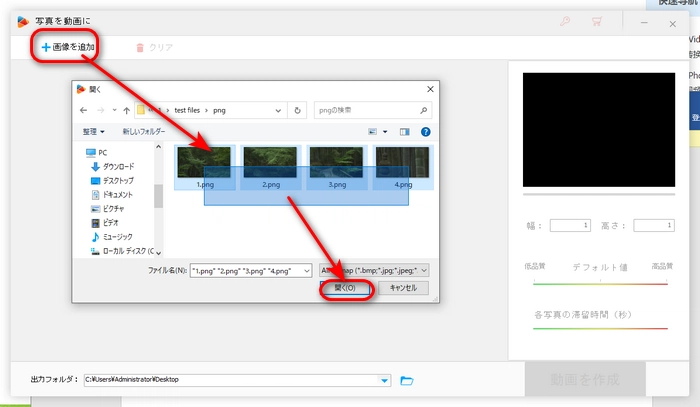
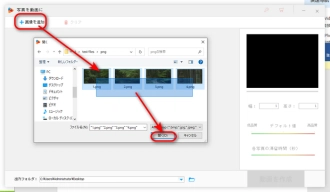
画面の右上は、連続画像で作成した動画のプレビュー画面です。
また、必要に応じて動画の幅と高さ、出力品質、各画像の滞留時間を設定することができます。
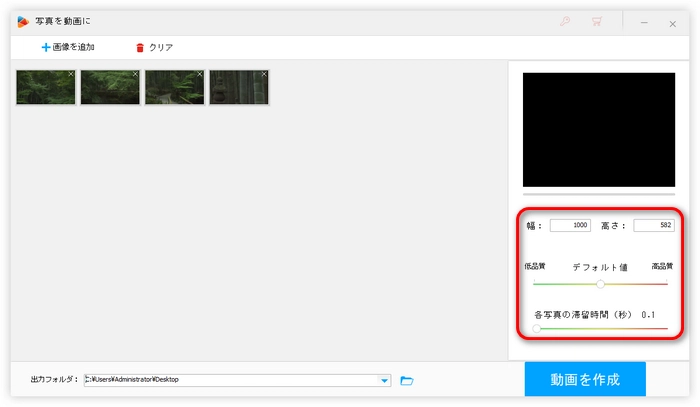
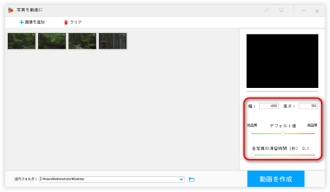
ソフトの下にある「▼」ボタンを押して、動画の出力先を指定します。
最後、「動画を作成」をクリックして、連続画像をMP4動画に変換します。
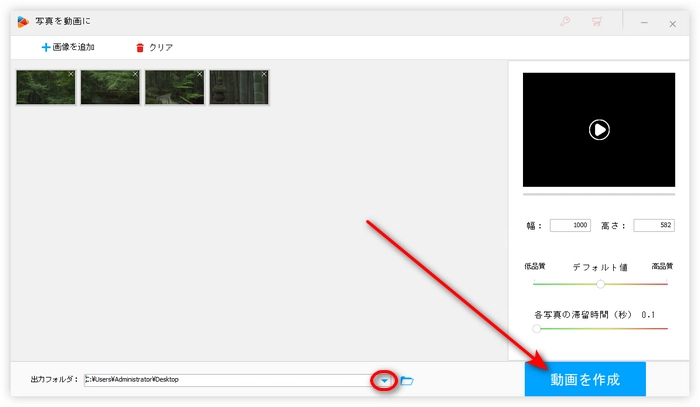
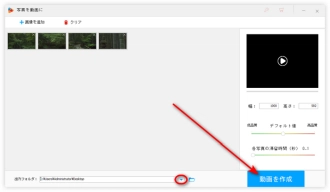
Clipchampはオンラインで使える編集ツールです。Windows11の標準アプリですが、ブラウザから利用することも可能です。MP4、MKV、MOV、AVIなどの動画の入力に対応するほか、PNG、JPGなどの画像の追加もサポートしています。簡単に連続画像を動画やGIFに変換することができます。
オンラインで連続画像を動画に変換する手順:
1.「新しいビデオを作成」をクリックして、編集画面を開きます。
2.「メディアのインポート」を押して、複数の連続画像を追加します。
3.連続画像をドラッグして、結合順にタイムラインに配置します。必要に応じて、各画像の表示時間を調整することも可能です。
4.「エクスポート」をクリックして、解像度を選択し、動画を出力します。
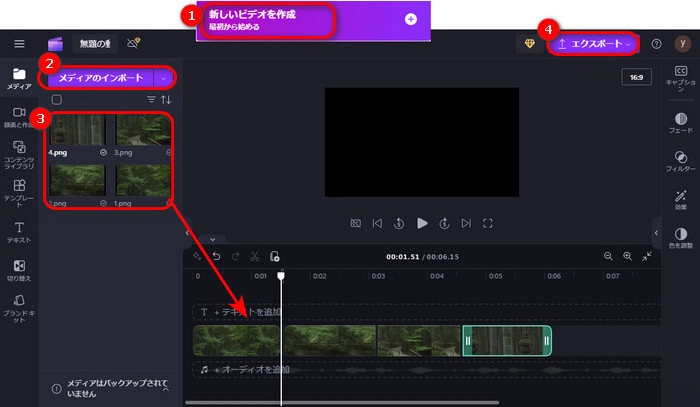
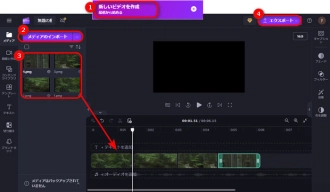
以上は連続画像を動画に変換する方法でした。この記事はお役に立てれば幸いです。WonderFox HD Video Converter Factory Proは連続画像を動画化するほか、動画を連続写真にしたり、連続写真をGIFにしたりすることも可能です。必要があれば、ぜひこのソフトを無料ダウンロードして、使ってみてください。
利用規約 | プライバシーポリシー | ライセンスポリシー | Copyright © 2009-2025 WonderFox Soft, Inc. All Rights Reserved.