撮影したMOV動画から良い瞬間をJPG写真として切り出したいですか?
今回の記事では、MOV動画から任意のフレームを静止画として保存する方法を、WindowsとMac向けにソフト別に解説します。
HD Video Converter Factory Proは、Windows対応の動画処理ソフトです。MOVや MKV、MP4、WMV などの動画から静止画を切り出して保存できるほか、複数の画像をまとめてGIFや動画へ変換することも可能です。
また、基本的な編集機能を使って、動画ファイルをトリミング、回転、分割、クロップ…することができます。さらに、ダウンロード、画面録画、GIF メーカー、着メロ作成などの機能も搭載しています。
HD Video Converter Factory Proを実行し、メイン画面の「GIF作成」をクリックして、「動画をGIFに変更」を選択します。
「+動画を追加」ボタンをクリックして、MOVをソフトに追加します。
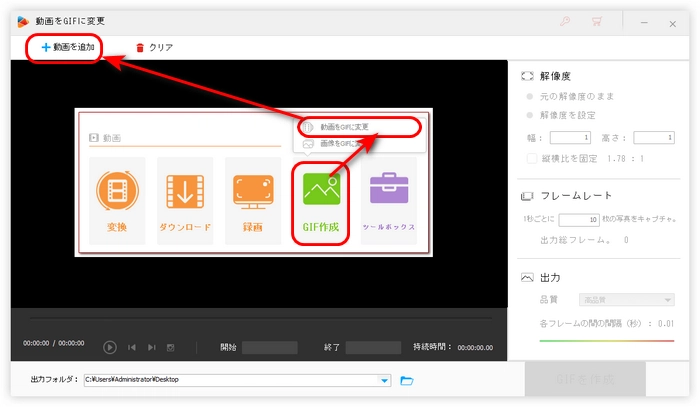
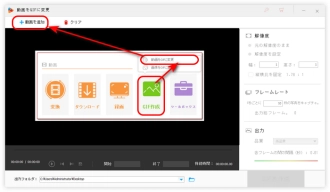
再生バーにある赤い「▼」をドラッグし、画像として切り出したい場面に移動します。
「スクリーンショット」アイコンをクリックして、画像のファイル名と保存フォルダを指定したら、「保存」をクリックします。
これでMOVから静止画を切り出しました。
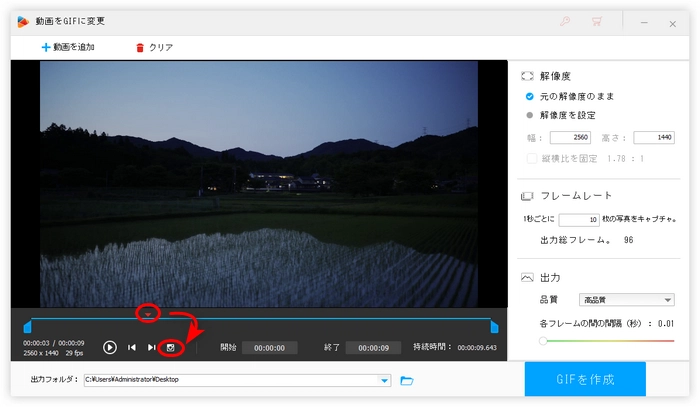
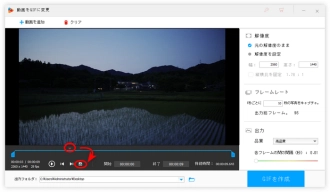
WonderFox HD Video Converter Factory Proを無料ダウンロード>>>WonderFox HD Video Converter Factory Proを無料ダウンロード>>>
WonderFox DVD Video Converterは、一般的な動画やDVD動画を変換できるソフトです。MOVなどの動画から画像を切り出すことはもちろん、DVD動画やISOファイルから好きなシーンを静止画にして保存することもできます。
さらに、ダウンロード機能を搭載しており、YouTubeなどのウェブサイトにある動画をダウンロードして、動画から静止画を切り出すこともサポートします。
ぜひ、このソフトを無料ダウンロードして、使ってみてください。
WonderFox DVD Video Converterを無料ダウンロード>>>WonderFox DVD Video Converterを無料ダウンロード>>>
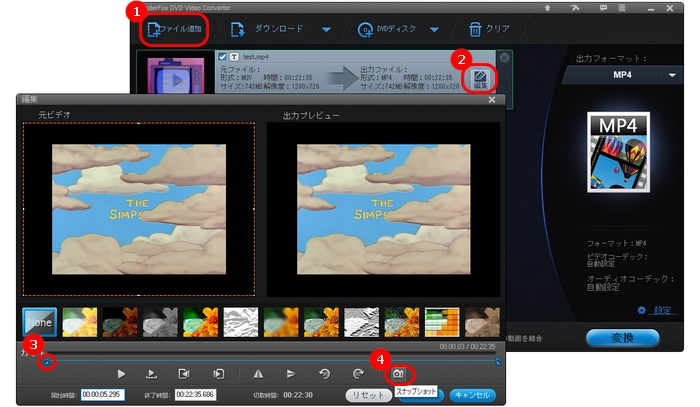
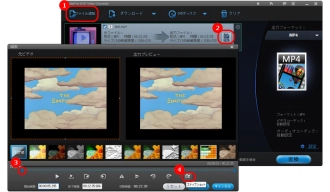
WonderFox DVD Video ConverterでMOVから画像を切り出す手順:
ステップ1.WonderFox DVD Video Converterを起動し、「+ファイル追加」をクリックして、MOVファイルをソフトに追加します。
ステップ2.「編集」アイコンをクリックして、動画の編集画面に入ります。
ステップ3.再生バーの右下にある青いスライダーをドラッグして、切り出したいシーンに配置します。
ステップ4.「スナップショット」をクリックして、MOVから切り出した画像の保存先、ファイル名、ファイルの種類を設定し、「保存」をクリックします。
iMovieはMacに標準搭載されている編集アプリです。簡単なステップで動画から1フレーズだけ切り出して静止画として保存することができます。
MacのiMovieでMOVから画像を切り出す手順:
ステップ1.iMovieを起動し、動画をソフトに追加します。
ステップ2.動画を下のタイムラインにドラッグ&ドロップします。
ステップ3.タイムラインにある再生ヘッドをドラッグして、気に入ったフレームに配置します。
ステップ4.「ファイル」>「共有」>「イメージ」を選択して、ファイルの保存先とファイル名を設定したら、「保存」をクリックします。
以上は今回紹介したいMOVから静止画を切り出す方法でした。
HD Video Converter Factory ProはMOVから静止画を切り出す他、動画の一部をGIFに変換したり、YouTubeなどの動画共有サイトから動画・音楽をダウンロードしたり、パソコンの内部音声を録音したりする機能もあります。
また、ソフトの使い方もシンプルです。気軽に動画を画像に変換したいなら、ぜひHD Video Converter Factory Proを無料ダウンロードしてください。
利用規約 | プライバシーポリシー | ライセンスポリシー | Copyright © 2009-2025 WonderFox Soft, Inc. All Rights Reserved.