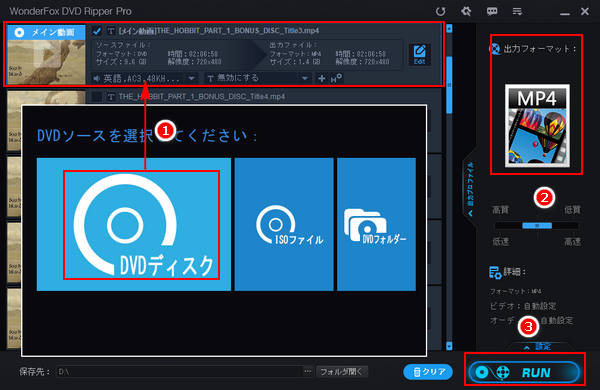
好きなDVDをMP4等の動画ファイルに変換したり、パソコンにバックアップを作ったりしたいが、コピーガードのせいで上手く行けなかった、といった経験をしたことがありますか?
市販DVDやレンタルDVDのほとんどには著作権保護の為にコピーガードという技術が使用されており、それを解除しない限り、DVDを変換することはできません。インターネット上で検索してみれば、コピーガードを解除してDVDをMP4等に変換できる有料ソフトやフリーソフトはたくさん出てきます。中からどれを選べばいいでしょう?
ここでは筆者の実の使用体験に基づいて、一番オススメのコピーガードがかかったDVDをMP4に変換できる有料ソフト・フリーソフトをご紹介します。もちろん、DVDをMP4以外の動画に変換することも可能です。
あわせて読みたい:DVDをパソコンに取り込む方法【Windows10/11対応】、超強力!有料DVDコピーソフトおすすめ
WindowsパソコンでコピーガードかかったDVDをMP4に変換したいなら、一番のオススメはWonderFox DVD Ripper Proという有料のDVD変換ソフトです。
DVD CSS、リージョンコード、マルチアングル、RCE、Sony ARccOS、UOP、ディズニーX-Project DRM、Cinavia Protection等ほぼ全てのコピーガードに対応し、DVDコンテンツを読み込む際には自動的にそれを解除できます。そしてDVDディスクのほか、DVDから作成したISOイメージまたはDVDフォルダのコピーガードを解除してMP4に変換することもできます。
独自のデコード&エンコード技術によって処理スピードが超速い上、出力動画の品質もかなり高いです。出力形式としてはMP4やMOV、WMV等一般的な動画形式の他、iPhoneやiPad、Android等様々なデバイス向けのプリセットも用意されています。また、DVDから音声を抽出してWAVやMP3等の音声形式で出力することもできます。
他に、DVDを変換する前に、動画コンテンツを編集したり、パラメータを調整したり、ファイルサイズを圧縮したりできます。
では、早速この強力なDVD変換ソフトをお使いのWindowsパソコンに無料ダウンロード無料ダウンロードしてインストールし、コピーガードを解除してDVDをMP4に変換する手順を読んでいきましょう。
WonderFox DVD Ripper Proを実行し、最初の画面で大きな「DVDディスク」ボタンをクリックしてドライブレターを選択すれば、このDVD変換ソフトは自動的にDVDのコピーガードを解除してコンテンツを解析し、読み込みます。ちなみに、数多くのタイトルから自動的にメインタイトルを選出することも可能です。
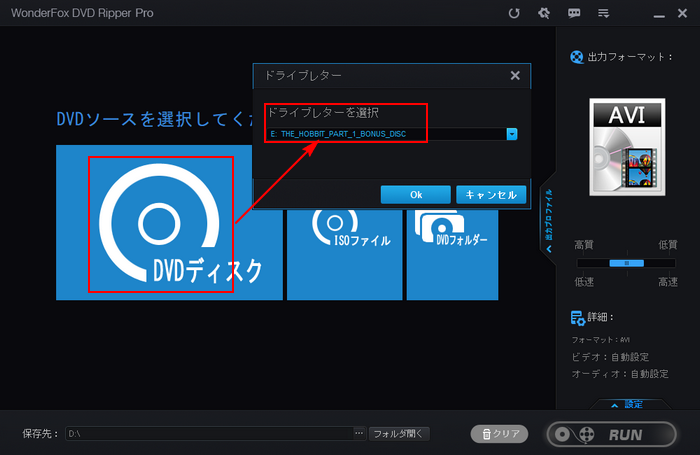
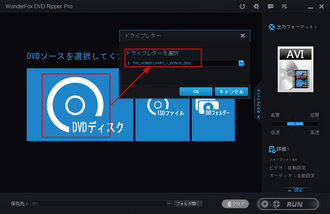
「出力フォーマット:」との文字の下にある形式アイコンをクリックして出力形式リストを開きます。DVDをMP4に変換するには「動画」カテゴリからMP4形式を選択すればいいです。もちろん、他の動画形式を選択しても全く問題無いです。また、コピーガードかかったDVDをISOまたはDVDフォルダにリッピングするには「1:1 速い Copy」カテゴリからプリセットを選択できます。
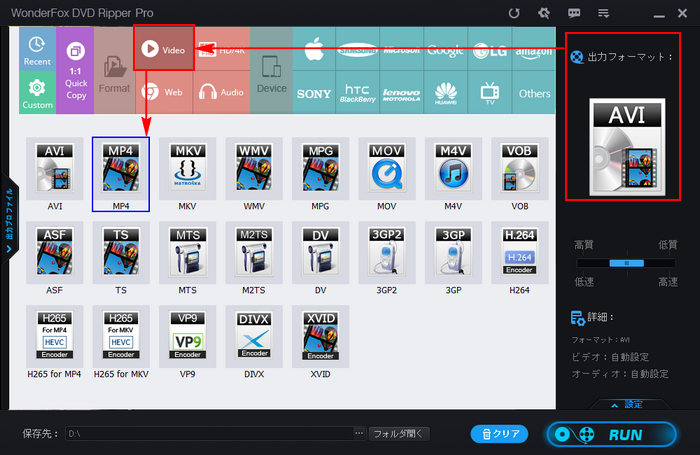
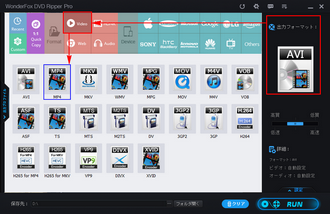
画面下中央の「...」をクリックしてファイルの出力先を設定します。全ての準備が整ったら、「RUN」ボタンをクリックし、コピーガードがかかったDVDをMP4に変換し始めます。
あわせて読みたい:Windows10で使えるDVDリッピングソフトお薦め10選
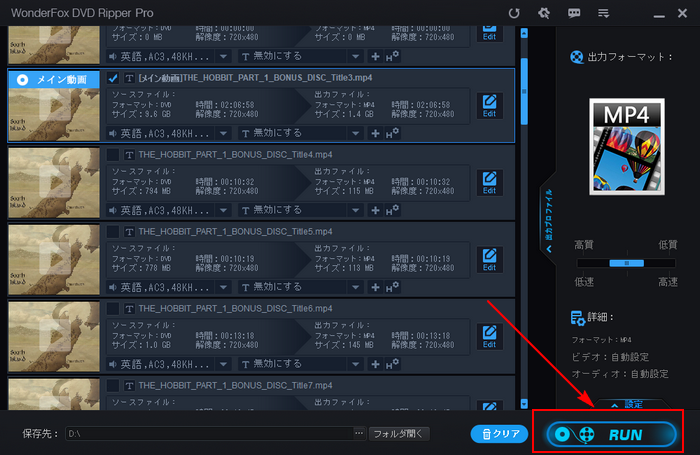
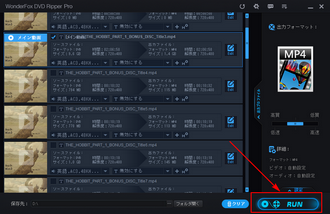
WonderFox DVD Video ConverterというWindows向けの多機能DVD変換ソフトも自動的に各種のコピーガードを解除してDVDをMP4に変換することができます。必要に応じてMP4の解像度やフレームレート、ビットレート等を調整したり、切り取り、クロップ、回転・反転等で手軽に動画を編集したりすることができます。もちろん、DVDをMP4以外の動画に変換したり、音声データを抽出してMP3等に変換したりすることもできます。また、コピーガードがかかったISOファイルとDVDフォルダをMP4等に変換したり、DVDからISO又はDVDフォルダを作成したりすることも可能です。
多機能というのはこのソフトを使ってDVDコンテンツを変換できるほか、一般的な動画/音楽ファイルを500以上の形式&プリセットに変換することもできます。また、YouTubeやニコニコ動画、FC2、Vimeoなど1000以上のサイトから動画/音楽をダウンロードする機能もあります。
次にWonderFox DVD Video Converterを利用してコピーガードを解除してDVDをMP4に変換する手順をご説明します。手順に従って試してみたい方はこの多機能DVD変換ソフトをお使いのWindowsパソコンに無料ダウンロード無料ダウンロードしてインストールし、無料トライアルをお試しください。
①WonderFox DVD Video Converterを実行し、トップにある「DVDディスク」ボタンをクリックしてコピーガードがかかったDVDを選択して読み込みます。
②画面右側の形式アイコンをクリックして出力形式リストを開き、「動画」カテゴリからMP4を選択します。
③画面下中央の「▼」アイコンをクリックしてMP4の保存先を設定します。最後に「変換」ボタンをクリックし、コピーガードがかかったDVDをMP4に変換します。
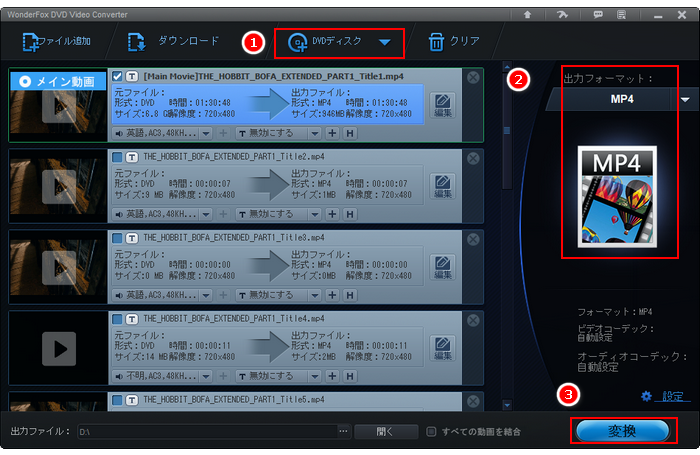
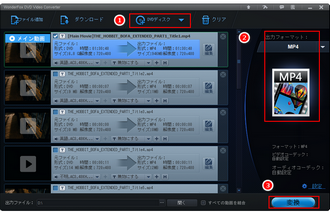
HandBrakeはWindowsやMac等でDVDをMP4等に変換できるフリーソフトです。本来はコピーガードを解除できませんが、libdvdcssライブラリをダウンロードして導入すれば、無料でCSSコピーガードを解除してDVDをMP4に変換することができるようになります。1:1でDVDをバックアップすることはできません。次に利用手順をご紹介します。
HandBrakeを使ってコピーガードかかったDVDをMP4に変換する手順
準備:HandBrakeをダウンロードしてインストールします。libdvdcssをダウンロードし、ファイル名を「libdvdcss-2.dll」に変更してからHandBrakeのインストールフォルダにコピーします。
HandBrakeを実行し、画面右側で「フォルダ」ボタンをクリックしてDVDディスクを選択 >> 「概要」タブにある「コンテナ」ドロップダウンリストから必要なMP4を選択 >> 画面右下の「参照」ボタンをクリックして動画ファイルの保存先を設定 >> 画面トップにある「エンコード開始」ボタンをクリックして、コピーガードを解除してDVDをMP4に変換し始める。
ご注意:libdvdcssを導入してもHandBrakeはCSSコピーガードのみを解除可能です。
あわせて読みたい:【初心者向け】Handbrakeの使い方と設定について
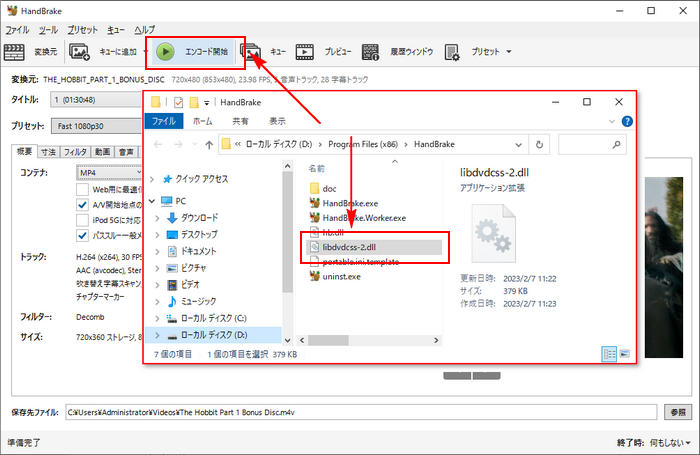
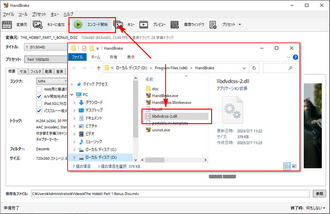
* ご注意:コピーガードを解除してDVDをMP4に変換することは著作権法違反に当たる可能性があります。WonderFoxはいかなる違法行為に対して断固反対します。本文で紹介する方法に関してすべてのご利用は自己責任でお願いします。
本文ではコピーガードがかかったDVDをMP4に変換できる有料ソフト・フリーソフト及びその使い方をご紹介致しました。お役に立てますと幸いです。
上記で紹介したように、libdvdcssを導入するだけでHandBrakeでどんなDVDコピーガードでも解除できるわけではありません。また、DVDをMP4等に変換することのみ対応します。全体的にコピーガードを解除することはかなりの技術力が必要で、それを無料で提供するのは難しいです。コピーガードかかったDVDをMP4等に変換するにはWonderFox DVD Ripper ProとWonderFox DVD Video Converterのような有料ソフトを使う方が筋です。ご自分のニーズに応じて選びましょう。
利用規約 | プライバシーポリシー | ライセンスポリシー | Copyright © 2009-2025 WonderFox Soft, Inc. All Rights Reserved.