
VOBファイルは通常DVDのVIDEO_TSフォルダーに格納されている映像ファイルです。
今回の記事では、Windows11向けの変換ソフトを3つ紹介し、普通のVOBファイル、またはDVD VOBファイルをMP4に変換する方法について説明します。
ここでは、Windows11向けのVOB MP4変換ソフトと使い方を3つ紹介します。
対応OS:Windows11/10/8.1/8/7/Vista
HD Video Converter Factory ProはWindows11向けの動画変換ソフトです。VOB、MOV、MKV、AVI、FLVなどの動画をMP4に変換するほか、動画から音声を抽出したり、(MP3、WAV、AACなど)音声ファイルの形式を変換したりすることも可能です。
また、PCに保存されているVOBファイルの形式を変換するほか、カット、回転、分割、クロップ、結合などの機能を使って、動画を編集することもできます。
ステップ1:
VOBファイルをソフトに追加
ステップ2:
出力形式としてMP4を選択
右側の形式アイコンをクリックして、「動画」タブからMP4形式を選択します。
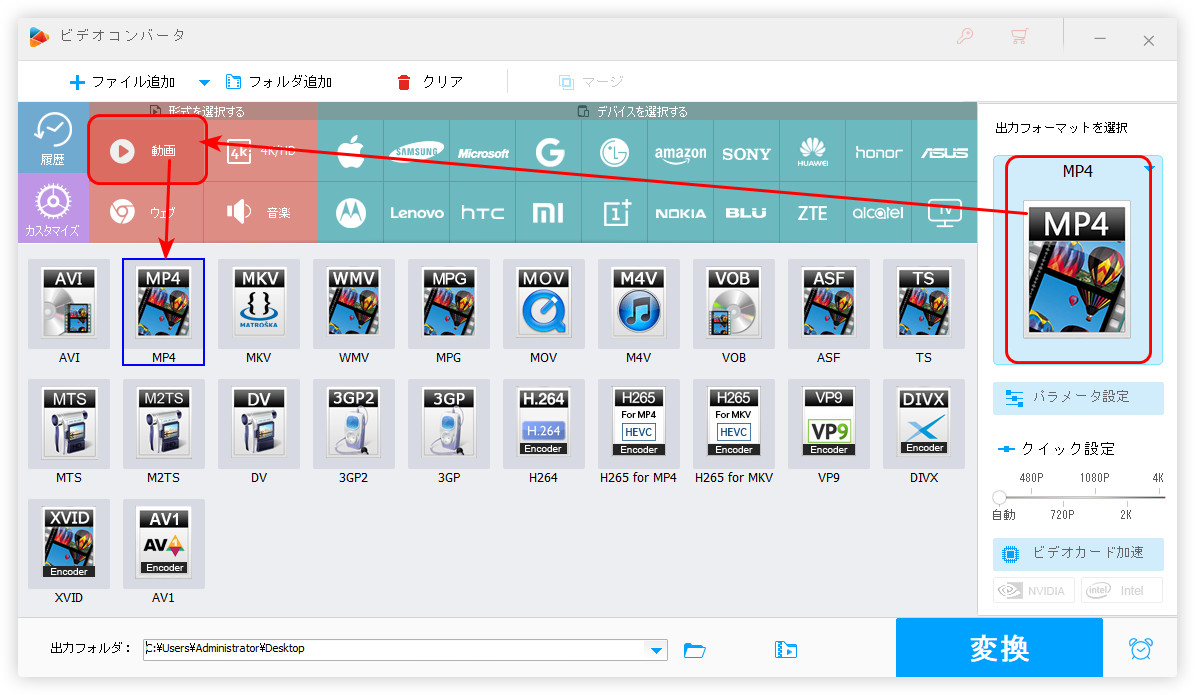
ステップ3:
VOBファイルをMP4に変換
画面下部にある逆三角形を押して、MP4ファイルの保存先を指定します。
「変換」をクリックして、Windows11でVOBをMP4に変換して保存します。
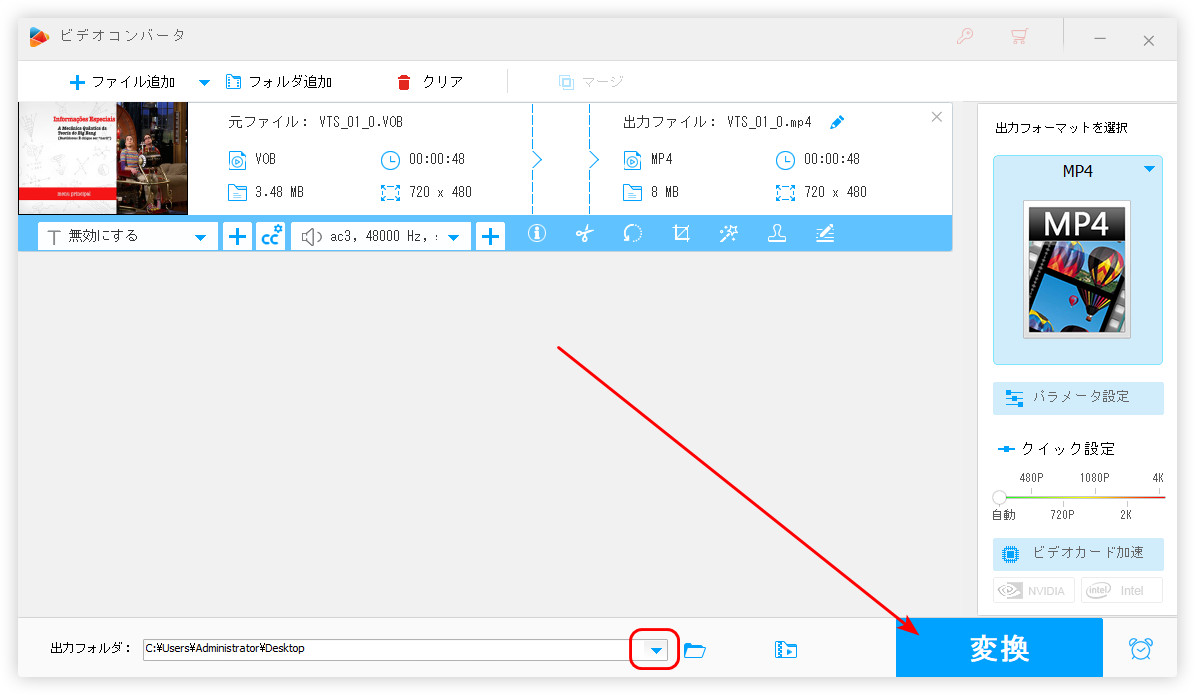
対応OS:Windows11/10/8.1/8/7/Vista
WonderFox DVD Ripper ProはDVDリッピング・変換ソフトです。簡単にDVDのVIDEO_TSフォルダに含まれるVOBファイルをMP4に変換できるほか、MKV、MPG、WMV、MP3、AACなどの形式の出力にも対応しています。
また、強力なコピーガード解除技術を持ち、自動的にDVD VOBファイルにかかっているコピーガードを解除することができます。そのほか、カット、回転、クロップ、解像度変更などの機能もあります。
ステップ 1:
WonderFox DVD Ripper Proを実行し、VOBファイルを含むソースを選択して追加します。
ステップ 2:
右側の「出力フォーマット」から「MP4」形式を選択します。
ステップ 3:
「RUN」をクリックして、DVD VOBファイルをMP4に変換して保存します。
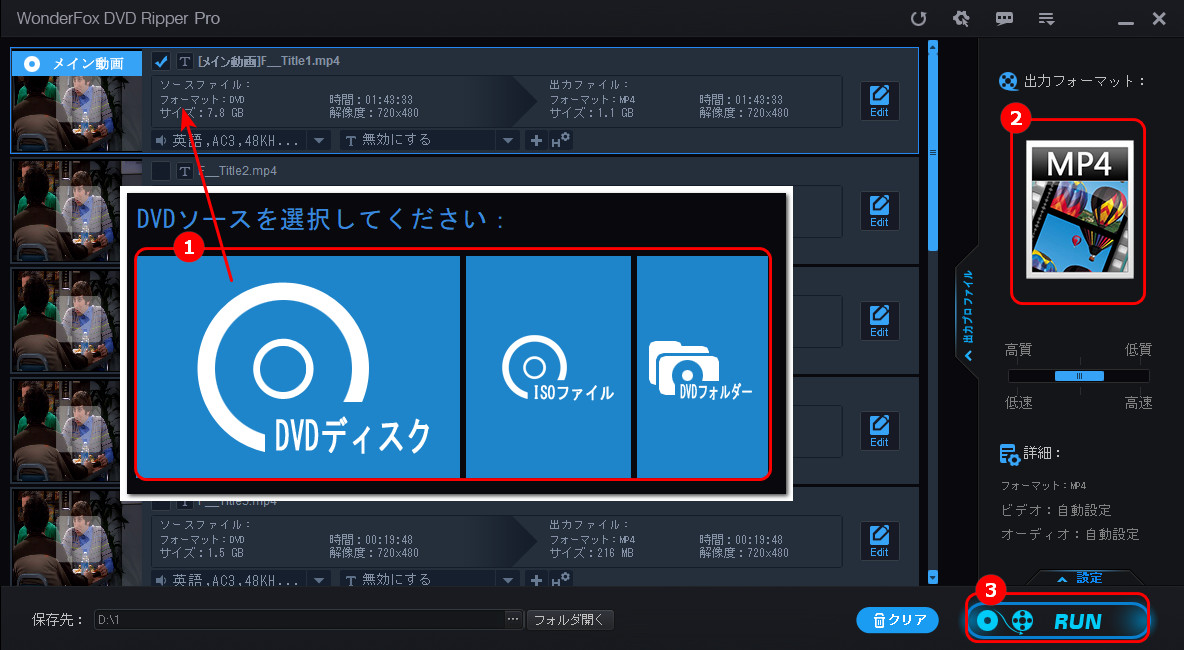
対応OS:Windows11/10/8.1/8/7/Vista
WonderFox DVD Video Converterは単一のVOBファイルやDVD VOBファイルに対応している変換ソフトです。WonderFox DVD Ripper Proと似ていて、VOBファイルの変換・編集ができます。そのほか、YouTubeなどのサイトにある動画・音楽を保存できるダウンロード機能も搭載されています。
1
WonderFox DVD Video Converterを起動し、VOBファイルをソフトにドラッグして追加します。
2
ソフトの右側にある形式アイコンをクリックして、出力フォーマットとしてMP4を選択します。
3
「変換」をクリックして、VOBファイルをMP4に変換して、Windows 11パソコンに保存します。
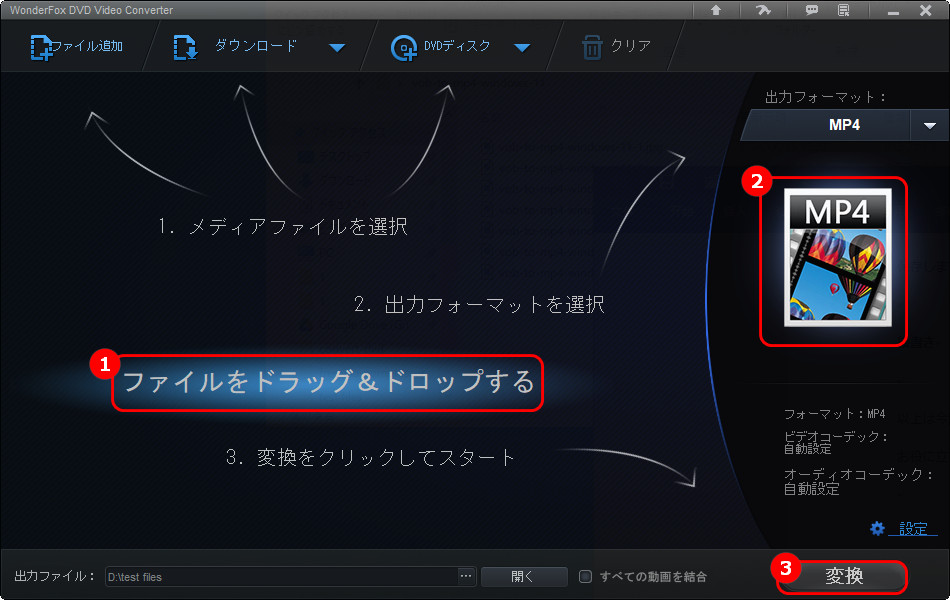
対応OS:Windows、Mac OS X、Linux
HandBrakeはDVDやVOBなどのファイルをMP4に変換できるソフトです。形式変換のほか、解像度変更、字幕追加、回転、反転などの機能もあります。ただし、暗号化されているVOBファイルに対応しません。
1
HandBrakeを実行し、「ソース選択」画面で「ファイル」をクリックして、VOBファイルをソフトに追加します。
2
「概要」欄にあるコンテナ形式リストからMP4形式を選択します。
3
「参照」をクリックして、MP4ファイルの保存先を指定します。
4
「エンコード」をクリックして、Windows 11でVOBをMP4に変換します。
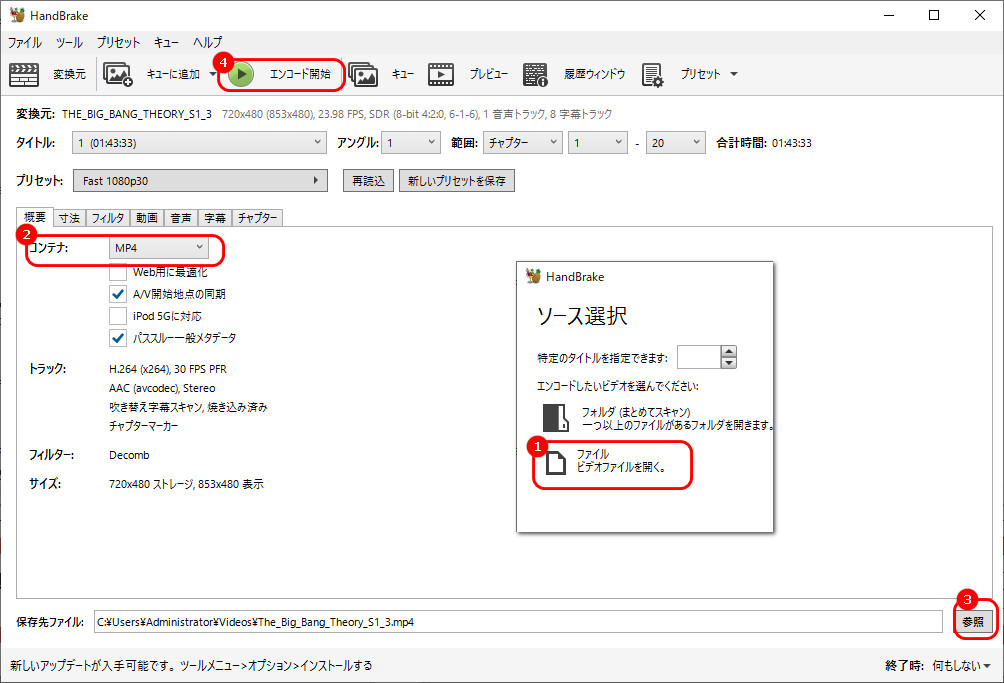
以上は今回紹介したいWindows 11でVOBをMP4に変換する方法でした。この記事はお役に立てれば幸いです。
利用規約 | プライバシーポリシー | ライセンスポリシー | Copyright © 2009-2025 WonderFox Soft, Inc. All Rights Reserved.