
使いやすい動画変換ソフト
WonderFox DVD Video Converterを使えば、品質を維持しつつ、Windows10でVOBを含む多くの動画フォーマットをMP4に変換可能です(一括変換にも対応)。また、MP4をVOBに変換することやVOBから音声を抽出することもサポートします。ハードウェアアクセラレーション技術を利用して、変換速度を大幅に向上させます。初心者でも簡単に操作できる直感的なインターフェースを用意します。動画編集(結合・分割・圧縮など)、DVDリッピング、動画ダウンロード機能も搭載しており、強力なコピーガード解除技術も提供します。

DVDの映像をパソコンで楽しみたいと思ったことはないでしょうか?DVDの動画データは「VOB」という形式で保存されているが、多くの動画再生ソフトやスマホで再生するには「MP4」形式に変換する必要があります。今回は、Windows10でVOBファイルをMP4に変換する手順を、初心者の方にもわかりやすく解説します。動画変換ソフトの選び方から、具体的な変換方法、よくある疑問まで、この記事を読めば全て解決します。
VOBファイルはDVDビデオに使われる形式だが、再生や編集の互換性が低いことがあります。そんなときに役立つのがこれです。
✅ WonderFox DVD Video Converterとは?
DVD・動画ファイルの変換に特化したソフトです。初心者でも簡単に使える設計ながら、強力な変換・編集機能を備えています。
🌟 主な特徴
① VOBからMP4への変換がワンクリックで簡単:DVDフォルダや単体のVOBファイルを読み込み、出力形式でMP4を選ぶだけで、シンプル操作で迷わないです。
② 高速変換と高画質を両立:独自のエンジンにより、変換スピードが速く、画質の劣化も最小限に抑えられます。
③ 多数の形式に対応(500種類以上):MP4だけでなく、AVI、MKV、MOV、WMVなど多様な出力形式に対応し、スマホ・タブレット用のプリセットも充実しています。
④ 動画のカット・結合・エフェクト編集も可能:簡単な編集機能も搭載されており、不要な部分をカットしたり、字幕を付けたりできます。
⑤ DVDコピーにも対応:市販・自作問わず多くのDVDに対応し、MP4へのリッピングも簡単で、著作権保護がかかったDVDにも対応できる場合があります。
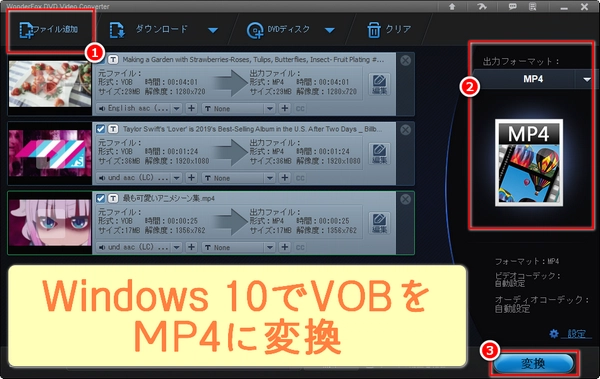
ステップ 1:
変換ソフトにVOBファイルを追加
WonerFox DVD Video ConverterをWindows10に無料ダウンロードして起動します。
VOBファイルが単独で保存されている場合、左上の「ファイル追加」ボタンをクリックし、VOBファイルをソフトに追加してください。
VOBファイルがDVDデイスク/DVDフォルダ(Video_TS)/ISOファイルに保存されている場合、上の「DVDディスク」をクリックするか、「DVDディスク」ボタンの右にある逆三角形のアイコン「▼」をクリックして「DVDフォルダを読み込む」/「ISOファイルを読み込む」を選択し、DVD/DVDフォルダ/ISOファイルからVOBファイルを読み込んでください。
ヒント:単体のVOBファイルであれば、複数のファイルを一度にソフトに追加して一括で変換できます。
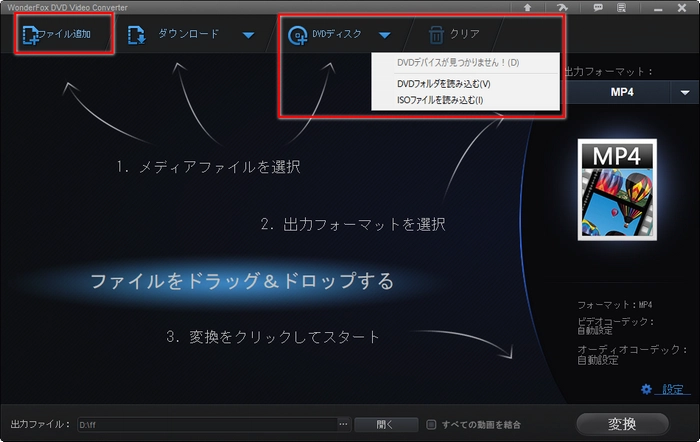
ステップ 2:
出力形式としてMP4を選択
インターフェイスの右側で、フォーマットの画像をクリックすると、出力フォーマット選択ページが展開されます。次に、「Video」(動画)パネルで「MP4」を選択します。
ヒント:出力形式を選択した後、右下の「設定」をクリックしたら、自由に音声・動画エンコーダ、解像度、ビットレート、アスペクト比、ボリューム、フレームレートなどを調整できます。
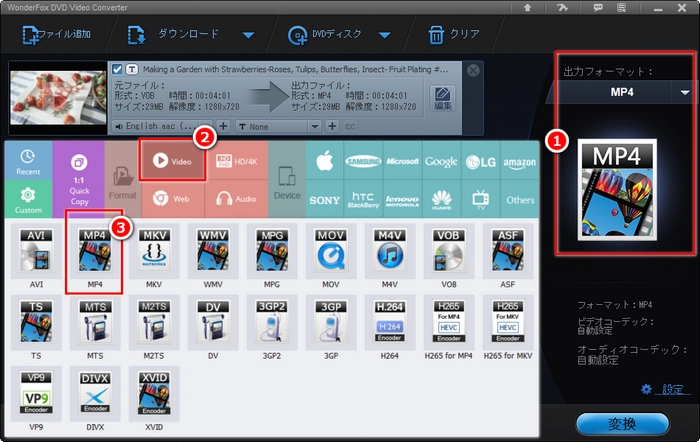
ステップ 3:
Windows10でVOBファイルをMP4に変換
下部の3つの点のボタン「…」をクリックし、出力フォルダを選択します。最後に、右下の「変換」ボタンをクリックし、VOBファイルをMP4に変換します。
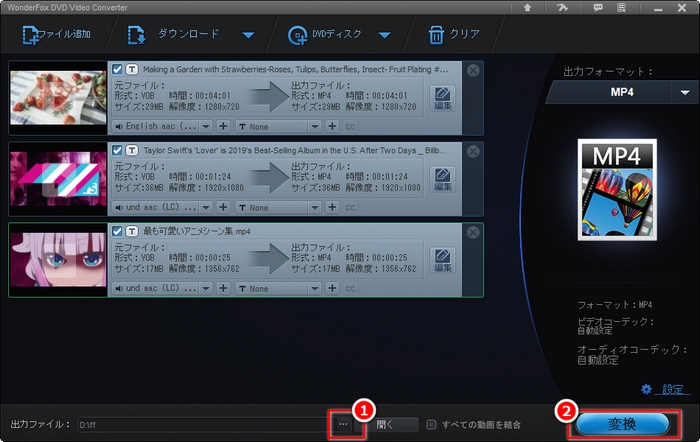
🔚 まとめ
WonderFox DVD Video Converterは、VOBファイルをMP4に変換したい方にとって強力なツールです。シンプルな操作で高画質・高速な変換が可能なので、Windows10ユーザーには特におすすめできます。
✅ 初心者でも安心の簡単操作
✅ 高速&高画質の変換エンジン
✅ 多機能なのに分かりやすいインターフェース
動画再生ソフトだが、変換機能も備えています。
手順
VLCをダウンロード&インストール(公式サイト:https://www.videolan.org/vlc/index.ja.html)
VLCを起動し、メニューから「メディア」→「変換/保存」を選択。
「追加」ボタンで変換したいVOBファイルを選択。
「変換/保存」をクリック。
「プロファイル」で「Video - H.264 + MP3 (MP4)」を選択。
出力先ファイル名を指定し、「開始」をクリック。
高機能な動画変換ツールで、VOBからMP4への変換に最適です。
手順
HandBrakeをダウンロード&インストール(公式サイト:https://handbrake.fr/)
HandBrakeを起動し、VOBファイルをドラッグ&ドロップ。
「Format」を「MP4」に設定。
プリセットを選択(「Fast 1080p30」など)。
出力先を指定し、「エンコード開始」をクリック。
手軽に使いたい場合、オンラインサービスが便利です。
※大きなファイルやプライバシーが気になる場合は注意が必要です。
人気のオンライン変換サイト
CloudConvert
Convertio
手順
サイトにアクセス。
「ファイルを選択」でVOBファイルをアップロード。
出力形式を「MP4」に設定。
「変換」ボタンをクリック。
変換完了後、MP4ファイルをダウンロード。
WonderFox DVD Video Converter:多機能で使いやすく、DVDリッピング、形式変換、動画ダウンロードをサポート、★★★★★
VLC:軽量・手軽・日本語対応、★★★★☆
HandBrake:高品質・詳細設定が可能、★★★★★
オンライン:インストール不要で手軽、★★★☆☆
利用規約 | プライバシーポリシー | ライセンスポリシー | Copyright © 2009-2025 WonderFox Soft, Inc. All Rights Reserved.