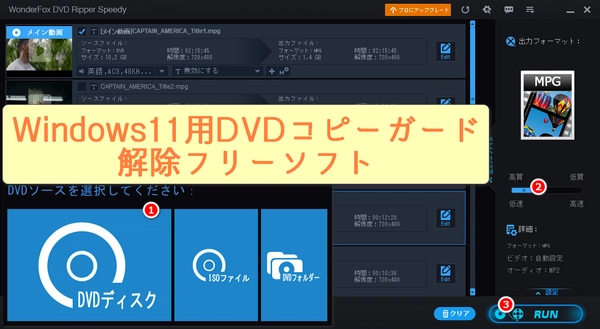
自宅に眠っているDVDコレクション、どうしていますか?
映画やアニメ、あるいは子供の成長記録など、大切なディスクも多いはず。ただし、DVDは傷や経年劣化で再生できなくなるリスクもありますし、再生するプレーヤー自体が手元からなくなる可能性も考えられます。そんな時に便利なのが、DVDの内容をパソコンにデータとして保存しておくことでしょう。
ただ、市販のDVDソフトの多くにコピーガードが施されており、通常の方法ではコピーできないです。本記事では、そんな悩みを解決するために、Windows 11で利用可能なおすすめのDVDコピーガード解除フリーソフトをいくつかピックアップしてご紹介します。これらを使えば、お持ちのDVD資産を有効活用できるかもしれません。


「概要」Windows 11を含むWindows環境で利用できる完全無料のDVDリッピングソフトです。5分以内の超高速リッピングと元画質を維持する1:1品質でのバックアップを実現しつつ、CSSやリージョンコード、Disney X-project DRMなど多種多様なコピーガードを自動解析・解除します。また、ISOイメージやVIDEO_TSフォルダもそのままデジタル化でき、シリーズDVDなどタイトル数が多いディスクにも対応。使いやすさと高性能を両立したツールです。
完全無料&100%クリーンなインストーラー:マルウェア・アドウェア・インストーラーに広告・バンドルなしで、安心して導入できる無料ソフトです。
対応OS:Windows 11/10/8/7に正式対応し、最新環境でも動作保証されています。
簡単3ステップ操作:「ディスク読み込み → 出力設定 → 実行」のみで、初めてでも迷わず使えます。
対応プロテクト種類:CSS(Content Scramble System)、リージョンコード(Region Code)、RCE(Region Code Enhancement)、APS/AES、Cinavia、UOP(User Operation Prohibition)、CPRM/CPPM、アナログCPS、Sony ARccOS Protection、Disney X-project DRMなど市販DVDに使われるほぼ全てのコピーガードを自動解析・解除できます。さらに「コピーガード解除強化」モードを搭載し、最新の頑強なプロテクトにも対応します。
高速リッピング技術:5分以内で丸ごと1枚のDVDをMPGにリッピング可能で、キー・フレームの欠落や画質劣化がないです。
1:1元画質保持:出力映像はオリジナルDVDとピクセル単位で同一で、画質を損なわずにデジタル化できます。
多様なディスク形式サポート:DVDディスク、ISOイメージ、VIDEO_TSフォルダ、いずれの形式もドラッグ&ドロップで読み込み可能で、DVDドライブがなくてもISOやフォルダから直接リッピングできます。
古いDVDから最新リリースまで:定期的なアップデートで、新旧ファームのディスクを幅広くサポートしています。
シリーズDVD対応:TVドラマやワークアウトDVDなど、タイトル数が多数あるディスクの場合、主要タイトルを自動検出したり、複数エピソードを一括リッピングしたりできます(手動選択も可能)。
エンコード設定の調整:ビットレート、フレームレート、アスペクト比、解像度、ボリュームなど細かくパラメータを指定可能で、独自のプロファイル保存もサポートされています。
簡易編集機能:カット(トリミング)、クロップ、フィルター追加など、基本的な映像編集もワンストップで実行できます。
オフライン動作可能:インターネット接続が不要なので、スタンドアロン環境でも安心して使用できます。
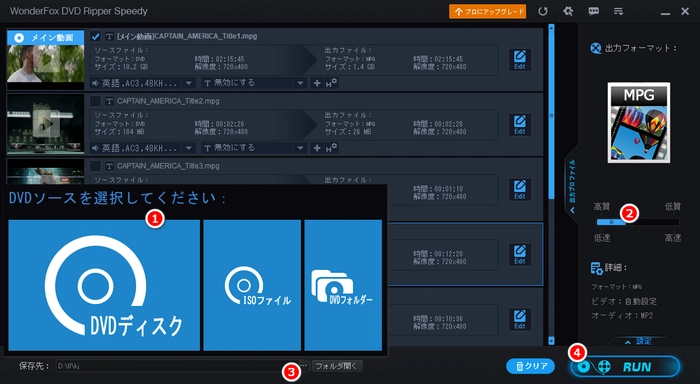
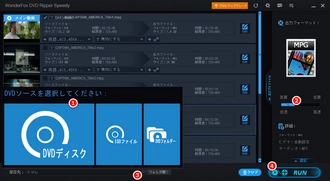
WonderFox Free DVD Ripper SpeedyをWindows11に無料ダウンロード無料ダウンロードし、インストールします。
ソフトを開き、「DVDディスク」ボタンをクリックして、PCのDVDドライブに挿入されたディスクを選択します。選択すると、DVDがソフトに読み込まれ、コピーガードも解除されます。
リッピングしたいタイトルにチェックを入れます。
「出力フォーマット」アイコンの下にあるスライダーをドラッグして、出力品質/ファイルサイズをワンクリックで設定します。
「…」ボタンをクリックして、MPG動画ファイルを保存する場所を指定します。
「RUN(実行)」ボタンをクリックしてリッピングプロセスを開始します。
概要:オープンソースの動画変換ソフト「HandBrake」に、別途「libdvdcss」をインストールすることでCSS(Content Scramble System)保護を解除しつつリッピングできます。
対応OS:Windows 11/10/8/7ほか。
特徴:
完全無料・オープンソース
多彩な出力フォーマット(MP4、MKVなど)
プリセットによる簡単操作
libdvdcssが対応するコピーガードのみ解除可能(RCE/UOPsなどは非対応)
【無料ダウンロード】
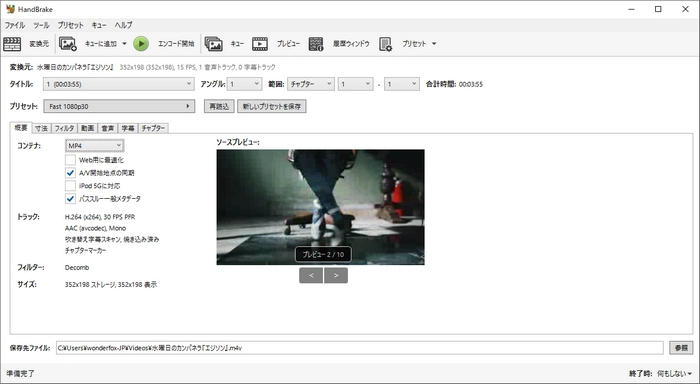
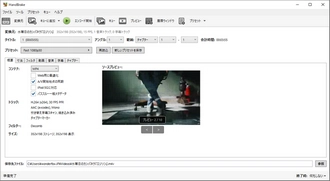
公式サイトからHandBrakeとlibdvdcssの最新バージョンをWindows11にダウンロードします。
ダウンロードしたlibdvdcssをlibdvdcss-2.dllというファイル名に変更して保存します。
変更したファイルをHandBrakeプログラムフォルダー(通常はC:\Program Files\HandBrake)にドラッグします。
これでHandBrakeを使用してDVDのコピーガードを解除し、暗号化されたDVDをリッピングできます。
HandBrakeを開き、DVDを選択してソフトに追加してコピーガードを解除します。
DVDが読み込まれたら、必要に応じて、コーデックや解像度などの出力ファイルの形式や品質を左右するパラメータを設定します。
設定が完了したら、「エンコード開始」ボタンをクリックしてリッピングを開始します。
リッピングが完了すると、指定した出力フォルダにコピーされたDVDの内容が保存されます。
概要:DVDやBlu‑rayを無劣化でMKVファイルにリッピングできるソフトで、ベータ版期間中は無料で全機能が利用可能です。
対応OS:Windows 11/10/8/7ほか。
特徴:
CSS、UOPs、APSなど主要なコピーガードを解除
1:1リッピングによる高品質保存
MKV形式のみの出力
【無料ダウンロード】
概要:有料版DVDFabの機能限定版として無料提供されているDVD解除ツールで、CSSやリージョンコード、UOPsなどのコピーガードを解除可能。
対応OS:Windows 11/10/8/7ほか。
特徴:
無料で主要なDVDコピーガードを解除
DVDフォルダまたはISOイメージへ出力
GUIはシンプル
【無料ダウンロード】
概要:Digiarty社が提供するフリー版DVDリッピングソフトで、機能制限はあるものの永続的に無料で使用可能(主に速度関連の機能が制限)。
対応OS:Windows 11/10/8/7ほか。
特徴:
市販・レンタルDVD対応のCSS解除
多数のデバイスプリセット
スピード優先
【無料ダウンロード】
概要:動画変換ソフトにDVDリッピング機能を備えたフリーソフトで、インストール後3日間は全機能が無制限無料、その後Webパックをあてれば継続使用可能。
対応OS:Windows 11/10/8/7ほか。
特徴:
DVD→MP4/MKVなど変換
広告・ウォーターマークなし
初心者向けUI
【無料ダウンロード】
概要:CSSやRCE、APS、UOPsなどのコピーガードを解除してDVDフォルダにバックアップできる無料ツール。
対応OS:Windows 11/10/8/7。
特徴:
フォルダ構造を維持したままコピー
操作はドラッグ&ドロップ中心
【無料ダウンロード】
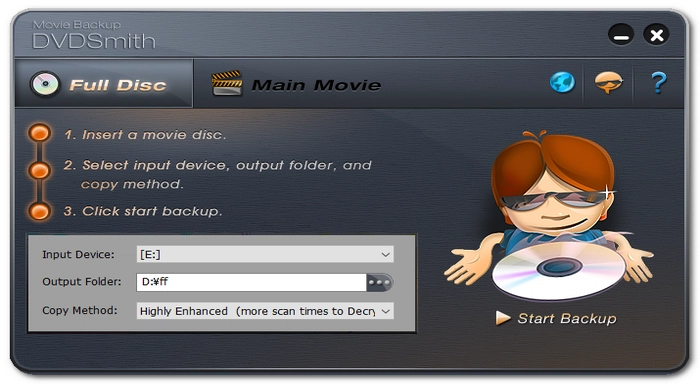
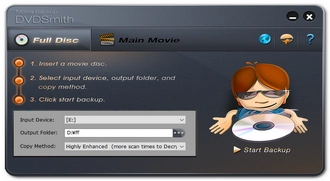
DVDSmith Movie Backupの公式ウェブサイトからソフトをWindows11にダウンロードし、インストールします。
インストールが完了したら、DVDSmith Movie Backupを起動します。
PCのDVDドライブにDVDコピーガード付きDVDを挿入します。
ソフトがDVDを認識したら、「Full Disc(丸ごとコピー)」モードか「Main Movie(メインムービー)」モードを選択します。「Full Disc」モードはDVDの全ての内容をコピーし、「Main Movie」モードはメインの動画のみをコピーします。
「Start(開始)」ボタンをクリックして、DVDのコピーガード解除とコピーを開始します。
コピーが完了すると、指定した保存先にDVDの内容がDVDフォルダとして保存されます。
概要:SlySoft(現RedFox)社のPasskeyシリーズの無料版で、DVDのRC/RCE/APS/UOPsコピーガードを解除可能。
対応OS:Windows 11/10/8.1/8/7(32/64bit)。
特徴:
リアルタイム解除型(バックアップではなく透過して再生・他ソフトと連携)
連携可能なリッピングソフト多数
【無料ダウンロード】
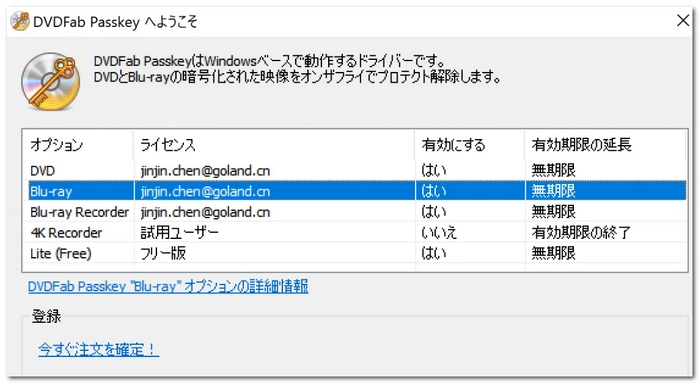
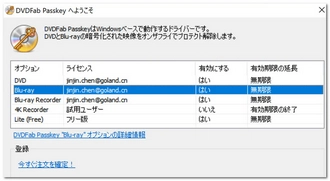
「Passkey Lite」を起動し、DVDをドライブに挿入します。
「Passkey Lite」に対応している場合はデータの復号化が開始され、処理が完了すると画面右側にドライブ・ソースディスク・削除したコピーガードが表示されます。
システムトレイに「Passkey Lite」のアイコンを右クリックして、「ハードディスクにリッピング」または「イメージファイルにリッピング」を選択します。
次の画面の「ターゲット」で出力ファイルの保存先を設定して、「リッピング」ボタンを押します。
リッピングが完了すると、コピーガードが解除されたDVDのデータが指定した場所に保存されます。
概要:LIGHTNING UK!により開発された古典的フリーソフトで、CSS・リージョンコードの解除が可能(開発は停止していますが互換モードで動作)。
対応OS:Windows 11(互換モード推奨)。
特徴:
ISO作成・音声/映像ストリーム分離
完全無料
【無料ダウンロード】
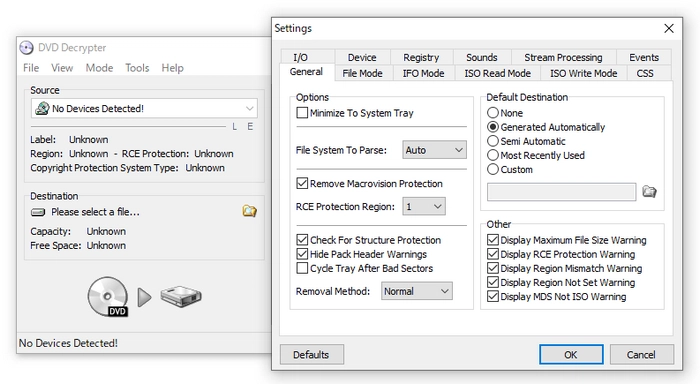
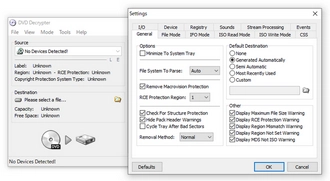
DVD DecrypterをWindows11にダウンロードしてインストールします。
起動し、上部メニューから「モード」→「ISO」→「読み込み」を選択します。もちろん、必要に応じて他のフォーマットを選択することもできます。
「入力元」にDVDドライブを選択し、出力先を指定します。
左下にあるDVDボタンをクリックして、このフリーソフトでDVDのコピーガードを解除しながらISOイメージファイルを作成します。
作成したISOイメージファイルを「モード」→「ISO」→「書き込み」で別のDVDに書き込むか、他のソフトで再生できます。
概要:2005年開発終了のフリーソフトだが、互換モードでWindows 11でも動作し、CSS/RC/RCEなどの解除と2層→1層圧縮が可能。
対応OS:Windows 11(互換モード)。
特徴:
無劣化圧縮とリッピング
シンプルなUI
【無料ダウンロード】
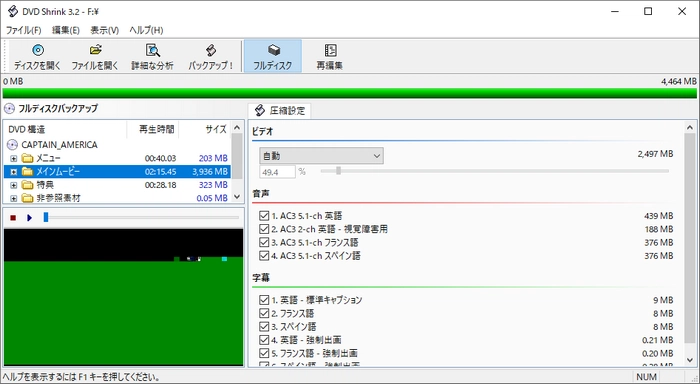
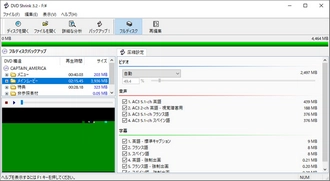
日本語版のDVD Shrinkをダウンロードしてzipファイルを解凍し、セットアップファイルをダブルクリックします。
指示に従ってソフトをインストールします。
DVD Shrinkは元々Windows XPまでのバージョンに対応しているため、Windows11で問題なく動作させるには「互換モード」の設定が必要です。
DVD Shrinkアイコンを右クリックし、「プロパティ」を選択します。
「互換性」タブをクリックし、「互換モードでこのプログラムを実行する」にチェックを入れ、Windows XP(Service Pack 2)もしくは(Service Pack 3)を選択します。
DVDをパソコンのDVDドライブに挿入します。
DVD Shrinkを起動し、「ディスクを開く」をクリックして、挿入されたDVDを選択します。
DVDが読み込まれたら、「バックアップ!」ボタンをクリックします。
「出力先デバイスの選択」でISOイメージファイルまたはDVDファイル(VIDEO_TS、AUDIO_TSフォルダー)を選択し、保存先フォルダを指定して「OK」をクリックすると、DVDのコピーガード解除とリッピングが行われます。
概要:「VLC media player」はバイナリにlibdvdcssライブラリを同梱しており、プレイヤーとして再生しながらCSS解除が可能。
対応OS:Windows 11/10ほか。
特徴:
プレイヤー兼リッピング機能(変換時に他ソフトと併用)
完全無料
【無料ダウンロード】
以上のソフトを用途や操作性、対応コピーガードに合わせて使い分けることで、Windows 11環境でも幅広いDVD保護技術を無料で解除・リッピングできます。
注意点
・著作権法に基づき、合法的に購入・所有しているメディアのバックアップ用途にのみご利用ください。
・一部ソフトは別途プラグイン(libdvdcss)のインストールが必要な場合があります。
・古いソフト(DVD Decrypter、DVD Shrink)は最新コピーガードに未対応のことがあるため、状況に応じて最新ソフトの利用をおすすめします。
利用規約 | プライバシーポリシー | ライセンスポリシー | Copyright © 2009-2025 WonderFox Soft, Inc. All Rights Reserved.