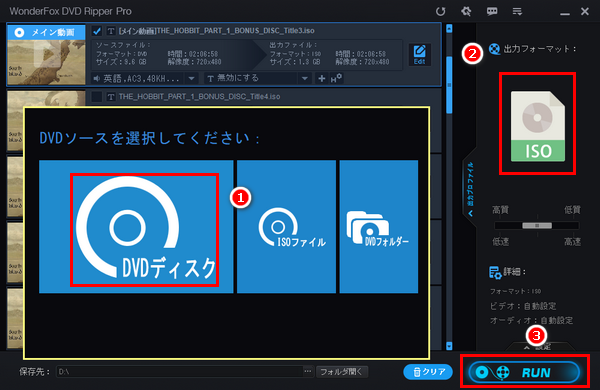
大事なDVDコレクションの紛失や破損が心配ですか?DVDを保存するのに莫大なスペースが消費されていますか?これらの問題を解決するのに、DVDをISOにコピーしてパソコンや外付けハードディスク等に保存するのがいいソリューションです。ISOイメージはDVDのアーカイブファイルとしてDVDの全てのコンテンツをまとめています。DVDをISOにコピーしておけば、大事なDVDが破損または紛失したとしても、ISOイメージを空のDVDディスクに焼き込めば、全く同じなDVDを作れます。そしてISOファイルはデジタルファイルとして、保存や片付けをするのも便利です。更に、DVDをISOにコピーすれば、DVDドライブがない時でも自由にDVD動画を楽しめます。
ということで、今回はDVDをISOにコピーする方法を自作DVDとレンタル・市販DVD別で紹介したいと思います。ニーズのある方はぜひ読んでみてください。
あわせて読みたい:DVDディスクを丸ごとコピーする方法【Windows10/11向け】
* ご注意:コピーガードがかかっているDVDコンテンツを無断でコピー&使用することは著作権法違反に当たる可能性があります。このページで紹介した自作・市販・レンタルDVDをISOにコピーする方法はあくまで個人使用の範囲内でご参考ください。
自作DVDをISOにコピーすることは非常に簡単です。保護技術が使用されていないため、VLC Media PlayerやImgBurn等のフリーソフトを使えば十分です。ここではImgBurnを利用して自作DVDをISOにコピーする手順を簡単に説明します。
ISOにコピーしたいDVDをドライブに挿入してからImgBurnを実行 >> 最初の画面で「ディスクからイメージファイルを作成する」機能を選択 >> 「入力元」のドロップダウンリストから先に挿入したDVDを選択 >> 「出力先」欄のフォルダアイコンをクリックしてISOイメージの保存先を設定 >> 下の変換ボタンをクリックして自作DVDをISOにコピー。
あわせて読みたい:DVD変換フリーソフトお薦め6選
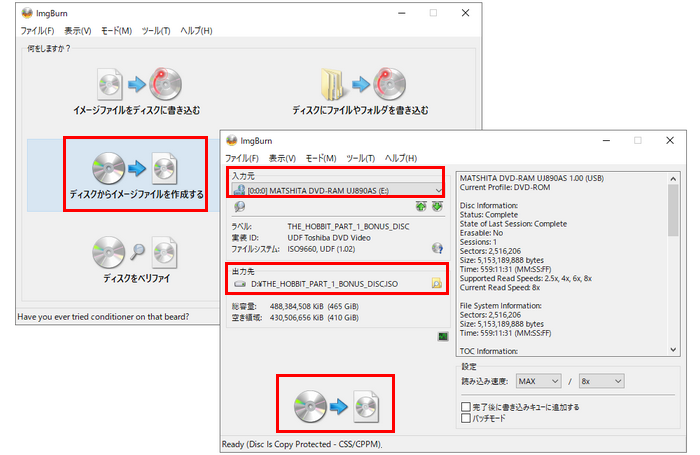
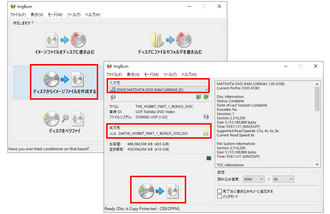
コピーガードという保護技術が使用されているため、購入または借りてきたDVDをISOにコピーするにはWonderFox DVD Ripper ProのようなプロのDVD ISOコピーソフトを利用しなければなりません。このソフトには最先端の復号化技術が搭載されており、ほぼ全てのコピーガードを解除して超高速でDVDをISOにコピーすることができます。そして必要あれば、DVDディスクをVideo-TSフォルダにコピー、またはMP4やMOV等のデジタル動画ファイルにコピーすることもサポートします。使い方は非常に簡単で、初めてご利用の方でも僅か3ステップで市販・レンタルDVDをISOにコピーすることができます。では、さっそくこの素晴らしいソフトをインストールして無料体験してみましょう!


DVD ISOコピーソフトWonderFox DVD Ripper Proを実行し、最初の画面で「DVDディスク」ボタンをクリックしてドライブレターを選択し、「Ok」をクリックします。その後、このソフトは自動的DVDにかかっている様々なコピーガードを解除します。
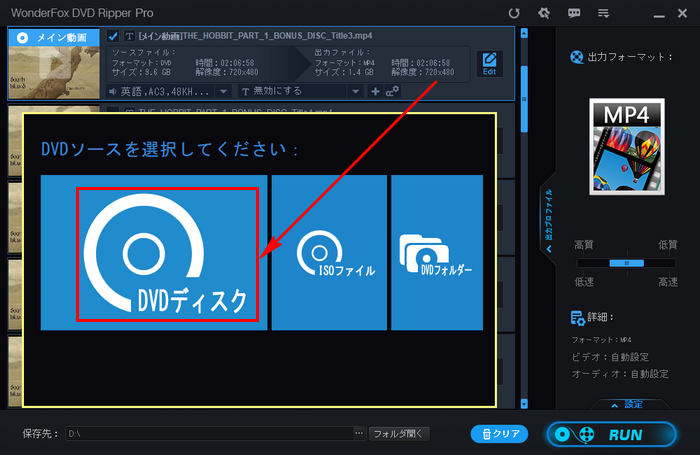
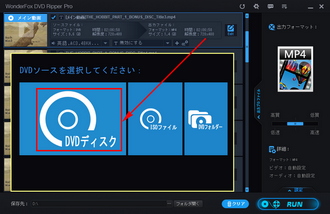
DVDコンテンツを読み込んだ後、画面右側の「出力フォーマット」アイコンをクリックして出力形式リストを開きます。DVDをISOにコピーするには「1:1 Quick Copy」カテゴリに移動してISOを出力形式として選択してください。
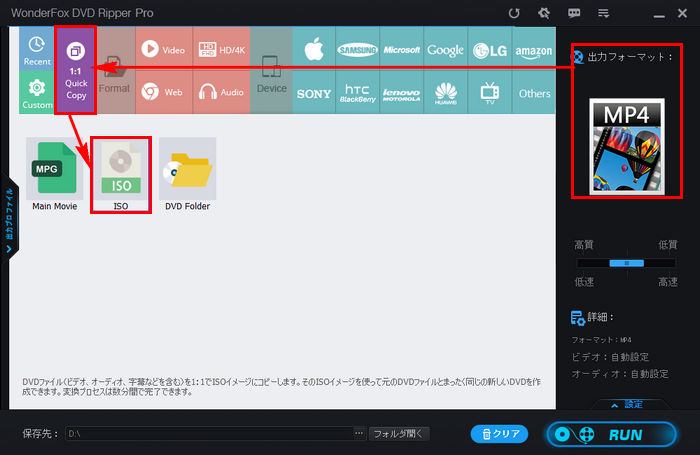
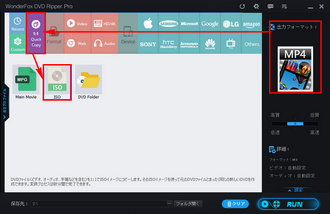
保存先欄の「...」をクリックしてISOイメージを保存するためのフォルダを設定します。最後に「RUN」ボタンをクリックしてDVDをISOにコピーするプロセスを始めます。
あわせて読みたい:DVDをSDカードにコピー、DVDを外付けハードディスクにコピー、DVDをUSBに取り込み
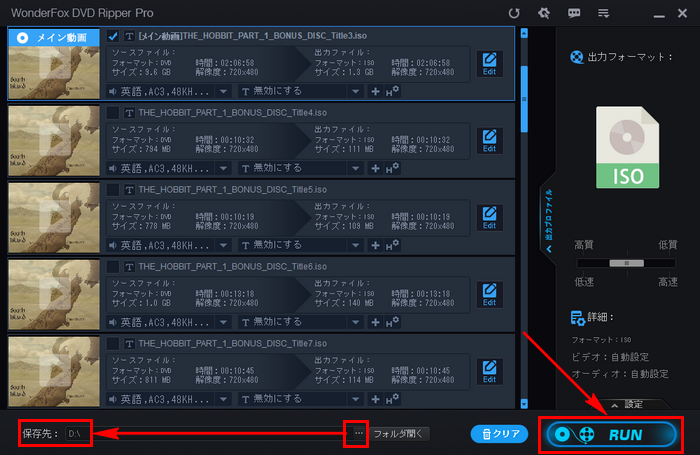
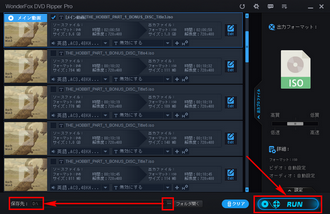
WonderFox DVD Video ConverterというWindowsパソコンで使える多機能ソフトを利用して市販・レンタルDVDをISOにコピーすることもできます。ほぼ全てのコピー保護技術に対応し、それを自動的に解除できます。そしてDVDからDVDフォルダを作成したり、DVDディスク/ISOイメージ/DVDフォルダを各種のデジタル動画/音声ファイルに変換したりすることもできます。DVDコンテンツをコピーするほか、このソフトは動画/音楽の形式変換、1000以上のサイトから動画/音楽をダウンロードすることも対応します。
下記にてWonderFox DVD Video Converterを利用して市販・レンタルDVDをISOにコピーする手順をご説明します。実際に試してみたい方はこの多機能DVD ISOコピーソフトをお使いのWindowsパソコンに無料ダウンロード無料ダウンロードしてインストールし、無料トライアルをお試しください。
①多機能DVD ISOコピーソフトWonderFox DVD Video Converterを実行し、画面トップにある「DVDディスク」ボタンをクリックし、DVDディスクを選択してデータを読み込みます。このプロセスで全てのコピーガードは自動的に解除されます。
②画面右側の形式アイコンをクリックして出力形式リストを開き、「1:1 速いコピー」カテゴリからISOを選択します。
③画面下中央の「...」をクリックしてISOの保存先を設定してから「変換」ボタンをクリックし、市販・レンタルDVDをISOにコピーします。
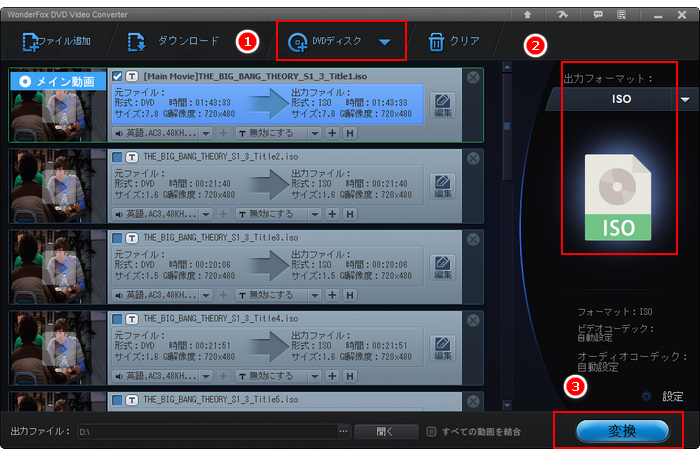
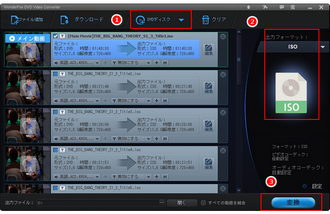
以上、自作・市販・レンタルDVDをISOにコピーする方法をご紹介致しました。お読み頂き、どうも有難うございました。
強力なDVD ISOコピーソフトWonderFox DVD Ripper Proを利用してDVDをISOにコピーできるだけでなく、DVDディスクをDVDフォルダに変換、DVDディスク・ISOイメージ・DVDフォルダをMP4、MOV、WAV、MP3など様々なデジタル動画/音楽ファイルに変換するなど、DVDコンテンツのコピー・変換に関連するニーズにオールインワンで対応できます。多機能DVD ISOコピーソフトWonderFox DVD Video Converterは市販・レンタルDVDをISOにコピーする等のニーズに対応するほか、動画/音楽の変換とダウンロードにも対応します。ご自分のニーズに応じて適切なソフトを選びましょう!
利用規約 | プライバシーポリシー | ライセンスポリシー | Copyright © 2009-2025 WonderFox Soft, Inc. All Rights Reserved.