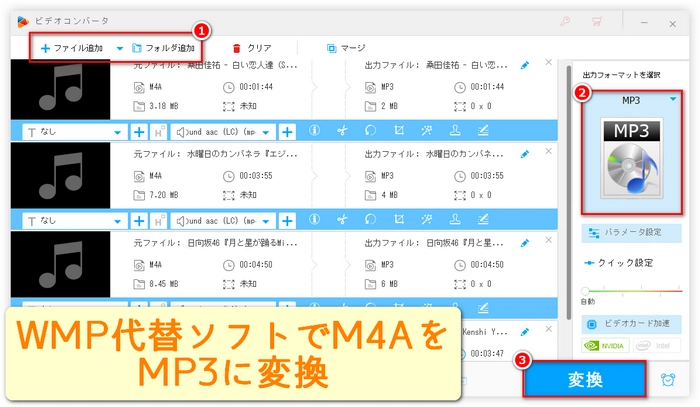
Windowsメディアプレイヤー12はすでにAACやApple Lossless形式のM4Aファイルの再生をサポートしていますが、他の目的のためにWindowsメディアプレイヤーを使ってM4Aファイルを人気のMP3形式に変換したいと思う方はまだたくさんいるでしょう。朗報は、この記事で筋金入りのWindowsメディアプレイヤーファンにWindowsメディアプレイヤーを使ってM4AをMP3に変換する効果的な方法を提供することです。もし興味があるなら、読んでみてください。


Windowsメディアプレイヤーはあくまでメディアプレーヤーであり、音声変換プログラムではないので、Windowsメディアプレイヤーで直接M4AをMP3に変換することは、実は非現実的だと言わざるを得ないです。ところが、少々面倒ではあるが、Windowsメディアプレイヤーを使ってM4AをMP3に変換するという目的を遠回しに達成することは可能です。つまり、M4AをCDに焼いて、そのCDをMP3にリッピングするということです。次に、Windowsメディアプレイヤーを使って間接的にM4AをMP3に変換する方法をまず紹介し、Windowsで高速かつ高品質でM4AをMP3にバッチ変換する簡単な方法を提供したいと思います。ご自分のニーズに合った方法を選んでください。
ステップ1、Windows PCのCDドライブに空のCDディスクを挿入します。
ステップ2、Windowsメディアプレイヤーを起動し、メディアライブラリーモードに切り替えて、右上の「書き込み」タブをクリックします。その後、書き込みオプションのドロップダウンリストで「オーディオCD」を選択します。
ステップ3、メディアライブラリまたはフォルダからM4Aファイルを右側の書き込みリストにドラッグします。
ステップ4、「書き込みの開始」ボタンをクリックし、M4AファイルのCDへの書き込みを開始します。書き込みが完了すると、CDは自動的に取り出されます。
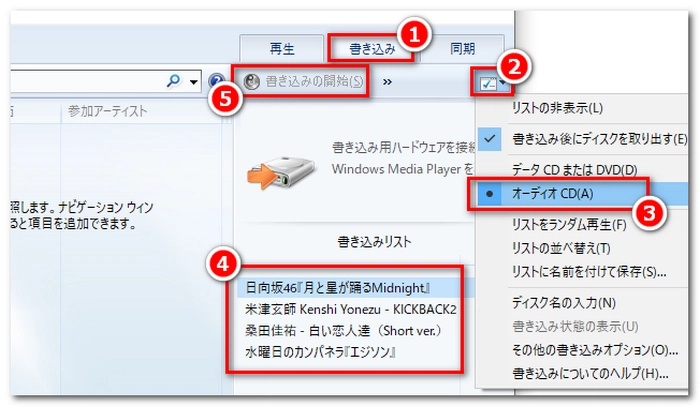
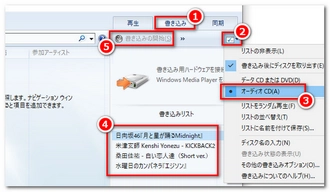
ステップ5、左上で「整理」>「オプション」>「音楽の取り込み」タブをクリックします。
ステップ6、「変更」をクリックして書き出すMP3音楽ファイルを保存するフォルダを指定します。「形式」のドロップダウンリストで「MP3」を選択します。ちなみに、ここでビットレートを変更することで、音質を調整できます。
ステップ7、先ほど焼いたCDをPCに挿入し、Windowsメディアプレイヤーで開きます。
ステップ8、ウィンドウの上部にある「CDの取り込み」ボタンをクリックし、CDをMP3にリッピングします。完了すると、MP3ファイルは出力フォルダに保存されます。
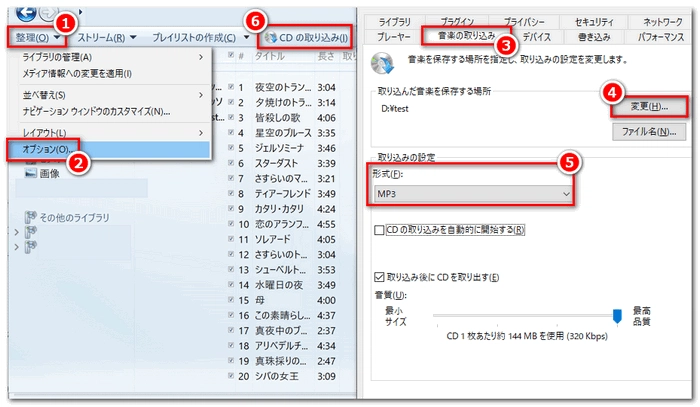
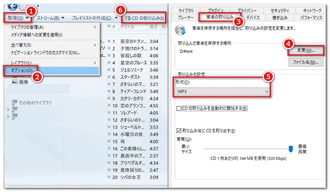
これでWindowsメディアプレイヤーを利用して間接的にM4AをMP3に変換する手順は終わりです。お役に立てれば大変嬉しく思います。その一方で、CDが身近にない、パソコンにCDドライブが内蔵されていない、或いは上記の方法が面倒くさいと思う方は、この記事の後半を読んでみてください。次は、Windowsメディアプレイヤーを使わず、専門的な音楽変換ツールを使って、高音質で直接M4AをMP3に一括変換する簡単な方法を紹介いたします。もちろん、空のCDやCDドライブを用意する必要はありません。ご興味があれば、ぜひご一読ください。
Windowsメディアプレイヤーを使ってM4AをMP3に変換するのは面倒で時間がかかるように見えるとき、プロな音声変換機能を持っているWonderFox HD Video Converter Factory Proは、M4AをMP3に効率的に変換するための良い選択であると思います。ユーザーフレンドリーなインターフェースと使いやすい操作方法によって、初心者でもこのソフトを使えば、「M4Aファイルを取り込む」>「出力形式としてMP3を選択」>「変換を開始」という3ステップで、すぐにM4AをMP3に変換できます。バッチ変換をサポートし、カット、結合、圧縮、ボリューム/ビットレート/サンプリングレート/チャンネル一括変更などの実用的な編集機能も変換の自由度を大幅に向上させます。独自の高度なオーディオエンコード技術により、出力ファイルの音質を最適化し、ファイルサイズを可能な限り小さくできます。音声フォーマットの変換以外にも、動画/音楽のダウンロード、動画からの音声抽出、音楽から動画ファイルへの変換など、様々な機能が用意されています。
続いて、Windowsメディアプレイヤーの代わりにこのソフトを使って、M4AをMP3に変換する手順を詳しくご説明します。始める前に、WonderFox HD Video Converter Factory ProをWindows PCに無料でダウンロードし、インストールしてください。
HD Video Converter Factory Proを立ち上げます。ご覧のように、Windows Media Playerのような動画/音楽再生ソフトとは異なり、このソフトは主にM4AからMP3への変換などのフォーマット変換をはじめ、ダウンロード、PC画面録画、GIF作成などの機能を備えています。メイン画面で「変換」をクリックします。変換画面の左上にある「ファイル追加」・真ん中にある「+」をクリックしM4Aファイルを選択して変換ソフトに追加するか、M4Aファイルを変換画面に直接にドラッグして追加します。
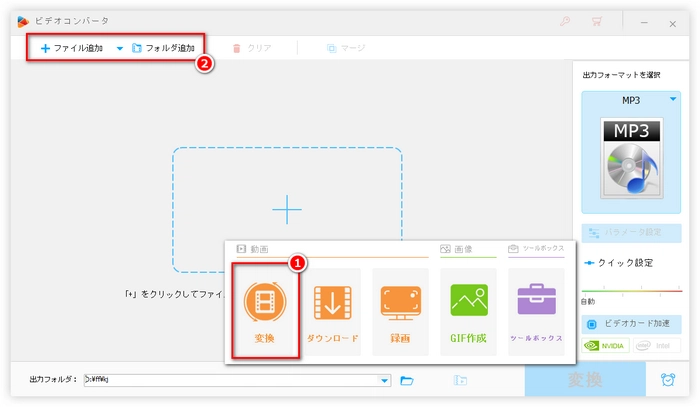
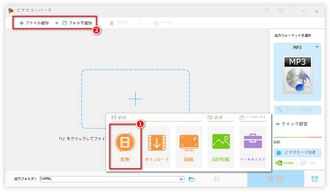
右の「出力フォーマットを選択」ボタンをクリックします。「音楽」リストにある「MP3」を選びます。ちなみに、「パラメータ設定」をクリックすれば、エンコーダ・ビットレート・ボリューム・チャンネル・サンプリングレートの変更も可能です。M4AをMP3に変換する際に、必要に応じてパラメータを変更することで、その後のWindows Media Playerでの聴き心地がより良くなる場合があります。
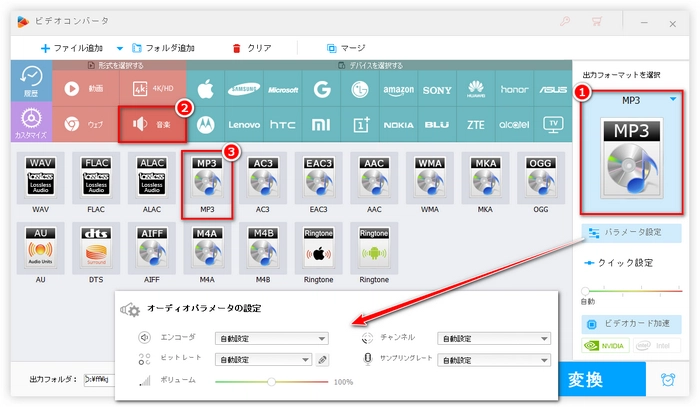
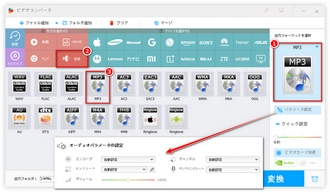
下の青い「▼」をクリックし、出力先を選択します。右下の「変換」をクリックしてWindows Media Player代替ソフトでM4AをMP3に変換します。
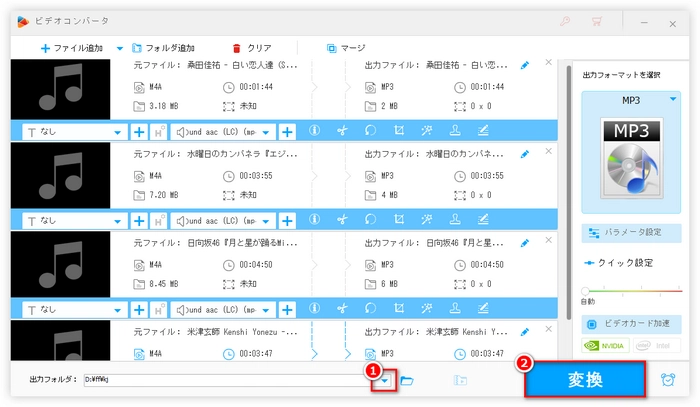
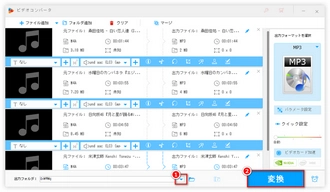
利用規約 | プライバシーポリシー | ライセンスポリシー | Copyright © 2009-2025 WonderFox Soft, Inc. All Rights Reserved.