iPhoneやiPad、AndroidでApple Musicから曲を保存できることはよく知られています。でも、PCでApple Musicの曲を保存することができますか? PCでApple Musicの曲をMP3に変換して保存には、どうすればいいですか?今回の記事では、Apple Musicの曲をMP3ファイルに変換する方法とApple Musicの曲をMP3に変換できない時の対策について紹介します。興味があるなら、今回の記事を読みましょう。
iPhoneやiPad、Androidで「Apple Music」アプリから無料または購入後の曲を直接ダウンロードして保存することができます。でも、PCではApple Musicの曲を再生できますが、ダウンロードして保存することができません。また、Apple MusicのPC版も開発されていないため、PCでApple Musicを利用するにはApple Musicのサイトにアクセスするしかできません。では、Apple Musicの曲をMP3ファイルに変換する方法はあるでしょうか?
PCでApple Musicの曲をMP3に変換したいなら、3つの方法があります。1つ目の方法は「iTunes」でApple Musicの曲をMP3に変換します。2つ目の方法はApple Musicの曲を直接録音してMP3で保存します。3つ目の方法は専門的なApple Music MP3変換ソフトを利用します。
まず、1つ目の方法として、iTunesでDRM保護の制限を受けていないApple Musicの曲をMP3に変換する方法を紹介します。
ステップ1、iTunesを開きます。メイン画面で「編集」を選択します。そして、「環境設定」をクリックします。「一般」タブにある「読み込み設定」をクリックします。「読み込み方法」のドロップダウンリストから「MP3エンコーダ」を選択します。
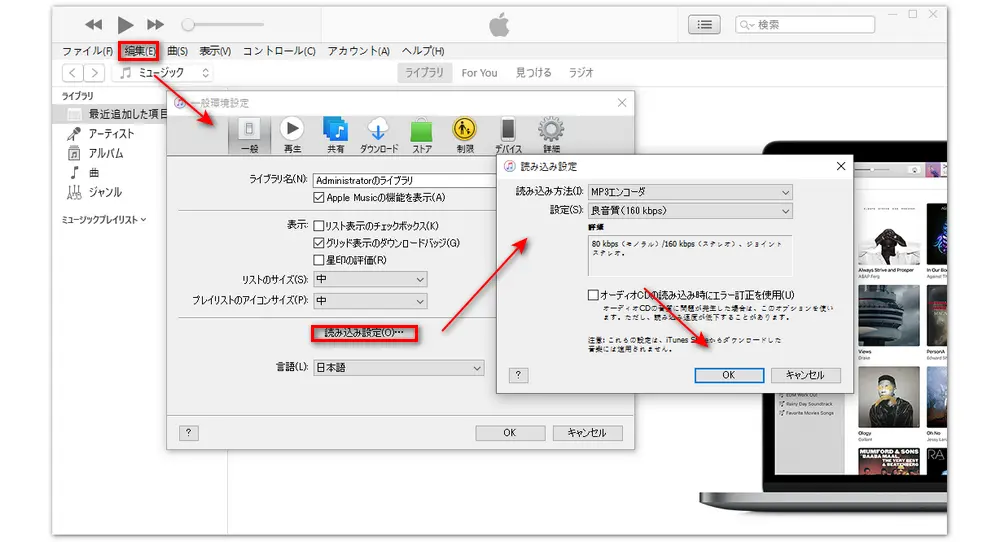
ステップ2、変換したいApple Musicの曲をiTunesのライブラリに追加します。
ステップ3、変換したい曲を選択して、メイン画面から「ファイル」>「変換」をクリックします。そして、「MP3バージョンを作成」をクリックすれば、iTunesでDRM保護の制限を受けていないApple Musicの曲をMP3に変換するプロセスが始まります。
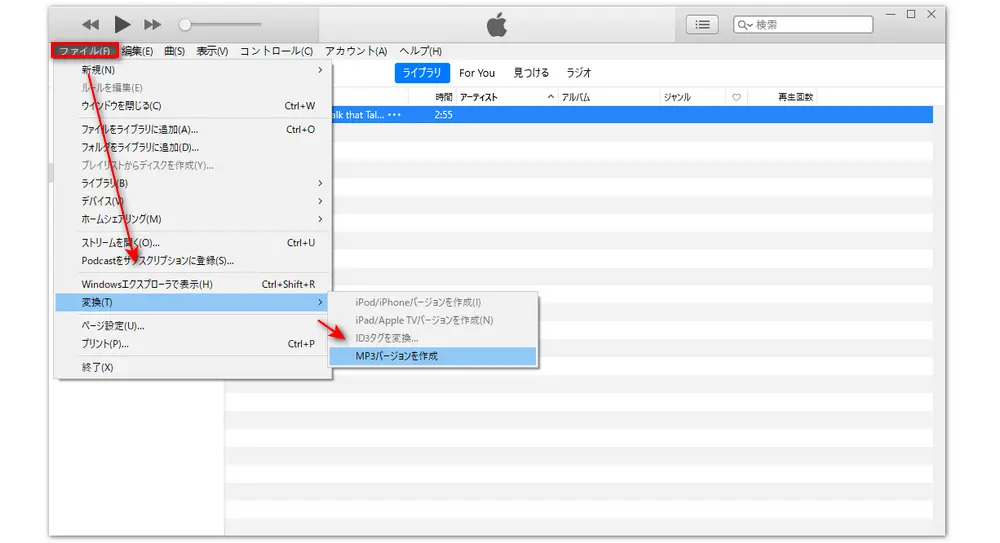
iTunesではApple Musicの曲を再生できるだけでなく、MP3に変換することもできます。でも、iTunesはすべてのApple Musicの曲をMP3に変換できるわけではありません。iTunesではDRM保護の制限を受けていないApple Musicの曲だけをMP3に変換して保存できます。そこで、iTunesでApple MusicをMP3に変換できない場合に、二つ目の方法を利用することをおすすめします。Apple Musicの曲を録音するには、WonderFox HD Video Converter Factory ProというWindows用の録画・録音ソフトをおすすめします。このソフトにはMP3やAC3、AAC、WAVといった録音形式が用意されています。マイク音声とパソコン内部の音声のいずれかを録音する、または同時に録音することができます。Apple Musicの曲を録音することもできます。
あわせて読みたい:Apple Musicの曲を動画編集に使う、音声をMP3で録音
Apple Music録音ソフトWonderFox HD Video Converter Factory Proを起動して、「録画」をクリックします。
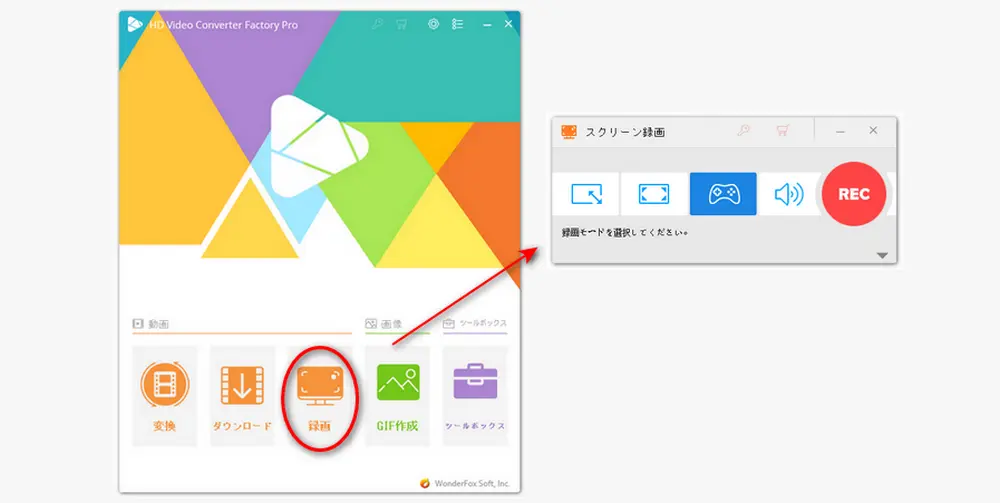
まず、画面上部の「音声録音モード」を選択してください。そして、「形式」のドロップダウンリストから「MP3」を録音形式として設定します。次に、「システム音」のチェックボックスにチェックを入れてください。画面下の「▼」をクリックして、保存先を指定します。
合わせて読みたい:Windows 10でWAV形式で録音、パソコンの内部音声のみを録音
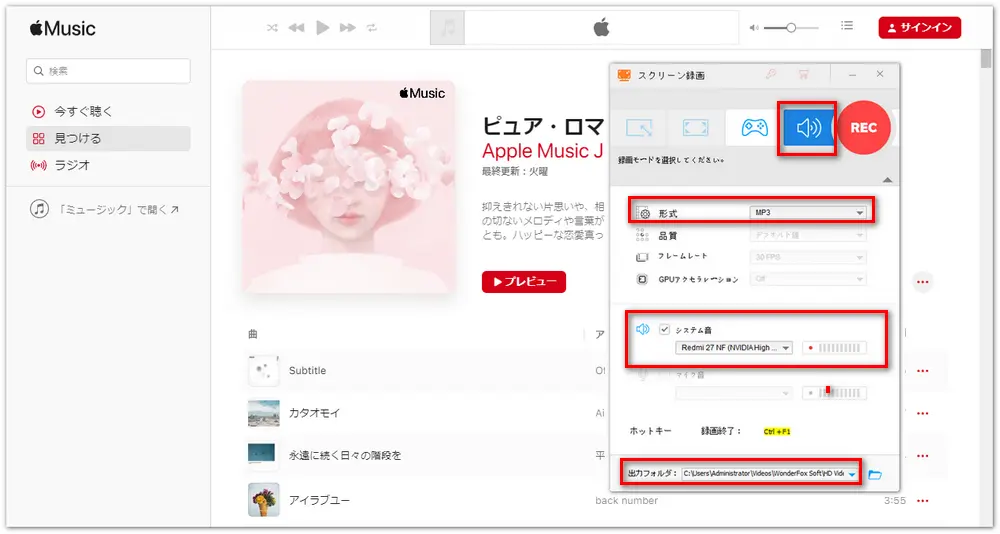
以上の手順が完了したら、上部の赤い「REC」アイコンをクリックすれば、MP3形式でApple Musicの曲を録音し始めます。録音を終了するには、「Ctrl」+「F1」を同時に押します。
以上では、Apple Musicの曲をMP3ファイルに変換する2つの方法について説明しました。いかがでしょうか?また、今回紹介した方法以外にも、専門的なApple Music MP3変換ソフトを利用することで、Apple Musicの曲をMP3ファイルに変換する方法もあります。興味があれば、「NoteBurner Apple Music Converter」、「Sidify Apple Music Converter Pro 版」などの専門的なApple Music MP3変換ソフトを使ってもいいです。
WonderFox HD Video Converter Factory Proでシステムとマイクの音声を録音できるだけでなく、オンライン授業、ゲーム実況、ライブ配信などを自由に録画することも可能です。さらに、このソフトには変換、動画ダウンロード、GIF作成などの機能が搭載されています。
WonderFox Softプライバシーポリシー | Copyright © 2009-2025 WonderFox Soft, Inc. All Rights Reserved.