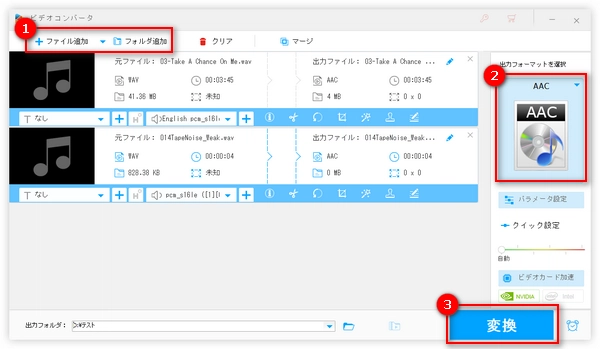




iTunesには変換機能が搭載されているので、音声ファイルの変換には使えます。また、iTunesが対応する音声フォーマットはAACのほかに、MP3・WAV・M4A(Apple Lossless)とAIFFがあります。つまり、iTunesを使ってAACをMP3/WAV/M4A/AIFFまたはその逆に変換することができます。
今回は、iTunesでAACからほかの曲へ、ほかの曲をAACに変換する方法について紹介したいと思います。ニーズのある方は、ぜひ参考にしてください。
まずは変換したい曲をiTunesのライブラリにインポートします。そして下記の手順に従ってAACから/へ変換しましょう。
ステップ1、メニューバーで「編集」>「環境設定」をクリックします。
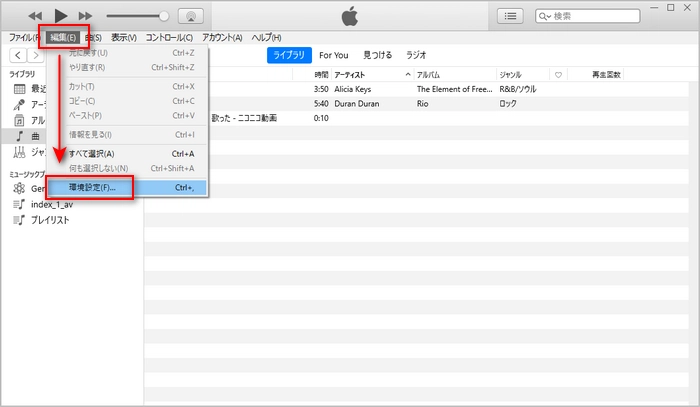
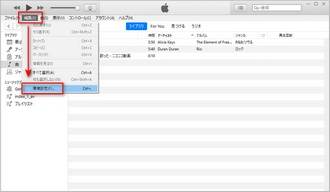
ステップ2、「一般環境設定」ダイアログの「一般」タブで「読み込み設定」をクリックします。
ステップ3、次のダイアログで、読み込み方法のドロップダウンリストからエンコーダを選択します。例えばほかの曲をAACに変換すれば、ここで「AACエンコーダ」を選択します。AACをほかの形式(例えばMP3)に変換するには、ここで「MP3エンコーダ」を選択します。完了したら「OK」をクリックします。
ヒント:「一般環境設定」の「詳細」タブで出力ファイルの保存先を確認・変更できます。
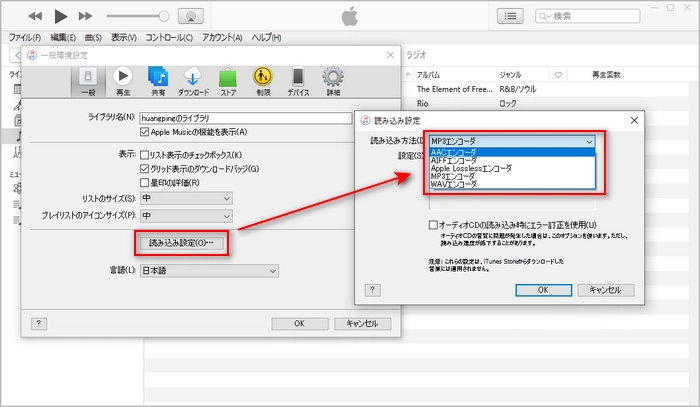
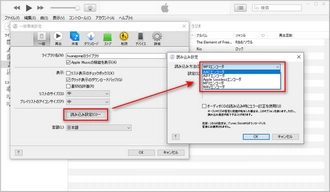
ステップ4、ライブラリで変換したい曲をワンクリックして選択した状態にします。複数の曲を変換したいなら、「Ctrl」を押しながら曲をワンクリックすればいいです。
ステップ5、最後、「ファイル」>「変換」>「〇〇バージョンを作成」をクリックするとAACをほかの形式またはほかの曲からAACへ変換することができます。
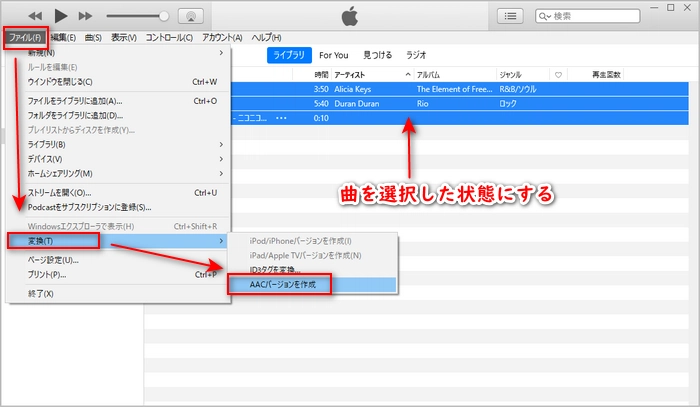
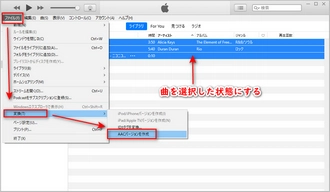
iTunesはプロの変換ソフトではないので、AACを変換できない場合や、変換する時自由に編集などを行ったりすることができないです。また、iTunesはAAC/ MP3/WAV/M4A/AIFFしかサポートしないため、それ以外のファイルの変換はできないです。そのような場合、iTunesの代わりにプロの変換ソフトを使いましょう。
「WonderFox HD Video Converter Factory Pro」はほとんどの音声ファイルの読み込みに対応する変換ソフトです。AAC/ MP3/WAV/M4A/AIFFを含む十数種類の音声出力フォーマットも用意されています。変換する前に、音声ファイルをトリミングなどで編集することや、音量などを調整することもできるので、自由度が高いです。また、音声ファイルだけではなく、動画ファイルの変換や、動画から音楽への変換などもサポートします。変換ソフトとして、iTunesに比べてもっと使いやすいです。
その上に、このソフトには動画ダウンロードや、画面録画、GIF作成…などの魅力的な機能も満載です。
ステップ1、WonderFox HD Video Converter Factory Proを実行し、メインメニューで「変換」をクリックします。
ステップ2、「ファイル追加」または「フォルダ追加」をクリックして変換したい音声ファイルをソフトに読み込ませます。
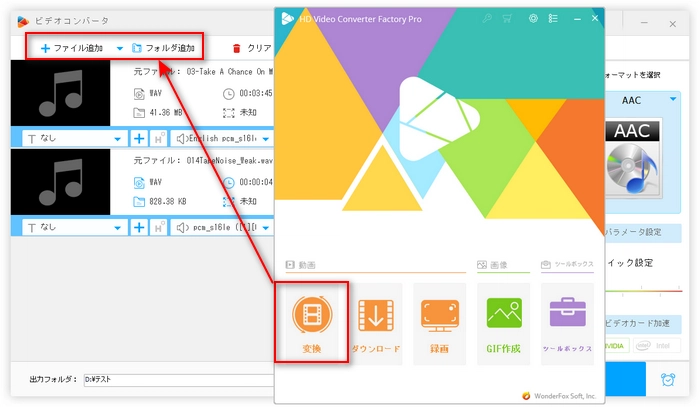
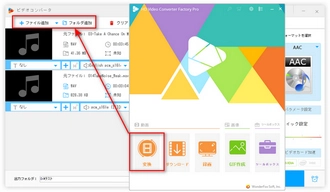
ステップ3、ソフトの右側にあるフォーマットアイコンをクリックして出力フォーマットリストを展開させます。
ステップ4、「音楽」カテゴリでご希望の出力フォーマットを選択します。例えば、AACをほかの形式に変換する場合、目標の形式アイコンをクリックすればいいです。ほかの音楽をAACに変換する場合、「AAC」アイコンをクリックするだけでいいです。
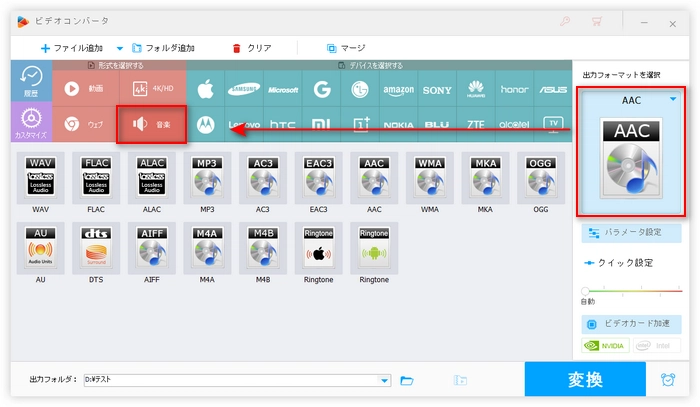
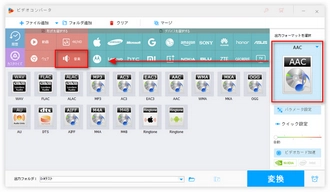
ステップ7、下部の出力フォルダ欄で「▼」ボタンをクリックして出力ファイルの保存先を指定します。
ステップ8、「変換」をクリックしてAACから/への変換を始めます。
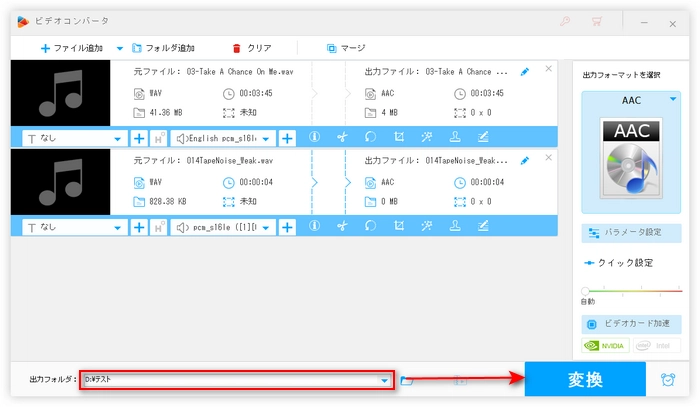
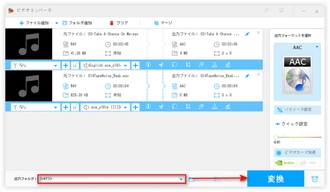
利用規約 | プライバシーポリシー | ライセンスポリシー | Copyright © 2009-2025 WonderFox Soft, Inc. All Rights Reserved.