DVDディスクには、VIDEO_TSフォルダとAUDIO_TSフォルダという二つのフォルダがあります。DVDのすべてデータはVIDEO_TSフォルダに格納されています。通常、VIDEO_TSフォルダには、「.ifo」、「.bup」、「.vob」という3種類の拡張子のファイルがあります。その中で、「.vob」ファイルは映像、音声、字幕など実際のデータが含まれているファイルです。つまりDVDの拡張子の変更とは、DVD映像を含むVOBファイルの拡張子を変換することです。
今回の記事では、DVDの拡張子を変換する方法についてご紹介します。ご興味があれば、次の内容をお読みください。
* ご注意:著作権に保護されたDVDをコピーすることは違法な行為です。本文で紹介したDVDの拡張子の変更方法は個人的な利用に限ります。
効率的にDVDの拡張子を変換するために、今回はWonderFox DVD Ripper Proという優れたDVD変換ソフトを使用します。このソフトは強力な復号化技術を搭載し、DVD CSS、RCE、UOPなどのDVDコピーガードを高速で解除して、DVDの拡張子をMP4、MOV、AVIなど様々な拡張子に変換することが可能です。
使用方法もとても簡単で、初めて利用する方にも気軽にDVDの拡張子を変更ことができます。また、ソフトには内蔵のプレイヤーがあり、DVDの拡張子を変換せずに、DVDを再生することができます。
では、早速このDVD変換ソフトを無料ダウンロード無料ダウンロードして、以下の手順に従って、DVDの拡張子を変換しましょう。
WonderFox DVD Ripper Proを立ち上げ、「DVDディスク」をクリックして、DVDをソフトに追加します。
もしくは、ISOファイルやDVDフォルダをDVD変換ソフトに追加することも可能です。
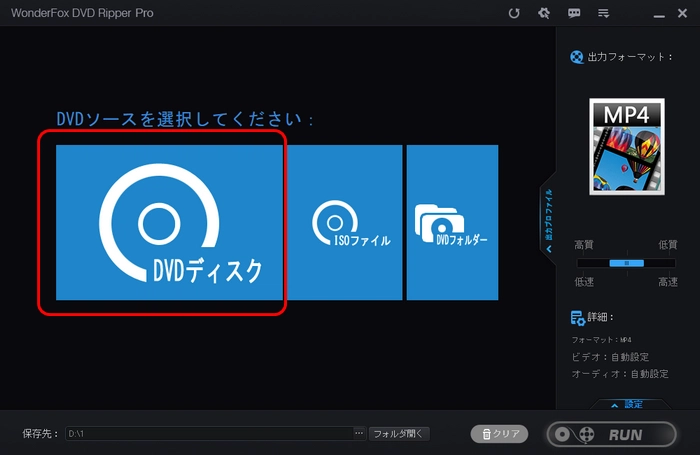
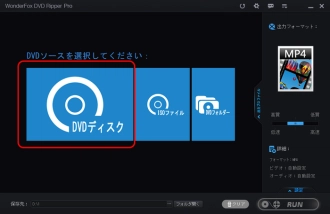
右の形式画像をクリックして、「Video」カテゴリに移動し、好きな形式を選択します。
ここでは、DVDを汎用性の高いMP4に変換することをおすすめします。
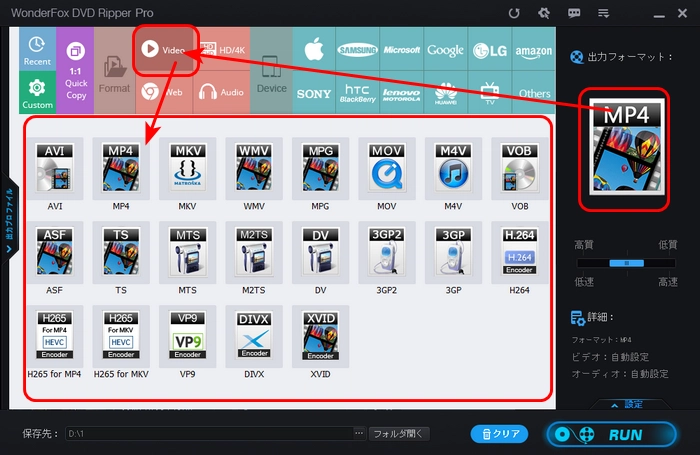
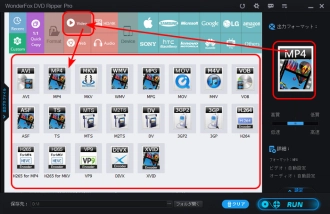
画面下の「…」をクリックして、ファイルの保存先を設定します。最後、「RUN」をクリックして、DVDの拡張子を変更します。
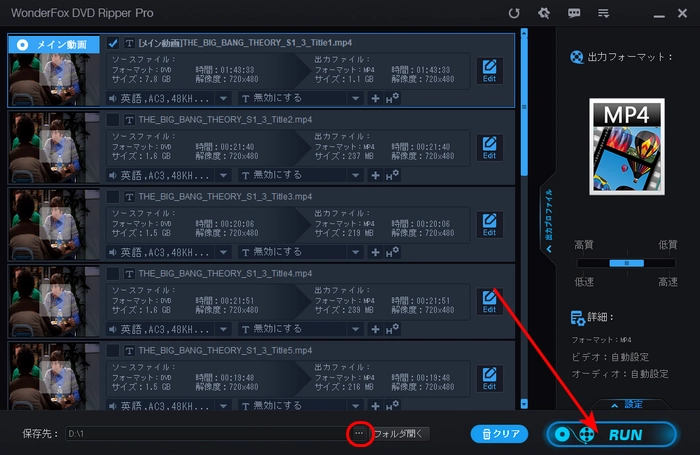
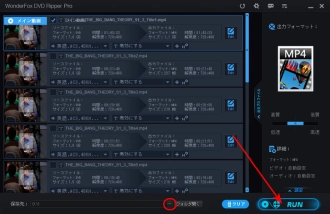
Handbrakeを使ってDVDの拡張子を変更することも可能です。詳しい手順は次の通りです。
HandbrakeでDVDの拡張子を変換する手順:
1.ドライブにDVDを挿入します。DVD変換ソフトを起動し、「ソース選択」画面でディスクのようなアイコンをクリックして、DVDをソフトに読み込みます。ISOファイルの場合は「ファイル」タブをクリックしてください。
2.「タイトル」欄でメイン動画を選択します。通常、一番時間が長いのは本編映像です。
3.「概要」タブをクリックして、「コンテナ」欄から出力形式を選択します。
4.下の「参照」をクリックして、ファイルの保存先を選択します。そして、「ファイル名」で出力ファイルを命名し、「ファイルの種類」で必要な拡張子を選択して、「保存」をクリックします。
5.最後、「エンコード開始」をクリックして、DVDの拡張子を変換します。
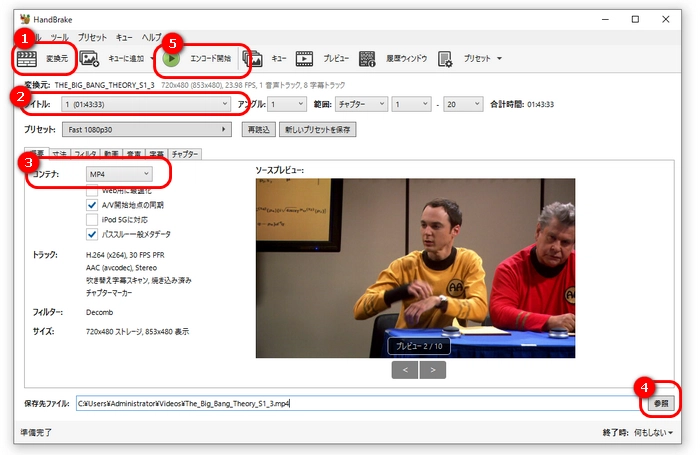
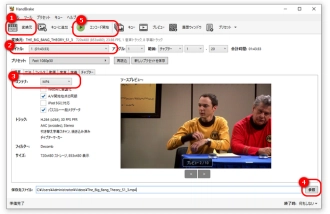
XMedia RecodeはDVD、MP4、MKV、MOVなどの多くのファイルの拡張子を変換できるソフトです。形式変換のほか、解像度変更、クロップ、色調補正などの機能を備えています。
XMedia RecodeでDVDの拡張子を変換する手順:
1.DVDをドライブに挿入します。XMedia Recodeを起動し、「ディスクを開く」をクリックして、ドライブを選択して、「開く」を押します。
2.「形式」ドロップダウンリストから出力形式(拡張子)を選択します。
3.「出力方法」リストから「フォルダに保存」を選択し、「参照」をクリックして、保存フォルダを設定します。
4.「リストに追加」>「エンコード」をクリックすれば、 DVDの拡張子を変換できます。
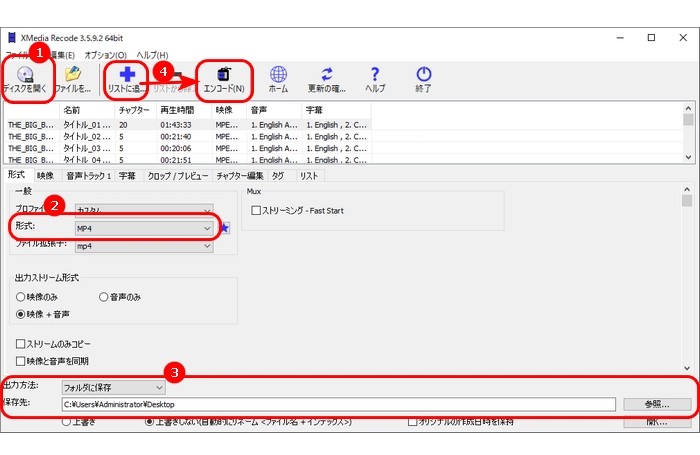
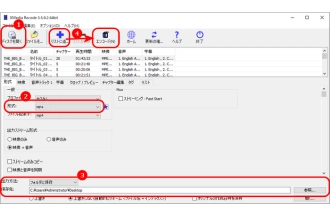
以上はDVDの拡張子を変換する方法でした。WonderFox DVD Ripper Proは優れたDVD変換ソフトとして、簡単かつ効率的にDVDの拡張子を変換することができます。
利用規約 | プライバシーポリシー | ライセンスポリシー | Copyright © 2009-2025 WonderFox Soft, Inc. All Rights Reserved.