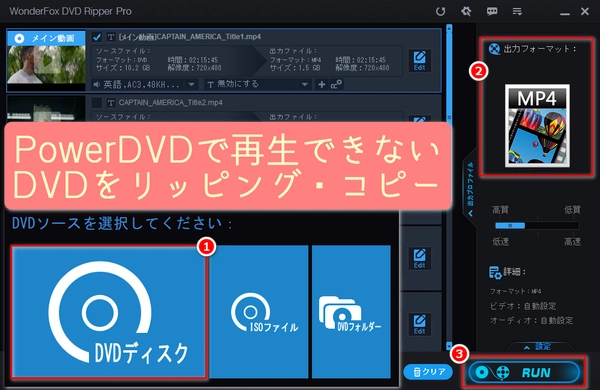
PowerDVD 12・10・15・9などでDVD・ブルーレイが再生できない、再生できなくなった?本文では、PowerDVDでブルーレイ、DVDが再生できない原因と再生できない時の対処法をそれぞれ紹介いたします。
1、PowerDVDのバージョンが再生するブルーレイ形式に対応していないです。
2、ブルーレイドライブが故障しているか、ドライブとパソコンの接続が不安定です。
3、再生するブルーレイディスクが破損または汚れています。
4、HDCP(著作権で保護された映像コンテンツが表示装置へ伝送される間に不正にコピーされるのを防止する暗号化技術)に対応したモニターやグラフィックカードが使用されていないです。
1、PowerDVDのバージョンが再生するブルーレイ形式に対応しているかどうか確認します。対応していない場合、最新バージョンにアップグレードするか、他のブルーレイ再生ソフトに交換します。ちなみに、PowerDVD22は今、最も多くのブルーレイ形式をサポートする最新バージョンです。
2、ブルーレイドライブに不具合がないかどうか、ドライブとパソコンの接続が安定しているかどうかを確認します。必要があれば、ドライブ/接続ケーブルを修理または交換します。
3、再生するブルーレイディスクに傷や汚れがないかどうか確認します。その場合、きれいな柔らかい布でやさしく拭くか、破損や汚れのない別のディスクに交換します。
4、使用するモニターやグラフィックカードがHDCPに対応しているかどうか確認し、対応していない場合、HDCP対応デバイスに交換しないと、著作権保護されたブルーレイを再生することができません。
1、再生するDVDの形式がPowerDVDでサポートされていないです。
2、DVDドライブが故障しているか、ドライブとパソコンの接続が不安定です。
3、再生するDVDディスクが破損または汚れています。
4、DVDディスクには、違法なコピーや再生を防止するためのコピーガードがかかっています。
5、DVDドライブが再生するDVDのリージョンコードに対応していないです。
1、PowerDVDのバージョンが再生するDVDの形式に対応しているかどうか確認します。対応していない場合、最新バージョンにアップグレードするか、対応する他のDVD再生ソフトを使用します。または、PowerDVDのホームページからPowerDVDのパッチファイルをダウンロードし、インストールすることで、互換性や安定性に関する問題を解決できる可能性もあります。
2、DVDドライブに不具合がないかどうか、ドライブとパソコンの接続が安定しているかどうかを確認します。必要があれば、ドライブ/接続ケーブルを修理または交換します。
3、再生するDVDディスクに傷や汚れがないかどうか確認します。その場合、きれいな柔らかい布でやさしく拭くか、損傷や汚れのない別のディスクに交換します。
4、DVDドライブのリージョンコードをPCで変更します。また、DVDコピーガード/リージョンコード制限を回避できる再生ソフトを使って再生するか、DVDコピーガード/リージョンコード制限を解除できるソフトを使ってDVDをリッピング/コピーしてから再生します。
以上は、PowerDVDでブルーレイ、DVDが再生できないよくある原因と再生できない時の対処法です。お力になれれば幸いです。次に、DVDのコピーガード/リージョンコードの制限を解除できるソフトを使って、PowerDVDで再生できないDVDをリッピング/コピーする方法をご説明します。ご興味のある方はご一読ください。ちなみに、この方法は、DVDの形式にサポートされていないため、PowerDVDでDVDが再生できない問題も解決できます。
PowerDVDで再生できないDVDをMP4/MOVなどのデジタル動画形式にリッピングすることは、DVDのコピーガードやリージョンコード制限を回避しながらDVDの汎用性を大幅に高め、DVDの保存/再生/共有/アップロード/編集/転送などを簡略化できる利点があります。一方、PowerDVDで再生できないDVDを他のDVDにコピーすることは、DVDのコピーガードやリージョンコードの制限を回避しつつ、DVDディスクの寿命を延ばすことができるという利点があります。もちろん、ISOファイルやDVDフォルダとしてコピーしてからPCで直接再生するのも悪くはないと思います。
今回、PowerDVDで再生できないDVDのリッピング/コピーにオススメしたいツールは「WonderFox DVD Ripper Pro」です。これはWindows PCでスムーズに動作する初心者向けのDVDリッピング/コピーツールです。強力な専用DVDデコード機能により、リージョンコードを無視し、ほぼすべてのコピーガードを解除し、DVD、ISOファイル、DVDフォルダを読み込めます。高度な動画エンコードとGPUアクセラレーション技術により、より高速で、可能な限り元の画質を保ったままDVDリッピングできます。ワンクリック画質設定、音量調整、分割などもサポートしています。MP4/MOV/AVI/WMV/MKV/MPG/VOB/H264/MPEG4/HEVCなどの複数の出力形式を用意し、ISOファイルやDVDフォルダとしてのDVD丸ごとコピーもできます。字幕の追加/選択、オーディオトラックの選択にも対応しています。
次は、PowerDVDで再生できないDVDをリッピング/コピーする手順について詳しくご説明します。その前に、このDVDリッピング/コピーソフトをWindows PCに無料ダウンロードしてください。
まずPowerDVDで再生できないDVDをWindows PCのDVDドライブに挿入します。
変換ソフトWonderFox DVD Ripper Proを起動します。
「DVDディスク」をクリックし、PowerDVDで再生できないDVDを選択して変換ソフトに追加します。
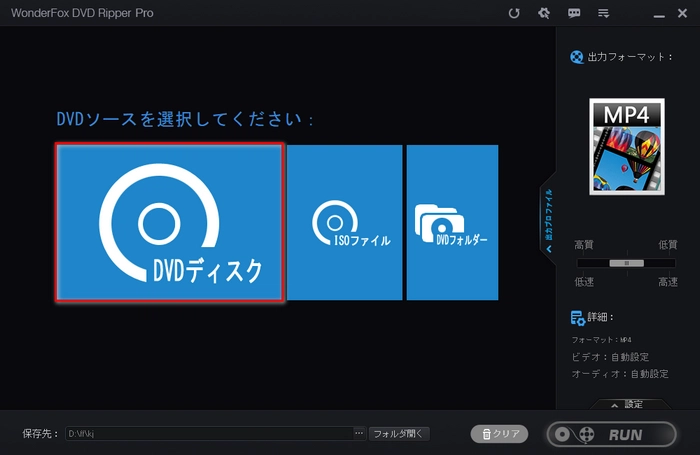
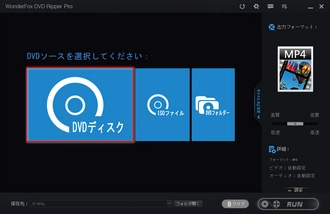
PowerDVDで再生できないDVDを変換ソフトに追加したら、メイン動画にチェックが付けられます。他の動画をリッピングしたい場合手動で選択しましょう。
右の「出力フォーマット」をクリックして形式選択パネルを開きます。
必要によって、「Video」(動画)をクリックして「MP4」などのデジタル動画形式を選択するか、「1:1 Quick Copy」(1:1速くてコピー)をクリックして「ISO」・「DVD Folder」を選択します。
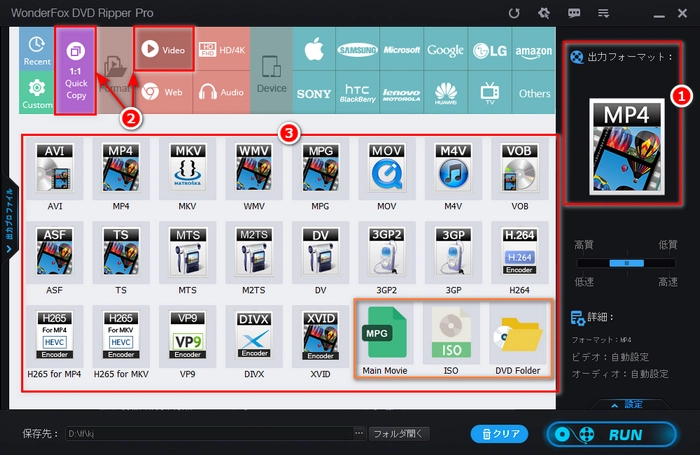
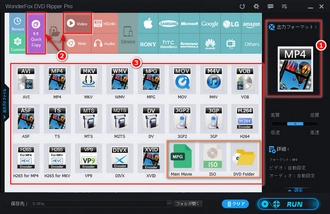
右側の「画質・速度」スライダーをドラッグし、出力動画の画質をワンクリックで設定します。
「...」をクリックし、出力フォルダを指定します。
「RUN」(実行)をクリックし、PowerDVDで再生できないDVDをリッピング・コピーします。
リッピング・コピーが終わったら、PCで直接再生するか、新しいDVDに焼いて再度再生してみてください。
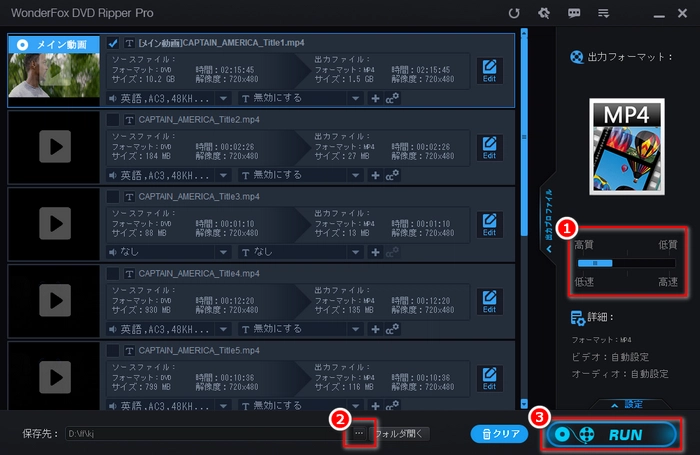
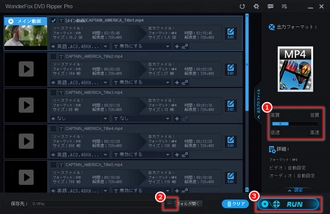
以上、PowerDVDでブルーレイ・DVDが再生できない問題の原因と解決策をご紹介しました。お読みいただき、ありがとうございました。PowerDVDでDVDが再生できない問題を解決すると同時に、DVDの汎用性を向上させたり、DVDディスクの寿命を延ばしたりしたい場合、この記事で紹介したDVDコピー/リッピングソフトを試してみてはいかがでしょうか?
ハードウェアの不具合
DVD・ブルーレイディスクに傷や汚れがある場合、再生できない可能性があります。その場合、柔らかい布で優しく拭いたり、別のディスクに交換したりしてみてください。
DVD・ブルーレイドライブが故障しているか、ドライブとパソコンの接続が不安定な場合、再生できない可能性があります。その場合、ドライバーを再インストールしたり、ドライブや接続ケーブルを修理または交換したりしてみてください。
ソフトの不具合
PowerDVDのバージョンが古いか、バグがある場合、再生できない可能性があります。その場合、最新バージョンにアップグレードしたり、パッチファイルをインストールしたりしてみてください。
PowerDVDのプランが無料版か廉価版の場合、対応できないディスク種類がある可能性があります。その場合、プランをアップグレードしたり、別の再生ソフトを使ったりしてみてください。
システムバージョンがWindows 11の場合、互換性や安定性に問題がある可能性があります。その場合、システムを更新したり、以前のバージョンに戻したりしてみてください。
ディスク種類がPowerDVDで対応できない場合、再生できない可能性があります。その場合、別の再生ソフトを使ったり、ディスクを動画ファイルに変換したりしてみてください。
利用規約 | プライバシーポリシー | ライセンスポリシー | Copyright © 2009-2025 WonderFox Soft, Inc. All Rights Reserved.