スマホで撮影した動画、容量の関係で泣く泣く削除していませんか?実は、動画から音声だけを抽出して音楽ファイルとして保存できるんです。特に、古い携帯電話などで使われていた3GPP形式の動画も、MP3に変換することで、様々な音楽プレイヤーで再生可能になります。この記事では、3GPPファイルをMP3に変換する簡単な方法を分かりやすくご紹介いたします。大切な思い出の詰まった動画から、お気に入りの音楽をよみがえらせてみませんか?
3GPPファイルをMP3形式に変換する方法はいくつかあります。それぞれの方法を詳しく説明します。
変換ソフトをダウンロードして使用する方法は、オフライン環境でも利用可能で、高速かつ高品質な変換が可能です。
WonderFox HD Video Converter Factory Pro(無料/有料)
多機能な動画・音声変換ソフトとして高い評価を受けて、初心者から上級者まで幅広いユーザーに対応しており、特に3GPPをMP3に変換する機能が充実しています。
高品質な変換:変換後も音声の劣化を最小限に抑え、高音質でのMP3ファイルを生成可能です。
高速変換:GPUアクセラレーション機能と独自のエンコード技術を搭載しており、通常よりも高速で変換をできます。
幅広い形式のサポート:3GPPとMP3だけでなく、MP4、AVI、MKV、MOV、M4A、WAV、FLAC、AACなど500種類以上の動画・音声フォーマットに対応しています。動画から動画へ、音楽から音楽へ、動画と音楽の相互変換など、様々な形式の変換をサポートします。
使いやすいインターフェース:直感的な操作画面で、初心者でも簡単に目的の変換を完了できます。
多機能統合ソフト:動画・音楽の編集、動画・音楽のダウンロード、GIF作成、録画、録音など、便利な機能も搭載されています。
・音声抽出ソフトWonderfox HD Video Converter Factory ProをWindows PCに無料ダウンロード無料ダウンロードして立ち上げます
・最初の画面にある「変換」をクリックします
・次の画面の左上にある「ファイル追加」をクリックして3GPPファイルをソフトに追加するか、もしくは追加したいファイルを「+」にドラッグして追加します
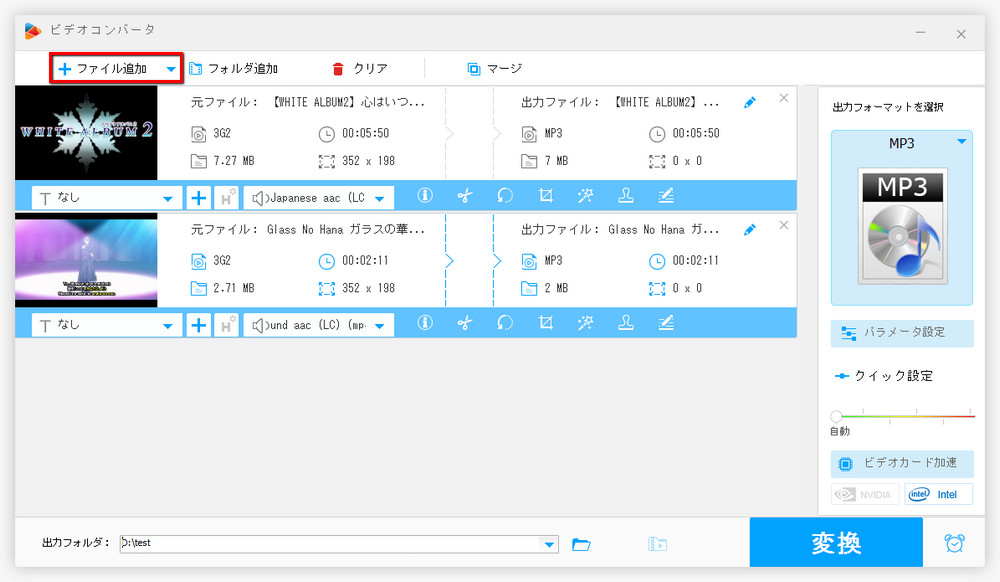
・画面の右側にあるファイル形式が表示されている四角い枠をクリックします
・次の画面の上の方で「形式を選択する」という文字の下にある「音楽」をクリックします
・「音楽」のカテゴリーで「MP3」を選択します
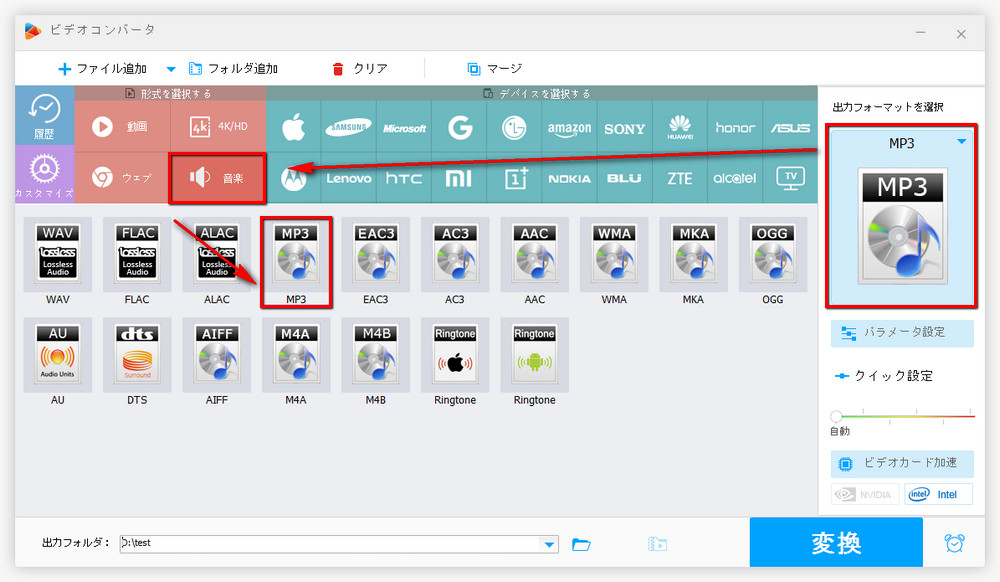
・画面の下にある小さい「▼」をクリックします
・出力フォルダーを選択して「OK」をクリックします
・画面右下にある「変換」をクリックして3GPPをMP3に変換します
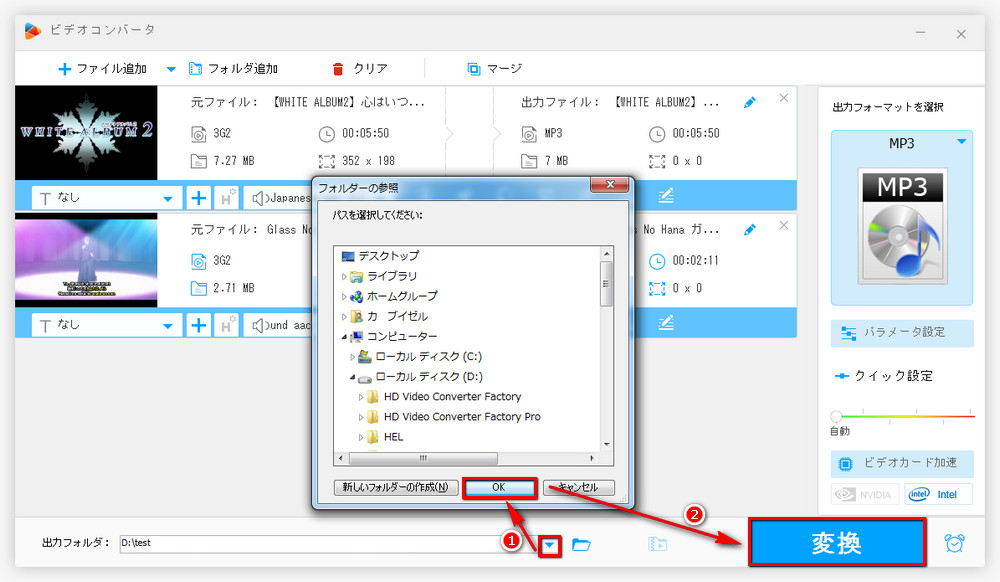
・高音質出力:元の3GPPファイルから音声データを劣化させずにMP3へ変換。
・バッチ変換対応:複数の3GPPファイルを一括してMP3に変換可能。
・効率的な変換:高速処理で時間を節約。
・ユーザー設定:出力音質やファイルサイズの調整が簡単。
手順:VLCをインストールし、起動。メニューから「メディア」>「変換/保存」を選択。「追加」をクリックして3GPPファイルを選択。「変換/保存」をクリックし、「プロファイル」を「MP3」に設定。保存先を選び、「開始」をクリックして変換を実行。
メリット:安全に利用できる。高品質な変換が可能。
デメリット:ソフトの操作に慣れる必要がある場合がある。
関連記事:VLCで動画から音声を抽出する方法
Audacity(無料)
Any Video Converter(無料/有料)
オンライン変換ツールは、ソフトをインストールせずにブラウザで手軽に変換できる便利な方法です。
手順:CloudConvert、Online Audio Converterなど信頼性の高いオンライン変換サイトにアクセス。3GPPファイルを選択し、アップロード。出力形式として「MP3」を選択。変換を開始し、完了後にMP3ファイルをダウンロード。
メリット:ソフトのインストールが不要。無料で利用可能なサービスが多い。
デメリット:インターネット接続が必要。アップロードにはセキュリティ上のリスクが伴う。
Wonderfox HD Video Converter Factory Proは3GPPを含む殆どの動画をMP3/WAV/AAC/FLAC/ALAC/M4A/AIFF/OGG/MKA/M4Aと他の音楽形式に変換できます。バッチ変換をサポートし、使いやすく、出力音質と安全性が高いです。
スマホで直接変換する方法です。iOSおよびAndroid向けに多数のアプリが利用可能です。
おすすめアプリ:Audio Converter - Extract MP3(iOS)、MP3 Video Converter(Android)
手順:アプリをインストールし、起動。3GPPファイルをアプリにインポート。出力形式として「MP3」を選択。変換ボタンを押して変換完了後、保存。
メリット:スマホで直接操作可能。シンプルで使いやすい。
デメリット:一部アプリは広告が多い。高機能アプリは有料の場合がある。
技術に詳しいユーザー向けの方法で、FFmpegのようなオープンソースツールを利用します。
手順:FFmpegを公式サイトからダウンロードしてインストール。コマンドプロンプトまたはターミナルを開く。次のコマンドを実行して変換。
ffmpeg -i input.3gp output.mp3
※ input.3gp と output.mp3 はファイル名を適宜変更。
メリット:高度なカスタマイズが可能。無料で利用可能。
デメリット:コマンドラインに慣れていないと難しく感じる場合がある。
初心者:オンラインツールやモバイルアプリを選択。
セキュリティ重視:オフラインで使えるデスクトップソフトを選択。
カスタマイズが必要:FFmpegを使用。
ご希望に合った方法でぜひ3GPPファイルをMP3に変換してみてください!
「WonderFox HD Video Converter Factory Pro」は単なる音声変換ツールにとどまらず、さまざまな用途に対応できる万能ソフトです。特に3GPPのような特定のフォーマットからMP3への変換をスムーズにしたい方にとって、信頼性の高い選択肢となります。ぜひ試してみてください!
CDを挿入している場合、MP3形式で保存されます。既存のファイルを変換する場合、WonderFox HD Video Converter Factory Proのような別途ソフトが必要な場合もあります。
MP4は動画ファイル形式で、映像と音声が含まれています。一方、MP3は音声専用の形式です。MP4をMP3に変換すると、音声部分のみが抽出されることになります。変換後のMP3には映像データは含まれません。
使用例:映画や動画の音声のみを保存したい場合に便利。ポッドキャストや音声コンテンツ用として使用。
Windows Media Playerは、直接ファイルをMP3からWAV形式に変換する機能はありません。ただし、以下の手順で可能な場合があります。
方法:MP3ファイルをオーディオCD形式でCDに焼く。メニューバーの「書き込み」タブを使用して作成。作成したCDを再度挿入。「音楽の取り込み」タブで形式を「WAV」に設定して取り込む。
別の方法:より簡単な方法として、WonderFox HD Video Converter Factory ProやFreemake Audio Converterなど専用の音声変換ソフト、Audacity(無料で利用可能な音声編集ソフト)のようなソフトを使用することをおすすめ。
WonderFox Softプライバシーポリシー | Copyright © 2009-2025 WonderFox Soft, Inc. All Rights Reserved.