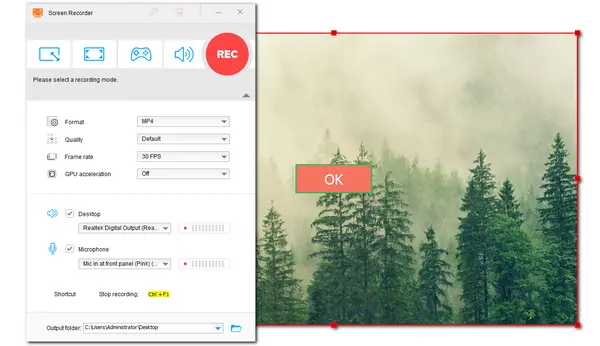
The Xbox Game Bar is a handy utility for gamers on Windows to record, capture screenshots, monitor performance, and chat with friends. However, you may sometimes find that the record button is greyed out on the Xbox Game Bar.
What causes the issue and how to fix the problem? Read this post, and you will learn the ways to solve the Xbox Game Bar recording greyed out issue.
The Xbox Game Bar record greyed out issue is most likely caused when you try to use it to record the desktop or file explorers since Xbox Game Bar doesn't support recording the desktop or file explorers. Besides that, some other reasons can also cause the issue:
Before trying other solutions, you need to first make sure the game mode and gaming capture are enabled.
1. Press the "Start" button and click "Settings".
2. In the "Xbox Game Bar" section, toggle the slider to the right side to enable Xbox Game Bar. Check “Open Xbox Game Bar using this button on a controller”.
3. Go to the "Gaming" section and select "Game Mode". Ensure the "Game Mode" is turned on.
4. Restart your PC and open the Xbox Game Bar to check if this works.
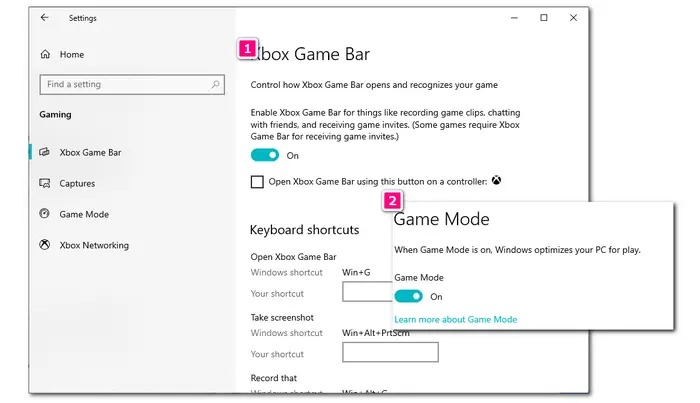
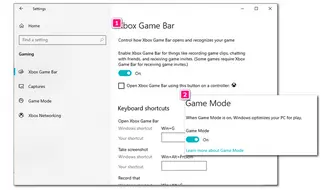
As stated previously, outdated or incorrect graphics card drivers can cause the incompatibility issue, thus making the Xbox Game Bar record button greyed out. So you need to check and update the graphics card.
1. Right-click on the “Start” button, and select “Device Manager”.
2. Expand the “Display adapters”.
3. Right-click to select the target graphics card and choose “Update driver”.
4. After finishing the updating process, restart your PC.
If this method still doesn’t work for you, you can try to check whether there is a system update version for your computer and update your Windows system.
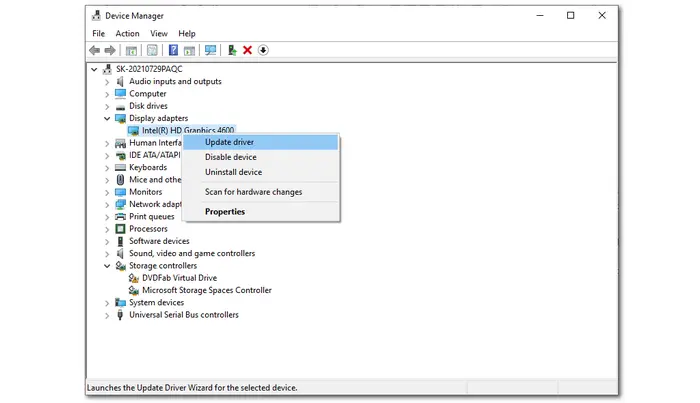
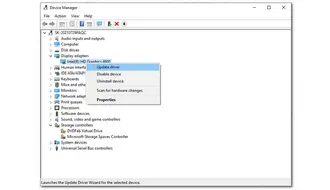
Repairing and resetting the Xbox Game Bar can help you repair the application and reset its settings to their original defaults. But note that repairing won't affect the app's data, while resetting will delete the data permanently.
Here’s how you can do it:
1. Press the "Start" button and select "Settings".
2. Then click on "Apps". In the "Apps & features" section, scroll down to find the "Xbox Game Bar".
3. Click on the app and select "Advanced Options".
4. Scroll down and click on "Repair/Reset" to fix the issue.
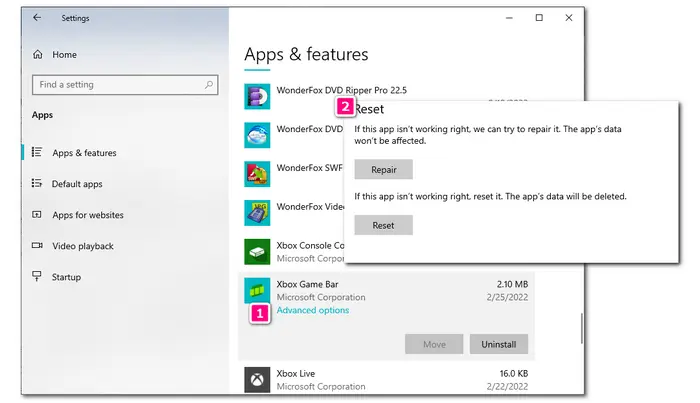
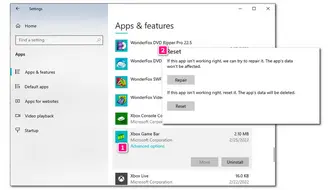
A corrupted registry can also cause the record button greyed out issue and prevent the Xbox Game Bar app from launching. So you can edit the Game DVR value to make it work properly.
The steps are:
1. Open the search bar and type “regedit”. Click on the top result to open it.
2. Copy and paste "Computer\HKEY_CURRENT_USER\Software\Microsoft\Windows\CurrentVersion\GameDVR" in the search bar.
3. Find the "AppCaptureEnabled" option.
(If you don't have the AppCaptureEnable key, right-click anywhere in the window and choose "New" > "DWORD (32-bit) Value" or "QWORD (64-bit) Value".)
4. Double-click it and set the Value data as 1. Click "OK" to save your change.
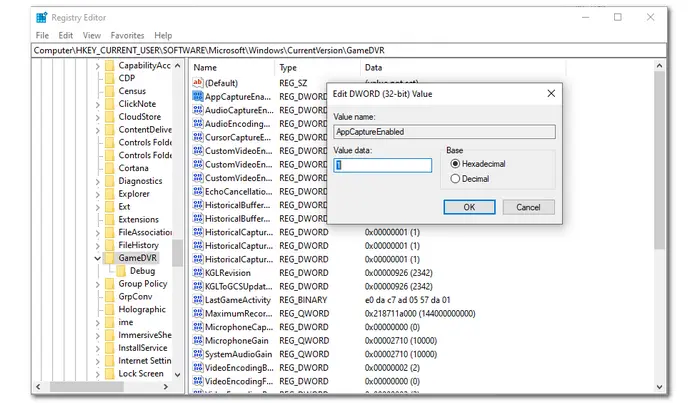
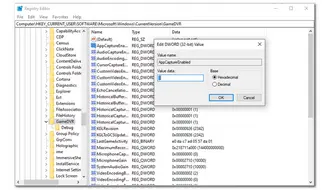
Dynamic Link Library (DLL) files can be corrupted or deleted if there are software malfunctions, memory crashes, or even corrupted registry files. Corrupted or missed files can then cause the Xbox Game Bar issue like the record button greyed out. You can follow the steps below to fix the ieframe.dll file.
1. Open the search bar and type "cmd". Right-click the "Command Prompt" and choose "Run as administrator".
2. Type or paste the following commands and press "Enter" after each one:
sfc /scanfile=c:\windows\system32\ieframe.dll
sfc /verifyfile=c:\windows\system32\ieframe.dll
assoc
sfc /scannow
3. Reboot your computer and check whether the Xbox Game Bar record greyed out the issue is solved.
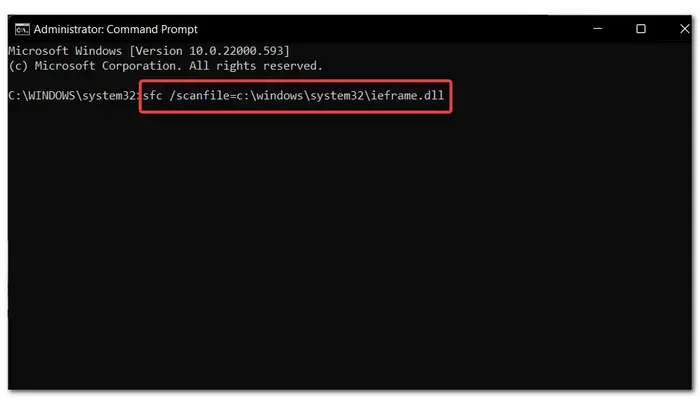
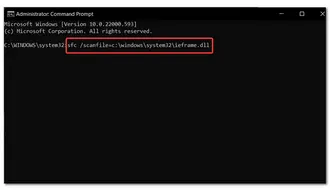
If none of the above solutions fix the issue, you can try to reinstall the Xbox Game Bar. This has been known to help most users fix this error.
1. Open the "Settings" window and go to "Apps".
2. Find the Xbox Game Bar and uninstall it.
3. Go to the Microsoft Store to reinstall it.
Apart from trying the above solutions one by one, you can also use an Xbox Game Bar alternative to record gameplay and other on-screen activities.
WonderFox HD Video Converter Factory Pro offers a built-in HD screen recorder to record gameplay, streaming videos, video conferences, etc. in high quality. You can also use it to record the desktop or file explorers. Meanwhile, it can also capture audio from your computer or the microphone simultaneously or separately. The simple interface and straightforward workflow allow you to quickly get started.
No watermark, no lag, and high-quality preserved. Download it here and give it a try now!
Here is a simple tutorial for screen recording with WonderFox HD Video Converter Factory Pro.
Step 1. Launch WonderFox HD Video Converter Factory Pro and open the "Recorder".
Step 2. Choose a recording mode from the four options (custom, full-screen, game, and audio-only).
Step 3. Adjust the recording format, quality, frame rate, and audio source you want to record. Click the bottom triangle button to specify an output path.
Step 4. Click the "REC" button to start recording after a five-second countdown.
Step 5. Once finished recording, click the square button on the floating bar or press hotkeys "Ctrl + F1". The recorded file will be saved in the folder you set before.
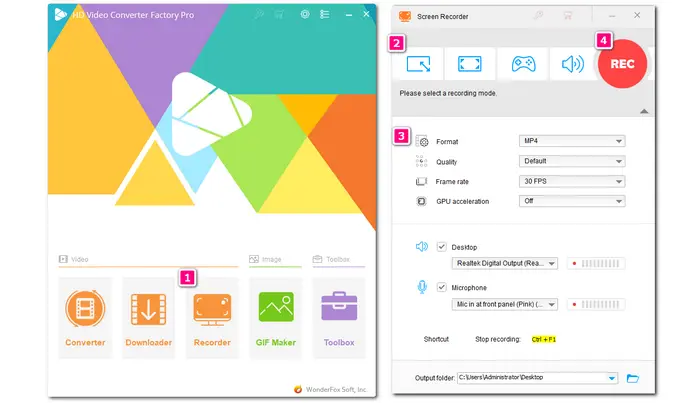
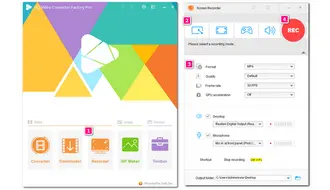
Encountering the Xbox Game Bar recording greyed out can be frustrating when you need to record something, but with the recommended solutions, you should be able to resolve it. If the problem persists, contacting Microsoft Support or community forums for additional assistance may be beneficial. You can also try the Xbox Game Bar alternative tool to capture gameplay and other screen activities without errors.
I hope this post will be helpful to you. Thanks for reading till the end!
Terms and Conditions | Privacy Policy | License Agreement | Copyright © 2009-2025 WonderFox Soft, Inc.All Rights Reserved