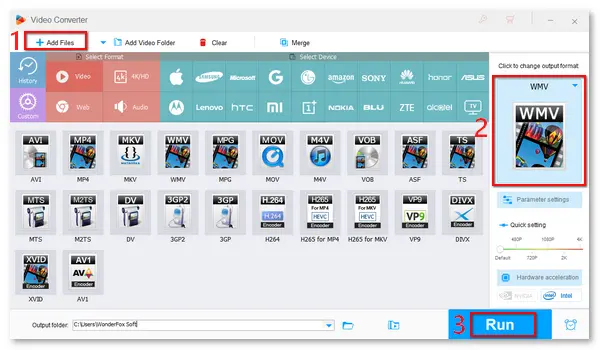
WMV (Windows Media Video) was developed by Microsoft as a compressed video container for the Windows Media framework. It has three different types of video codec: WMV1, WMV2, and WMV3. These codecs are relatively old and not so widely supported by hardware. By contrast, H.264 is an advanced video codec and compatible with more media players and devices. You can convert WMV to H.264 for maximum portability. On the other hand, the H.264 decoder works much more efficiently on new quad-core computers, so you can also convert H.264 files to WMV for easy playback on the old versions.
The following part will demonstrate the conversion between the two formats. Before that, please get the necessary WMV and H.264 converter free downloaded on your PC.
WonderFox HD Video Converter Factory Pro is the best video converter for Windows PCs. It supports all mainstream video formats and converts them to over 500 profiles, including WMV and H.264. The whole process takes only a few mouse clicks. Install it on your desktop and follow the simple guide to complete your conversion now.
Launch HD Video Converter Factory Pro and open the “Converter” on the home interface. Then, click the “Add Files” button to import your WMV files or directly drag and drop them into the software. Batch mode is supported.
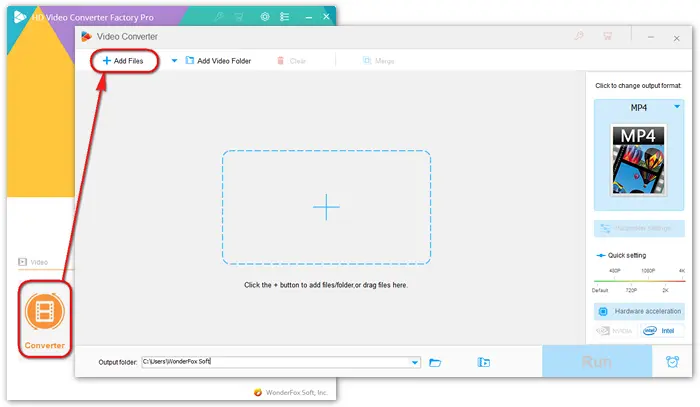
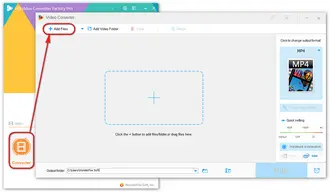
Click the format image on the right side to open the export profile menu. Navigate to the “Video” tab and choose “H264 Encoder”.
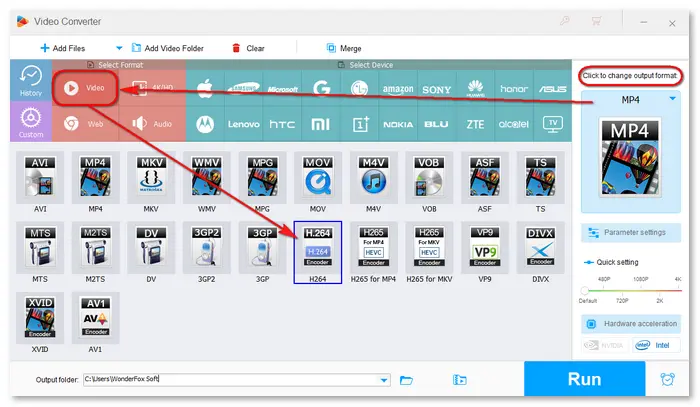
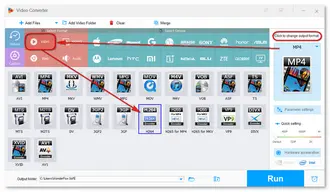
Select an output path by clicking the ▼ icon at the bottom and press “Run” to start the conversion at once.
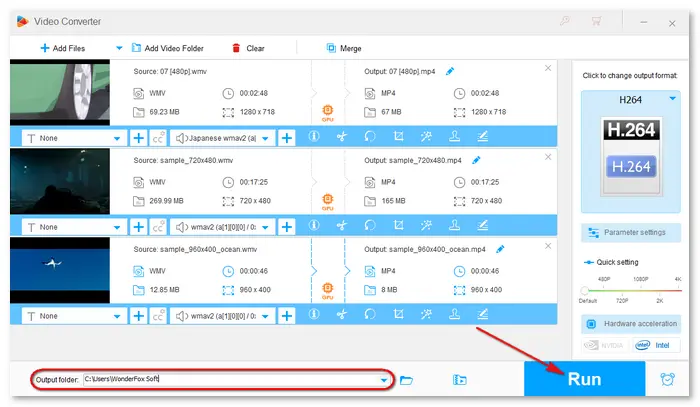
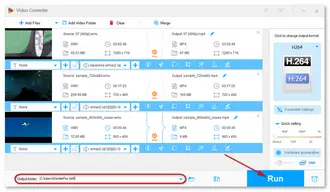
Run WonderFox HD Video Converter Factory Pro after you installinstall it on your desktop. Click “Add Files” or drag & drop H.264 video files into the program.
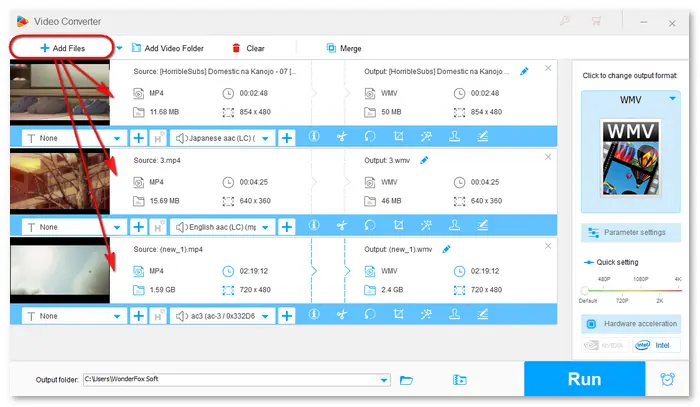
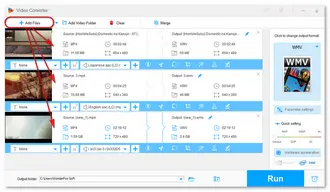
Go to the “Output Format” section on the upper right of the interface. Select “Video” > “WMV”.
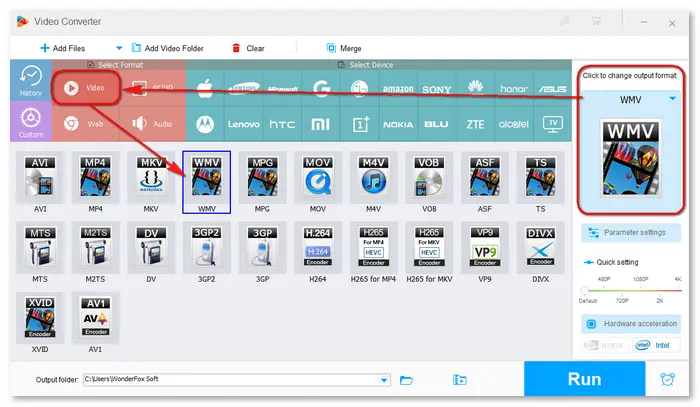
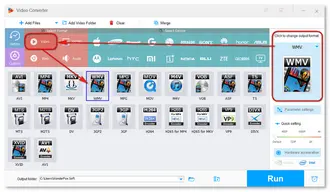
Specify an output folder at the bottom. Finally, click the “Run” button to export WMV files immediately.
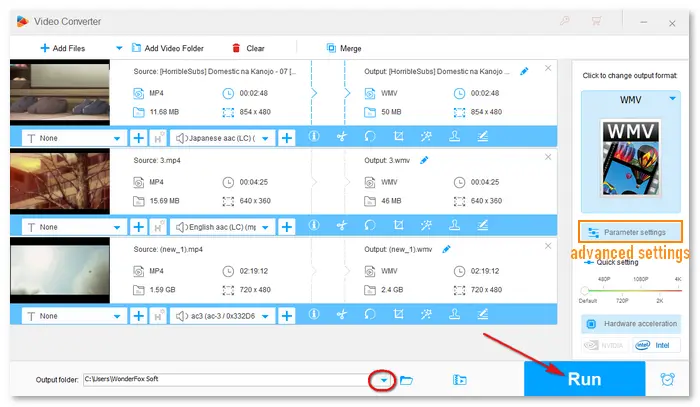
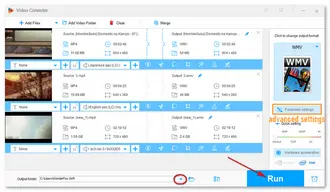
Tips. A WMV file has a larger size than an H.264 video. Thus, when converting H.264 files to WMV format, you can lower the video bitrate, resolution, or frame rate to reduce the file size.
Terms and Conditions | Privacy Policy | License Agreement | Copyright © 2009-2025 WonderFox Soft, Inc.All Rights Reserved