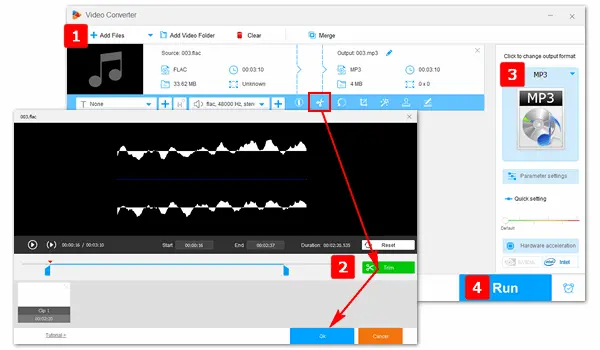
Have you found some useful features were removed from the Voice Recorder app in Windows 11? Without the audio trimming feature, you are unable to cut audio recordings directly in the recording app.
No worries! There are so many audio editors for Windows 11, such as Audacity, WavePade, and FL Studio. Windows Media Player is also available for trimming audio files on a Windows 11/10 computer. This article will share other easy & free methods to trim audio in Windows 11. Navigate to your needed method and follow the simple guide.
WonderFox Free HD Video Converter Factory is a functional audio editor for all Windows versions that can help you trim music, sound recordings, or other audio files only in simple clicks. It supports most audio formats, including MP3, WAV, DTS, M4A, AU, and more. In addition to cutting off unwanted parts from an audio file, the software allows you to split the file into multiple clips and save them as normal sound files or ringtones. Moreover, it lets you modify the output audio settings based on needs.
Combining so many useful features into one, the software is still intuitive and easy to use. Download and install it now!Download and install it now!
Launch Free HD Video Converter Factory on your PC. Select Converter on the main interface and click Add Files to import your audio file. Drag-and-drop is also available for file importing.
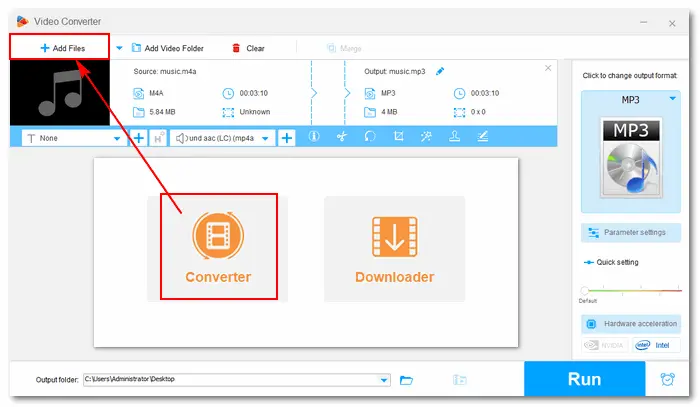
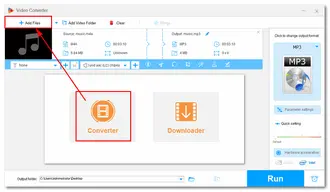
Press the “✂” scissors icon below the source file to open the trimmer window. Then, drag the sliders on the timeline to select the part you want to save and click the Trim button.
The selected section will display below as “Clip 1”. You can repeat the operation to create Clip 2, 3, and more. Once done, press OK to save your changes.
Tips. Another way to select your wanted part from the audio is by typing the specific Start and End time in the box.
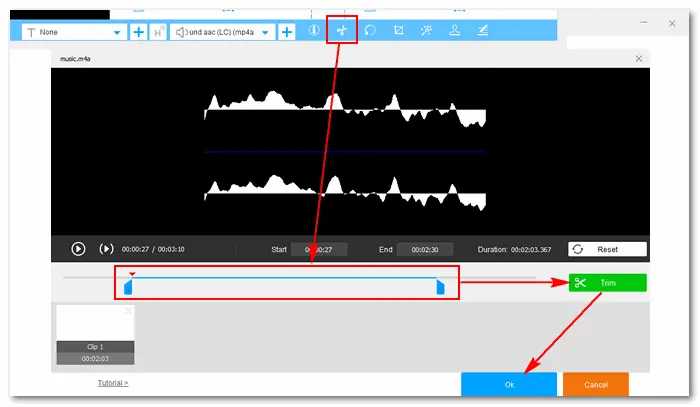
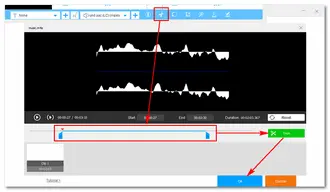
Click the big image on the top-right side to open the output format menu. Go to the Audio tab and choose your desired profile. Next, click the bottom ▼ button to set an output folder and press Run to export the trimmed audio file to your computer.
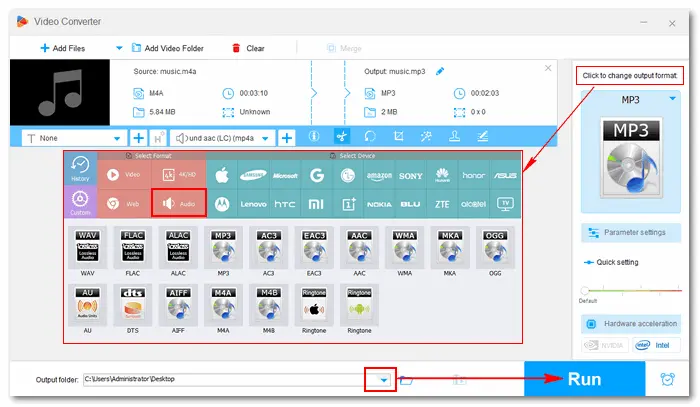
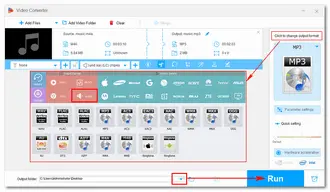
If you often edit audio files, you must know Audacity. It’s a free and open-source application for editing and recording sound files on Windows and other operating systems. Audacity is a preferred option for many people due to its powerful features, user-friendly interface, and free of cost.
With Audacity, you can edit various audio files, cut, copy, splice, or mix sounds. Below is how to trim audio files on Windows 11 with Audacity:
Step 1. Download Audacity and install it on your Windows PC.
Step 2. Run Audacity. Click “File” > “Import” > “Audio” to add an audio file from your computer.
Step 3. Left-hold your mouse and drag the cursor on the audio track to select the part you want to save.
Step 4. Go to “Edit” > “Remove Special” > “Trim Audio” (Ctrl + T). This will remove your unselected sections.
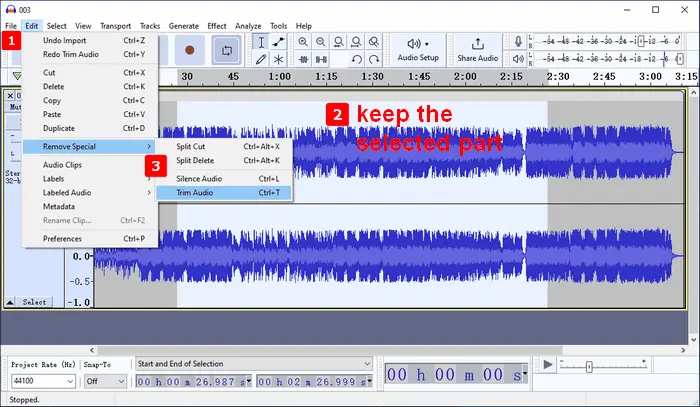
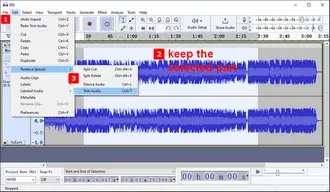
Step 5. To remove the empty part from the trimmed audio, you need to place the track at the beginning of the time. For that, press “Ctrl + A” to select the whole file and then press “Ctrl + X”. Next, put the mouse cursor at the beginning and press “Ctrl + V” to paste the audio.
Step 6. Head over to “File” > “Export” and select an output format (MP3/WAV/OGG).
Step 7. Finally, choose an output path and rename the file. Press “Save” to finalize the process.
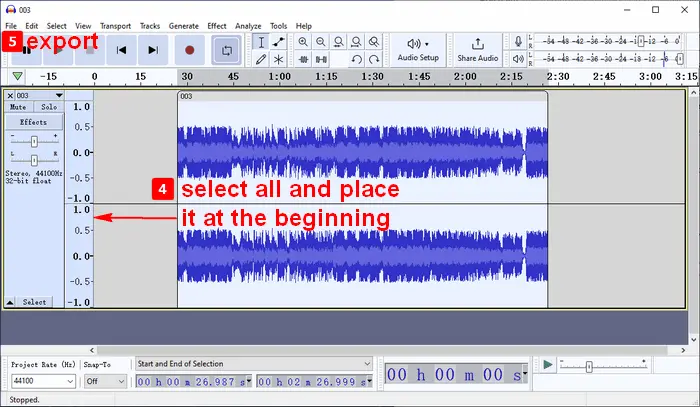

Online MP3 Cutter can cut your MP3 or other audio files on its website. Once your audio file is uploaded, you can mode the start and end slider to adjust your trim. The audio remover is a new feature to help you cut out unwanted or empty sections from the audio. Beyond that, this mp3 cutter offers fade-in and fade-out effects to adjust your audio levels.
This service is not only for MP3 files but for WAV, FLAC, OGG, WMA, M4A, AMR, AAC, AIFF, and more.
How to trim audio files in Windows 11 online:
Step 1. Go to https://www.mp3cutter.com/ (website down) on your browser.
Step 2. Click the “Choose File” button to upload an audio file from your computer or a URL.
Step 3. Drag the start and end sliders on the audio track to select the part you want to keep.
Note: You can turn on/off the “Remove Selection” option. On is to remove the selection & keep the rest, while off is to keep the section & remove the rest. You can preview the clip by clicking the “play” button.
Step 4. Go to “Save Audio as” original, MP3, AAC, iPhone ringtone, WAV, or AMR. Then, click “Cut Audio File” to start the cutting process.
Step 5. Click “Download Your File Here”, and the file will be saved in your default downloads folder.
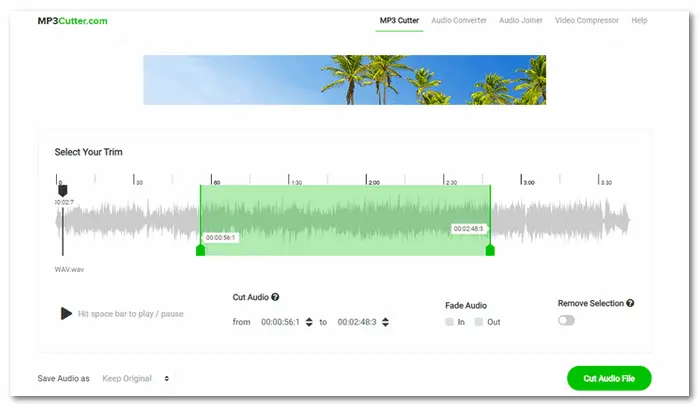
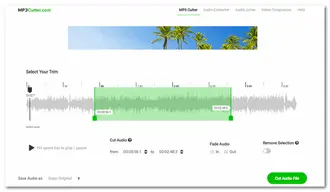
This article introduces 3 easy and efficient audio cutters for Windows 11. To be short, WonderFox Free HD Video Converter Factory is your first option if you’d like a multi-functional audio/video editing app. Some media players like VLC and Windows Media Player can also trim and edit your audio files. If you don’t want to install any software on your PC, online tools could be helpful (for cutting small audio clips less than 100 MB).
Terms and Conditions | Privacy Policy | License Agreement | Copyright © 2009-2025 WonderFox Soft, Inc.All Rights Reserved