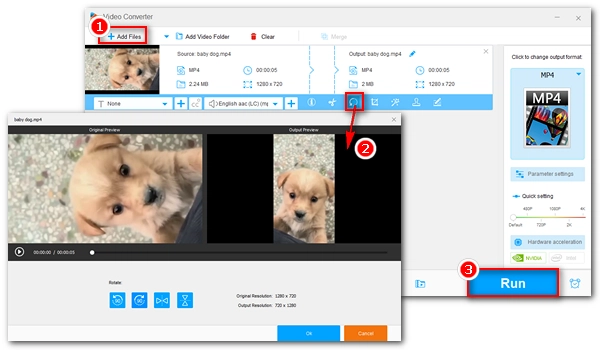
Rotate videos can help you fix upside-down videos or reversed videos. All you need is a simple video editor to rotate the video effectively. Luckily, there are plenty of video editing software in Windows 11 that let you rotate videos for free. In this article, I will show you the best four programs to rotate videos in Windows 11. Continue reading!
WonderFox Free HD Video Converter Factory is a comprehensive video software program that features one of the best free video rotators for PC. It can help you rotate a video 90 degrees or 180 degrees clockwise and counterclockwise, mirror video, and flip video with no fuss. Also, with excellent format support, it can rotate virtually any video, such as MP4, MOV, MKV, AVI, WebM, HD videos, and more.
The program is easy to use. And you can rotate a video in just a few simple clicks. Let’s use this tool below to rotate a video in Windows 11 now.
Download and install Download and install the video rotator freeware on your Windows 11 and launch it. Next, open the Converter program.
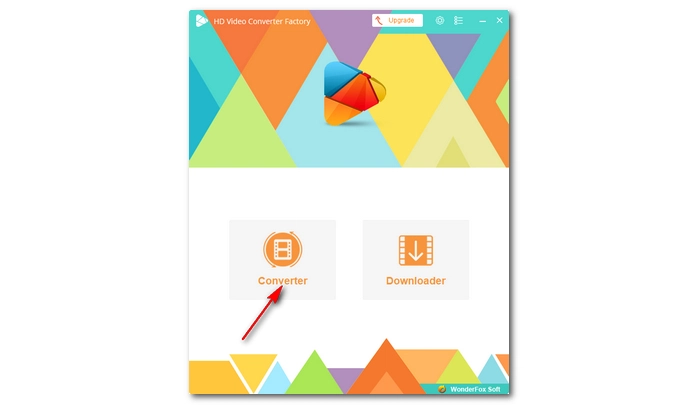
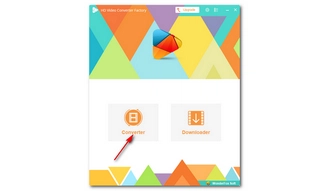
Click Add Files to add your video to the program interface. You can also drag and drop the file here directly.
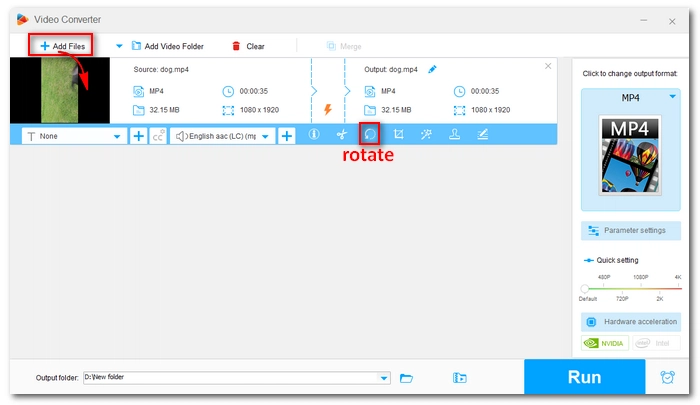
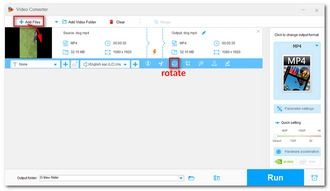
Click the Rotate button in the toolbar to open the video rotator program. Then, use the rotate buttons to adjust your video to your desired orientation. You can see the real-time effect on the right-side Output Preview window. Next, click Ok to save the changes.
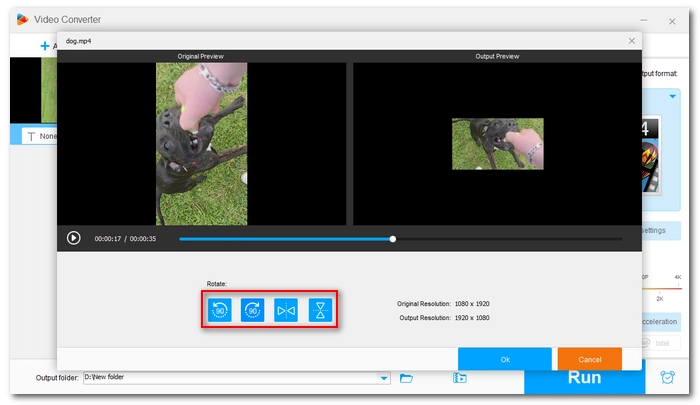
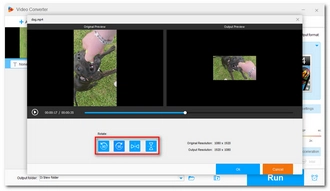
Now, press the format image and select an output format (500+ formats and devices). Finally, click the ▼ button to set an output format and hit Run to export the final video.
Hot Search: Rotate MP4 | Rotate MOV
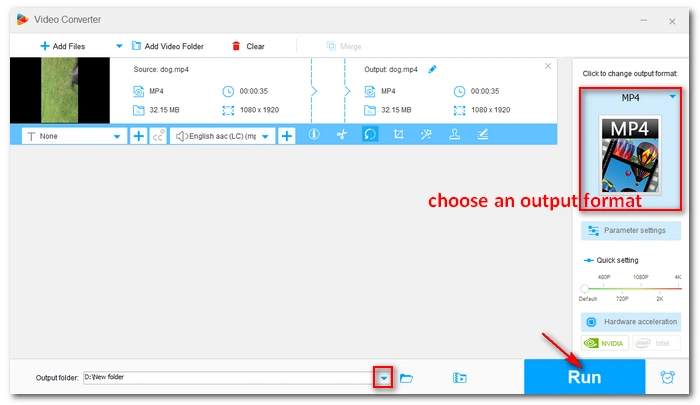
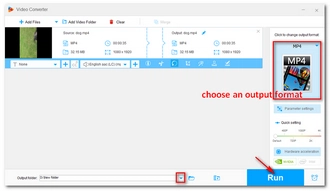
Clipchamp is the built-in video editor in Windows 11 introduced to replace the Windows 10 Video Editor. It is a powerful video editing app that also provides easy buttons to help you rotate a video or still image 90 or 180 degrees. Most importantly, this rotate feature is free and simple to use. Let’s follow the instructions to rotate your video in Windows 11 Clipchamp:
Step 1. Search Clipchamp in your Windows Start menu and open the app.
Note: You need to sign in to Clipchamp to use this app.
Step 2. Click Create a new video.
Step 3. Click Import media to import your video to Your Media.
Step 4. Drag the video onto the timeline.
Step 5. Click the video on the timeline to select the video. Then a toolbar will appear next to the video preview window.
Step 6. Select the Rotate button to rotate the video 90 degrees or 180 degrees. You can choose the Mirror and Flip buttons below to adjust your video as well.
Step 7. When you get your wanted video, click Export on the upper-right side of the program to export your video as MP4.
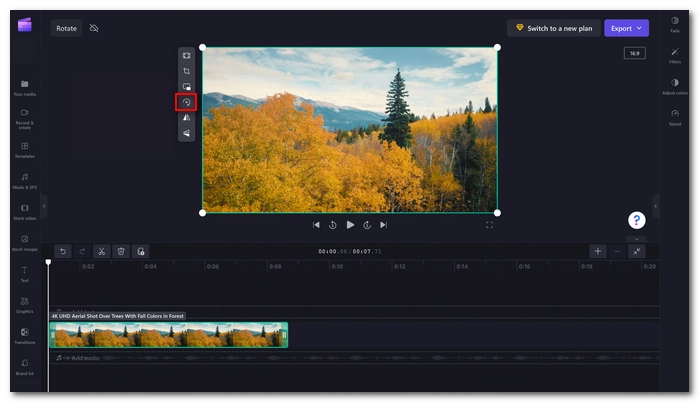
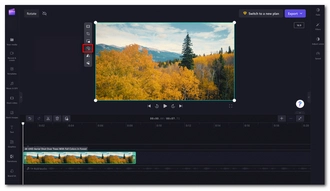
Video Editor is the default video editor app in Windows 10, available as part of the Photos bundle. It contains various easy-to-use tools, such as trim, split, filter, merge, rotate, etc. If you are used to Windows 10 Video Editor, you can continue to use this app to rotate videos in Windows 11 with Photos Legacy. Methods as below:
Tips. If the Video Editor isn’t pre-installed in your Windows 11, you can open Photos > Settings > Photos Legacy > Get Photos Legacy, or you can directly search for the app from the Microsoft Store.
Step 1. Click Start and search Video Editor to open the app.
Step 2. Select New video project and name the project.
Step 3. Click Add to add your video to the Project library.
Step 4. Drag the video to the Storyboard below.
Step 5. Click the Rotate button to rotate the video 90, 180, and 270 degrees.
Step 6. Click Finish video and export the rotated video to your PC.
Note: Video Editor may not support some of the videos such as HEVC, AV1, etc. natively. If you cannot import a video into Video Editor, you are suggested to use other programs in this article.
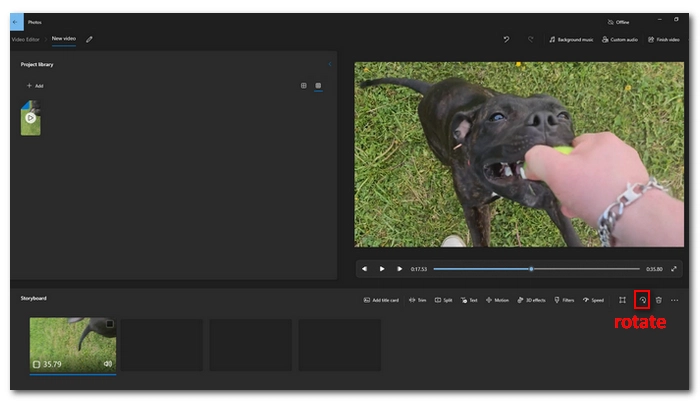
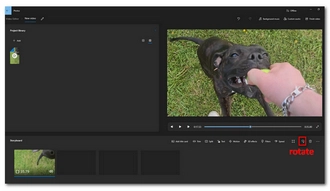
VLC is a powerful video player as well as a video editor. It includes basic editing tools that can help you trim, split, crop, join videos, and more. Moreover, it is free, open source, and cross-platform. You can use VLC in Windows 11 to efficiently rotate videos to any direction you want. But note that with VLC, you can rotate video during the playback temporarily and rotate video permanently. Here is how to rotate videos in Windows 11 with VLC:
1. Open your video with VLC media player. If you haven’t installed VLC on your PC, get it from the official website https://www.videolan.org/vlc/.
2. Click Tools on the top menu bar and choose Effects and Filters.
3. Open the Video Effects tab and go to Geometry.
4. Select the box before Transform. Next, you can use the preset rotate options to rotate your video by 90, 180, and 270 degrees. Alternatively, you can check the Rotate box below and use the dial to rotate the video to any angle you want.
As you rotate the video, you can see the real-time preview in the player window.
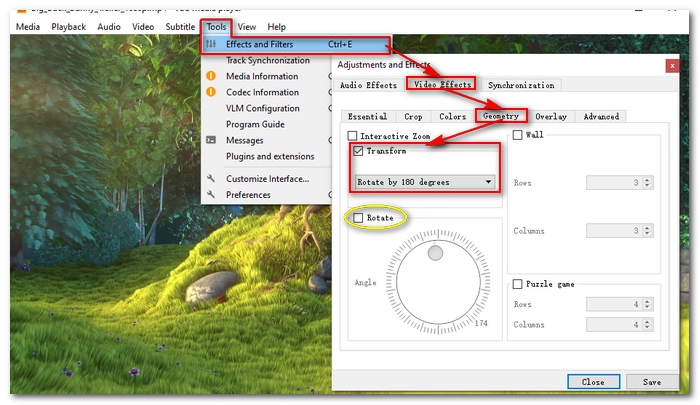
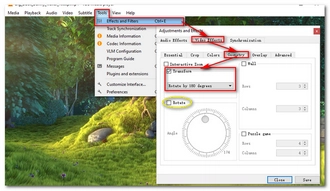
1. Click Tools > Preferences, then select the All mode at the bottom left corner to show all options.
2. Scroll down to find Video > Filters > Transformation, then choose a transform type, such as Rotate by 90 degrees, and click Save.
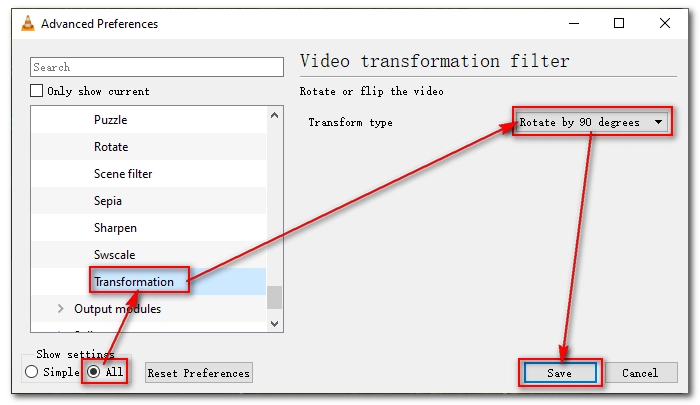
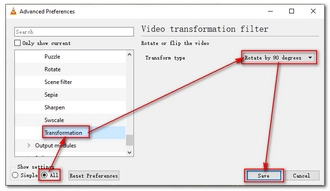
3. Click Media > Convert/Save. Then click Add to add the video you want to rotate. Next, click Convert/Save at the bottom.
4. Choose a preferred Profile. Then click the “wrench” icon to edit this profile.
5. Go to Video codec > Filters, then check the box before Video transformation filter. Next, click Save to continue.
6. Click Browser to rename the video and choose an output path.
7. Click Start to save the rotated video permanently.
These are the best four methods I want to share with you to rotate videos in Windows 11. It is completely safe and free to use these programs. You can compare and choose the one that best suits your needs. I hope this article is useful to you. Thank you for reading. Have a nice day!
There are multiple ways to rotate videos 180 degrees in Windows 11. For example, the default video editor Clipchamp for Windows 11 allows you to rotate videos easily for free. You can also use a third-party program like WonderFox Free HD Video Converter Factory or VLC to rotate 180 degrees effectively.
The best way to rotate a video permanently is to use a video editor such as Windows Video Editor or other editing software like Premiere Pro. If you are a beginner, you can also try a handy tool WonderFox Free HD Video Converter Factory to rotate your videos with just a few easy clicks.
No. Windows Media Player is a program to play media files, it does not include any features to rotate videos.
Terms and Conditions | Privacy Policy | License Agreement | Copyright © 2009-2025 WonderFox Soft, Inc.All Rights Reserved